Lightroom und die Cloud – Teil 6: Exportieren aus Lightroom mit Ordnerstruktur und Backups mit Lightroom durchführen
Inhalt
Das Ziel und die benötigten Zutaten für eine selektive Sicherung von Fotos aus Lightroom heraus
In den vorangegangenen Teilen dieser Serie habe ich mir überlegt, wie ich künftig meine Daten sichern möchte. Dabei ist eine Komponente auch, meine besten Fotos zusätzlich in der Cloud bei Google Drive zu sichern. Mit meine besten Fotos meine ich:
- Alle Bilder mit 3 oder mehr Sternen in meinem Lightroom Katalog
- Alle Bilder, die Teil eines Panoramas/HDR sind
Durch diese Einschränke erreiche ich, dass von meinen aktuell (nach Bereinigung) noch 80.000 Fotos in meinem Katalog noch rund 27.000 gesichert werden müssen, was natürlich den Zeit- und Platzbedarf deutlich reduziert.
Zusätzlich möchte ich von allen Bildern mit 4-Sternen und mehr auch noch ein JPEG der aktuellen Bearbeitung sichern. Dies sind nochmal rund 8.000 Fotos.
Mit einer traditionellen Backupsoftware lässt sich dieses Vorhaben so nicht realisieren, da in der Regel eine Sicherung immer auf bestimmte Ordner geht und bestenfalls noch auf bestimmte Dateitypen eingeschränkt werden kann. Eine Sicherung basierend auf weiteren Dateieigenschaften sehen die mir bekannten Backupprogramme nicht vor.
Zum Glück gibt es aber eine Alternative, die direkt mit Lightroom funktioniert. Hierfür brauchen wir folgende „Zutaten“:
- Lightroom Classic CC (klingt logisch, oder?)
- Das Lightroom Plugin Folder Publisher von Jeffrey Friedl
- Einen Cloud Speicher (z.B. Google Drive, pCloud, DropBox etc)
- Ein Tool, welches den Cloud Speicher als Netzwerklaufwerk behandelt (z.B. Mountain Duck, welches ich euch hier vorgestellt habe oder aber den Anbieter pCloud), oder alternativ die Backupsoftware Cloudberry Backup, welche ich euch im letzten Teil vorgestellt habe
Veröffentlichungsdienste in Lightroom als Hilfsmittel der Wahl
Für unsere Lösung in Lightroom Classic CC nutzen wir die „Veröffentlichen“-Funktionen im Bibliothek-Modul. Bislang haben diese bei mir ein recht einsames Dasein gehabt, da ich nie wirklich viel Nutzen daraus gezogen, sondern stattdessen meist die Exportfunktion genutzt hatte.
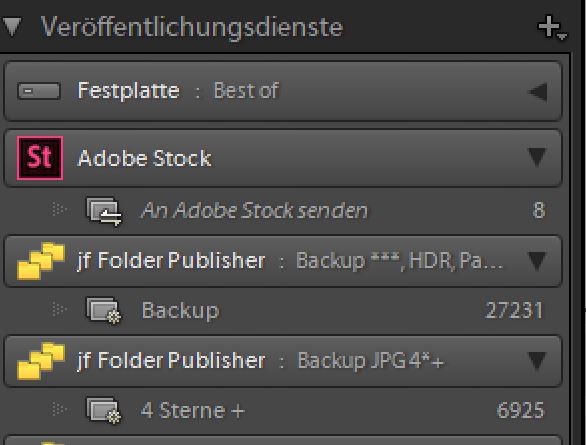
Standardmäßig hat Lightroom den Festplatten-Veröffentlichungsdienst sowie Adobe Stock installiert. Weitere können jedoch über Plugins hinzugefügt werden
Veröffentlichungsdienst in Lightroom funktionieren dabei wiefolgt:
Zunächst definiert ihr einen Veröffentlichungsdienst, indem ihr folgende Eigenschaften festlegt:
- Ort, wo die Daten hingespeichert werden sollen
- Dateiformat
- Dateigröße/Abmessungen, sowie alle sonstigen Einstellungen, welche für den Export der Daten genutzt werden sollen
Sobald der Veröffentlichungsdienst auf diese Weise eingerichtet ist, besitzt er eine Sammlung, die sich z.B. „photos to include“ nennt. In diese Sammlung könnt ihr nun Bilder aus eurem Katalog hineinziehen. Dazu markiert ihr die Bilder und zieht sie dann bei gehaltener rechter Maustaste auf diese Sammlung.
Alternativ könnt ihr mit der linken Maustaste auf den Veröffentlichungsdienst klicken und eine neue Veröffentlichungssammlung anlegen, was sogar mit einer Smart-Sammlung funktioniert – und das ist ja genau das was wir wollen, eine Sammlung, die immer dynamisch alle Bilder enthält die bestimmte Selektionskriterien für ein Backup erfüllen.
Klickt man nun auf die Sammlung, werden alle Bilder der Sammlung angezeigt und über den Button „Veröffentlichen“ werden sie exportiert.
Soweit gibt es bis hierhin keinen wirklichen Vorteil zum Export, mit der Ausnahme, dass ihr sehen könnt, welche Bilder ihr bereits exportiert habt. Der wirkliche Clou kommt, wenn ihr an einer Datei etwas geändert habt.
In diesem Fall wird euch im Veröffentlichungsdienst angezeigt, dass eine Änderung vorliegt und die Datei erneut veröffentlicht (d.h. exportiert) werden soll. Und das ist der wesentliche Unterschied zum Export. Beim Export will man die Daten einmalig exportieren, während bei einem Veröffentlichungsdienst die Daten bei Änderungen aktualisiert werden sollen. Letzteres ist ideal für ein Backup, was zum Ziel hat, bei Änderungen von Daten eine neue Version zu sichern. In Verbindung mit einer Veröffentlichungs-Smart-Sammlung eröffnet dies Möglichkeiten automatisch immer alle Bilder zu selektieren, die bestimmten Kriterien entsprechen.
Der Standard-Veröffentlichungsdienst, welcher von Lightroom mit ausgeliefert wird, ist jedoch nicht sonderlich flexibel. Er erlaubt es nur alle selektierten Bilder in der Veröffentlichungssammlung in ein einziges Verzeichnis zu exportieren. D.h. wenn man dies als Backup nutzen möchte, weiss man später nicht mehr, aus welchem Verzeichnis die Datei denn ursprünglich mal her kam. Zudem kann es unübersichtlich werden, wenn man mehrere Tausend Fotos in einem einzigen Verzeichnis hat, von Namenskonflikten mal abgesehen.
Das Plugin Folder Publisher
Seit Jahren gibt es daher den Wunsch von Lightroom-Nutzern, dass beim Veröffentlichen von Bildern auch eine Verzeichnisstruktur mit exportiert werden soll. Leider hat dies bei Adobe noch keine Priorität bislang gehabt. Doch seit 2012 gibt es eine Erweiterung für Lightroom, die von Jeffrey Friedl bereitgestellt wird und sich Folder Publisher nennt (hier geht’s zu der Webseite von dem Plugin). Dieses Plugin tut genau das was wir wollen, nämlich beim Export die originale Verzeichnisstruktur in das Exportverzeichnis zu übernehmen.
Das Plugin selbst ist Donation-Ware, d.h. wenn ihr es dauerhaft nutzen wollt, müsst ihr Jeffrey einen kleinen Betrag per Paypal zukommen lassen, den ihr für angemessen haltet. Eine Mindestbetrag gibt es zwar nicht (es geht also theoretisch auch mit 0,01 EUR), aber ein paar Euro sollte euch das nützliche Tool schon wert sein.
Um den Folder Publisher zu installieren, ladet ihr ihn von der Webseite zunächst herunter und entpackt die Zip-Datei in ein Verzeichnis. Nun öffnet ihr den Zusatzmodulmanager (im Dateimenü) in Lightroom und klickt unten auf „Hinzufügen“. Dann wählt ihr das Verzeichnis (nicht eine Datei in dem Verzeichnis!) aus, wo ihr gerade das Plugin hin extrahiert hattet.
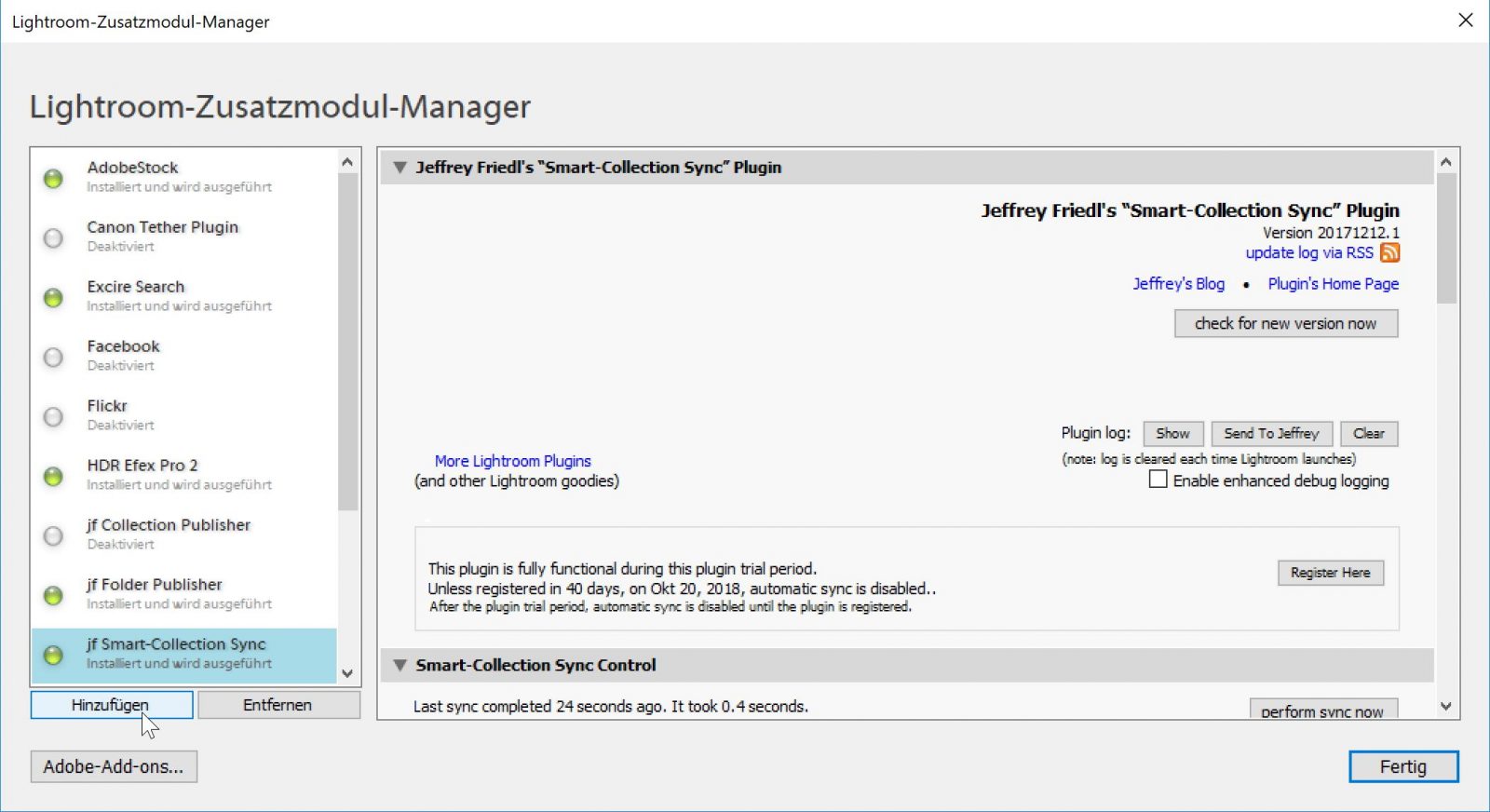
Mit Klick auf „Hinzufügen“ fügt ihr ein neues Plugin hinzu und könnt anschließend die Grundeinstellungen vornehmen
Danach ist das Plugin installiert. Sobald ihr die Spende an Jeffrey überwiesen habt, habt ihr von Paypal eine Transaktionsnummer erhalten, mit der ihr dann das Plugin registrieren könnt.
Einrichtung der Veröffentlichungsdienste für unser Backup
Nun haben wir einen neuen Veröffentlichungsdienst zur Verfügung, der sich „Folder Publisher“ nennt. Mit einem Linksklick auf den Dienst können wir die Einstellungen festlegen.
In diesem Dialog legt ihr – wie oben beschrieben – fest, in welchem Format ihr die Daten exportieren wollt, in welcher Größe und wohin. Diese Einstellungen gelten dann für alle Fotos, die mit diesem Dienst veröffentlicht werden.
Will man nun wie ich, einen Teil der Bilder als JPG und einen anderen Teil als Original exportieren, so kann man einen zweiten Veröffentlichungsdienst anlegen indem man mit Links auf den ersten Dienst klickt und dann auf „neuen Veröffentlichungsdienst basierend auf Folder Publisher anlegen“ auswählt.
Ich habe zwei Dienste angelegt:
- Dienst: Export meiner 4 Sterne+ Bilder als JPG
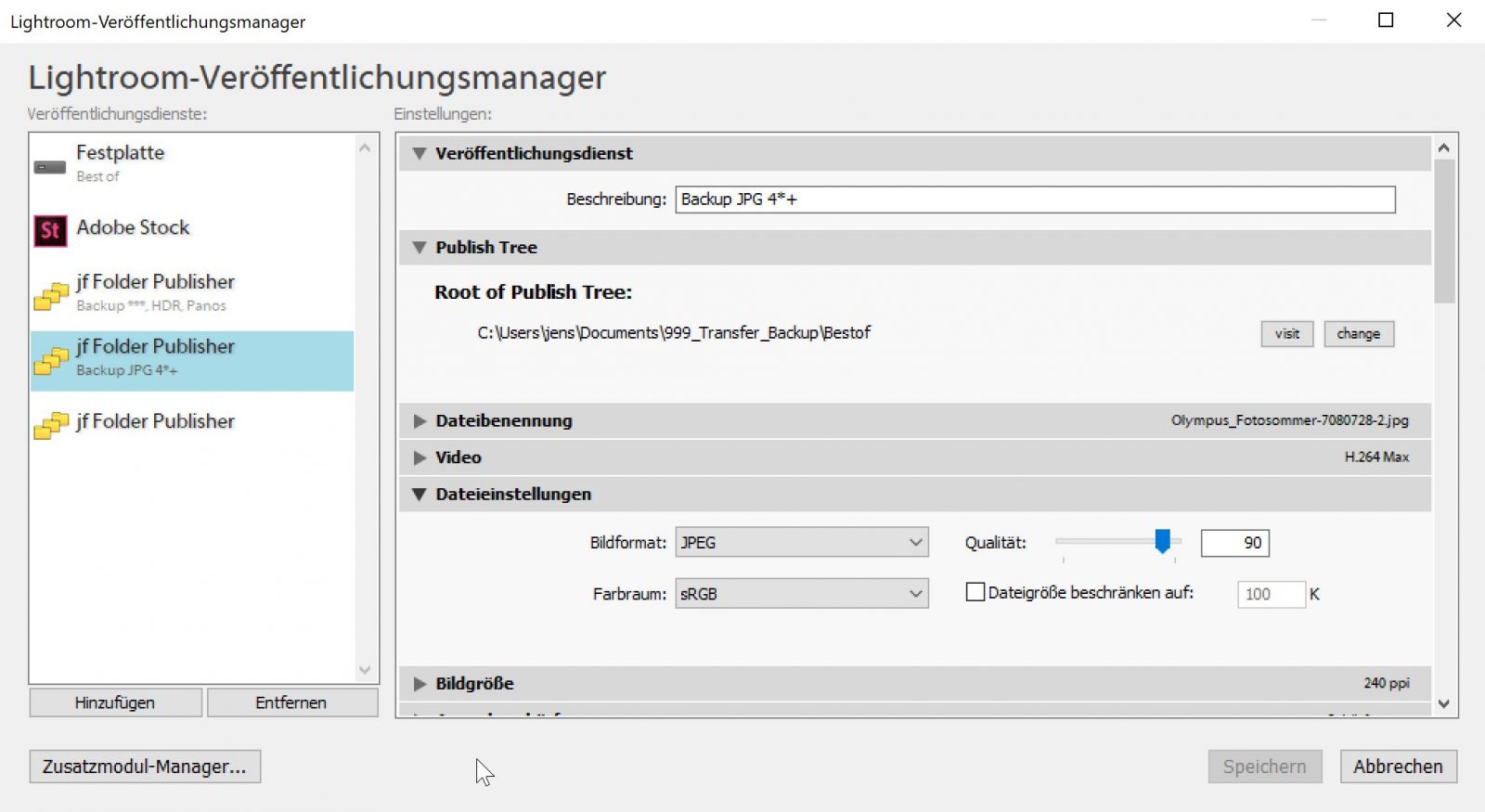
- Dienst: Export meiner 3 Sterne+ Bilder + HDR/Panorama-Bilder
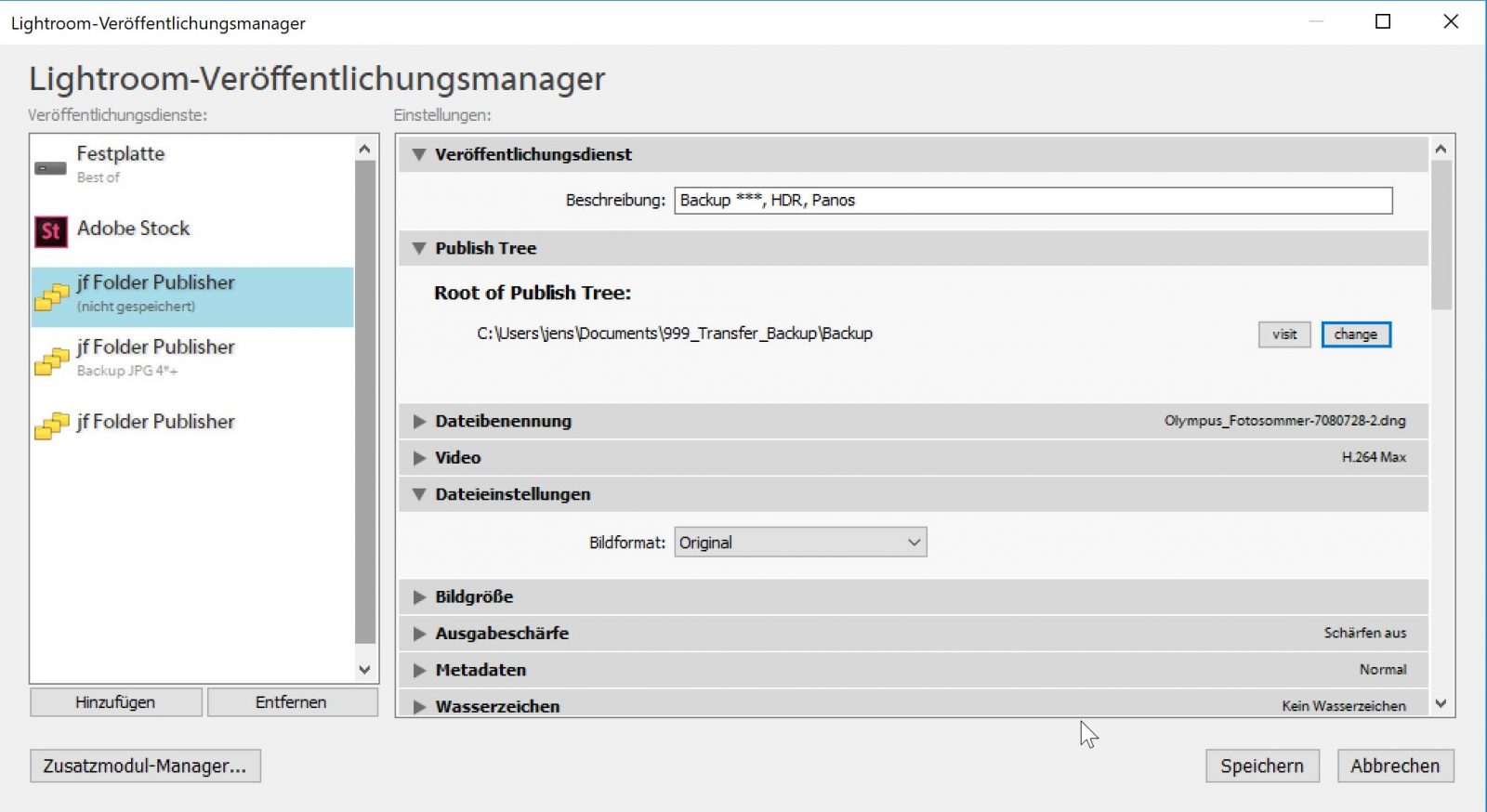
Mehr zu den verschiedenen Einstellmöglichkeiten findet ihr direkt auf der Homepage des Plugins.
Die in jedem der beiden Dienste automatisch angelegte Sammlung „Photos to include“ habe ich mit der Linken Maustaste entfernt und stattdessen jeweils eine neue Smart-Veröffentlichungssammlung angelegt:
- Dienst: Kriterien meiner Smart-Sammlung
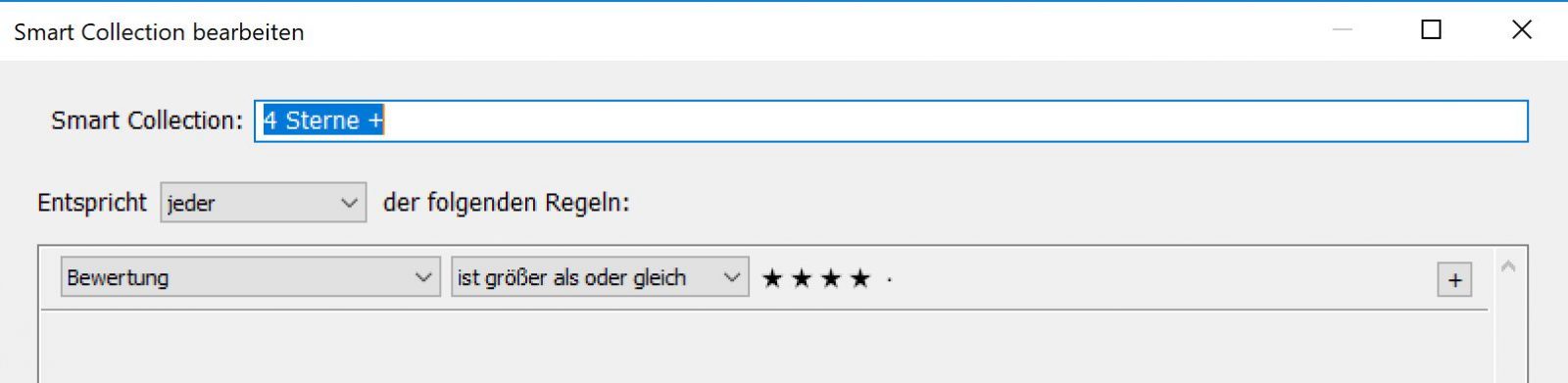
- Dienst: Kriterien meiner Smart-Sammlung (Lila sind bei mir HDR-Fotos und Blau alle Panoramen)
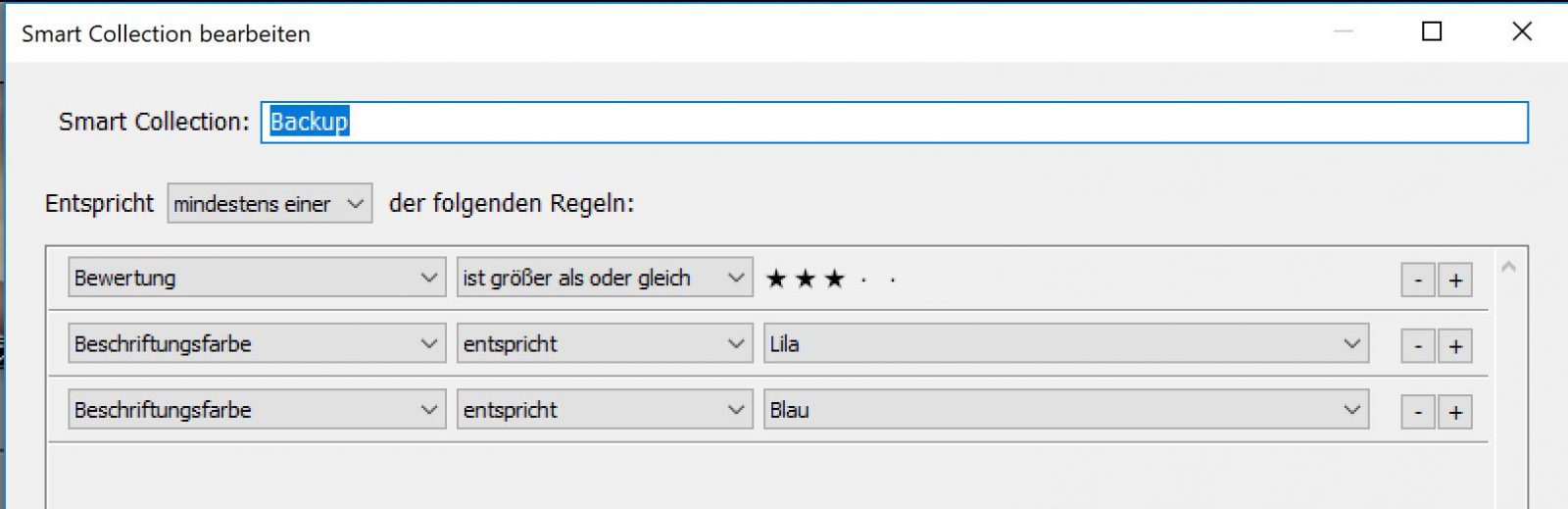
Das war dann auch schon alles, was in Lightroom eingestellt werden muss. Diese beiden Sammlungen zeigen mir nun immer alle Bilder an, welche ich sichern möchte und geben mir zudem auch die Information, ob sich seit der letzten Sicherung etwas geändert hat. Bei einer Änderung werden dann über „Veröffentlichen“ nur die geänderten Bilder exportiert, d.h. ich muss nicht immer wieder Alles aufs Neue exportieren.
Jetzt müssen die Bilder aber noch in die Cloud und hier gibt es zwei Möglichkeiten:
- Direkter Export in die Cloud (z.B. nach Google Drive)
- Export in ein Transferverzeichnis und anschließende Sicherung mit einer Backupsoftware
Die beiden Varianten unterscheiden sich in Lightroom nur dadurch, welches Exportverzeichnis bei den Veröffentlichungsdiensten angegeben wird.
In den nächsten beiden Abschnitten zeige ich euch beide Varianten mit ihren Vor- und Nachteilen.
Backup-Variante 1: direkte Sicherung in die Cloud mit Mountain Duck
Wenn ihr Mountain Duck (oder ein ähnliches Tool, welches Cloudspeicher als Netzwerklaufwerk anbindet) nutzt, könnt ihr als Exportziel in euren Veröffentlichungsdiensten direkt ein Verzeichnis auf diesem Cloud-Laufwerk angeben und eure Bilder werden automatisch immer dorthin gesichert (hier habe ich euch Mountain Duck vorgestellt). Bei Anbietern wie Dropbox im Professional Tarif oder pCloud geht dies auch ohne Zusatztools, da diese Dienste auch Cloud-Ordner ohne lokale Speicherung erlauben. Ich habe mich zunächst aber für ein Backup mit Google Drive entschieden und damit wäre ein Tool wie Mountain Duck bei dieser Variante notwendig.
Warum man nicht gleich den Google Drive Ordner nimmt? Dieser Ordner ist zwar auch in der Cloud aber die Betonung liegt dabei auf „auch“, denn er wird auch immer lokal gespeichert (synchronisiert) und nimmt damit Platz auf der Festplatte weg – Platz den ich nicht besitze.
Der Vorteil dieser Lösung ist, dass keine separate Backup-Software notwendig ist und die Fotos direkt in der Cloud wieder abgerufen werden können.
Nachteil ist, dass eine Versionierung oder Wiederherstellung ganzer Pfade zu einem bestimmten Zeitpunkt nur eingeschränkt möglich sind. Wer aber damit leben kann, immer nur die letzte gesicherte Version zu besitzen, wird auch mit dieser Variante gut fahren können.
Ich selbst habe mich allerdings für Variante 2 entschieden, da ich den Komfort bei einer Wiederherstellung doch haben wollte und alle meine Backups mit Cloudberry Backup laufen sollen.
Backup-Variante 2: Sicherung in die Cloud mit einer Backupsoftware (Cloudberry Backup) und einem Transferverzeichnis
Für Dateibackups hatte ich mich ja nach einigem Umschauen für die Lösung Cloudberry Backup entschieden, welche ich euch im letzten Teil bereits vorgestellt hatte.
Cloudberry Backup erlaubt es, mehrere Backupjobs zu definieren. Ich habe hier 3 Jobs angelegt:
- Sicherung der Computerdokumente von meinem Laptop
- Sicherung meiner besten bearbeiteten Fotos (4Sterne+ JPEGS)
=>das Ergebnis meines ersten Veröffentlichungsdienstes - Sicherung meiner Originalfotos mit mind. 3 Sternen oder dem Label HDR bzw. Panorama
=>das Ergebnis meines zweiten Veröffentlichungsdienstes
Als Vorbereitung habe ich auf meinem PC einen Transferordner angelegt und in diesem Ordner 2 Unterordner mit dem Namen „Bestof“ und „Backup“.
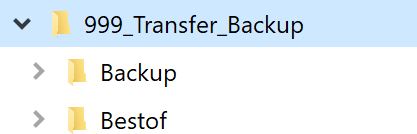
Meine beiden Transferverzeichnisse
Der Sicherungsjob (2) sichert nun alle Dateien, die im Ordner „Bestof“ sind und der Job (3) sichert alles aus dem Ordner „Backup“. Der gesamte Transferordner ist vom Backupjob (1) ausgeschlossen.
Folgende Einstellungen habe ich für die Versionierung der Dateien in der Cloud hinterlegt:
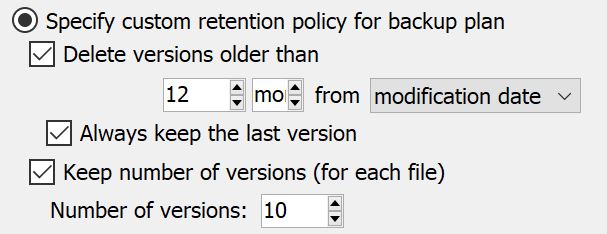
Meine Versionierungseinstellungen, d.h. es werden immer die aktuelle plus die 10 letzten Versionen der letzten 12 Monate vorgehalten
Als nächsten Schritt habe ich die Ordner „Bestof“ und „Backup“ den beiden Veröffentlichungsdiensten als Zielverzeichnis zugewiesen.
Exportiere ich nun die Fotos mit dem Veröffentlichungsdienst aus Lightroom, landen diese (dank dem Plugin Folder Publisher in Lightroom) mit der originalen Verzeichnisstruktur im Transferordner im Unterordner „Bestof“ bzw. „Backup“. Starte ich dann mein Backup mit Cloudberry Backup, werden alle Dateien des Transferordners in die Cloud hochgeladen.
Bis hierhin wäre dies auch mit jedem anderen beliebigen Backup-Programm möglich und hätte einen entscheidenen Nachteil: alle meine Fotos im Transferordner belegen zusätzlichen Speicherplatz!
Hierfür bietet Cloudberry Backup jedoch eine schlaue Lösung: nach erfolgreichem Backup kann man nämlich eine beliebige Datei ausführen lassen.
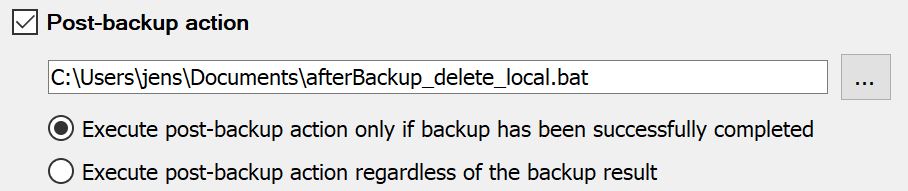
In Cloudberry könnt ihr nach erfolgreichen Backup eine Datei ausführen. In meinem Fall löscht die Datei alle gesicherten Daten von meinem Transferverzeichnis weg, so das sie dort keinen Platz mehr einnehmen.
In meinem Fall ist diese eine Batchdatei mit folgendem Namen:
afterBackup_delete_local.bat für Job 1
afterBackup_delete_local -originale.bat für Job 2
Diese Dateien haben folgenden Inhalt:
@echo on
cd /d {Pfad des Transferverzeichnisses für den jeweiligen Job}
del *.* /S/Q
Was kryptisch kling macht folgendes: Nach dem erfolgten Backup werden alle Dateien aus einem Verzeichnisbaum – beginnend mit dem angegebenen Verzeichnis – gelöscht. Der Verzeichnisbaum selbst bleibt jedoch erhalten.
Damit ist unser Ziel genau erreicht, denn nach dem Backup belegen die Daten keinen Platz mehr auf der Festplatte. Bei der Wiederherstellung von Daten werden diese dann auch genau wieder in diesen Baum hineinkopiert.
Ich habe die ersten 500GB an Daten (rund 16.000 Fotos) mittlerweile hochgeladen. Das Ganze ist doch ein längerer Prozess, aber bislang bin ich mit diesem Verfahren soweit recht zufrieden und es erfüllt alle meine Anforderungen. Die Geschwindigkeit ist mit meiner 50 MBit-Uploadleitung auch recht gut mit fast 20GB pro Stunde.
Natürlich wäre es schöner, wenn all dies noch einfacher ginge und nicht die Umwege über Plugins, Zusatzsoftware und Transferverzeichnisse notwendig wäre, aber immerhin funktioniert es so und bietet unglaublich viel Flexibilität. Hinzu kommt, dass ich nunmehr mein Risiko eines totalen Datenverlustes in den letzten Wochen/Monaten deutlich reduziert habe, was mir doch ein wenig mehr Ruhe bietet.
Ich hoffe, euch hat dieser Einblick in die Sicherungsstrategie von Fotos gefallen und wenn ihr eigene Anregungen habt, hinterlasst doch gern einen Kommentar!
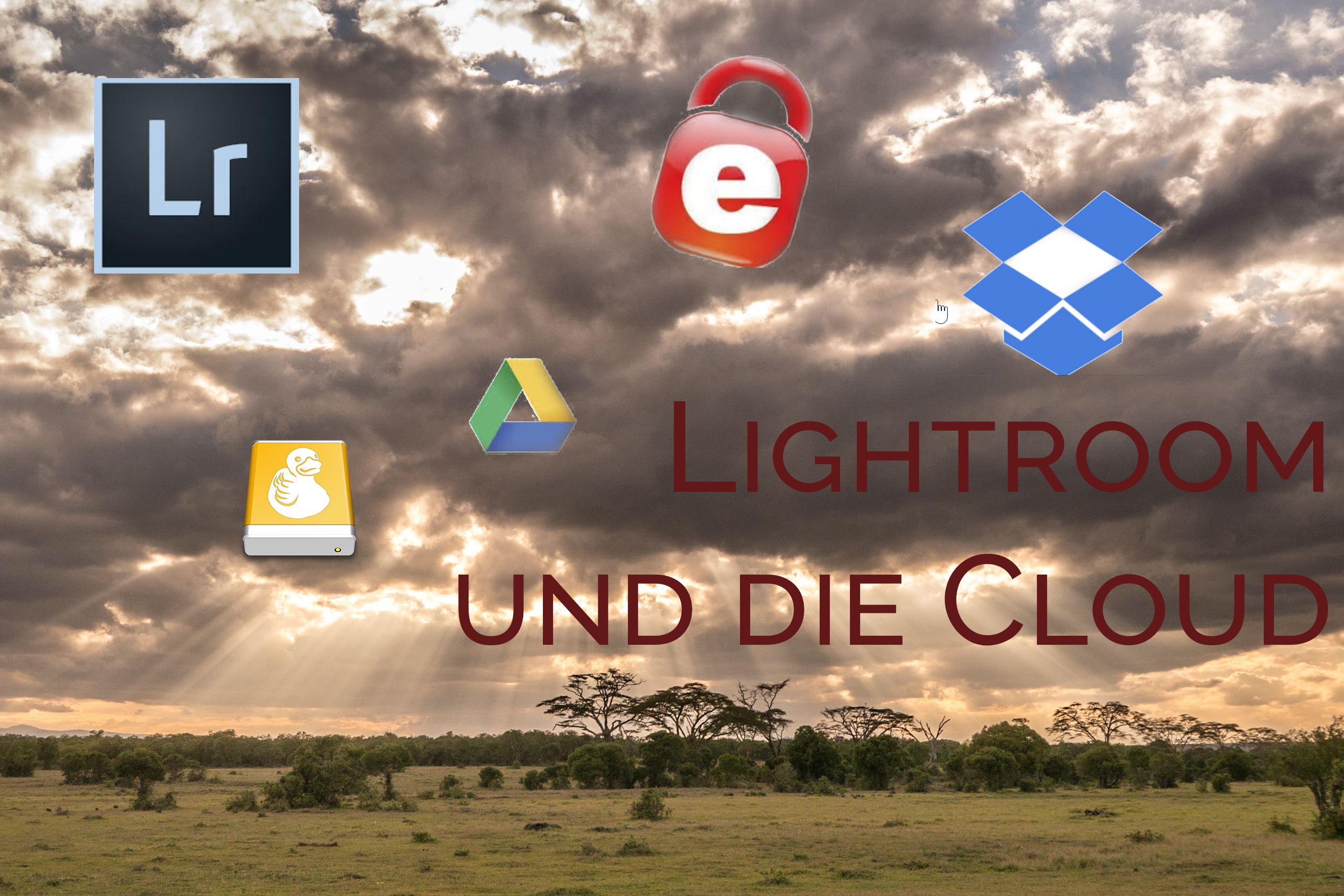
Hallo Jens
ich würde gerne in LR mobile auf dem iPhone auf längeren Reisen Fotos taggen, sichern und später, zuhause in LR classic auf dem Rechner „importieren“. Ich habe kein Adobe Abo.
Hättest Du dazu einen Tipp?
Gruss Frank
Hallo Frank,
ohne Abo ist dies m.E. nicht möglich. Eine Synchronisation mit LR Classic funktioniert nur bei einem bestehenden Abo, da Adobe dir ja nicht kostenfrei ihren Cloudspeicher bereitstellen kann.
Viele Grüße
Jens