Lightroom und die Cloud – Teil 3: Cloud Speicher als externes Netzwerklaufwerk nutzen mit Mountain Duck
Im ersten Teil der Serie hatte ich euch vorgestellt, wie ein Cloudspeicher wie Dropbox oder Google Drive funktioniert. Im Prinzip habt ihr ein Verzeichnis auf eurem Computer auf dem sich alle Daten befinden, welche synchronisiert gehalten werden sollen. D.h. diese Daten werden auf jedem Computer immer aktuell heruntergeladen, an dem ihr euch mit eurem Konto anmeldet.
Das ganze ist so gewollt und eigentlich das Grundprinzip nachdem die meisten Cloudspeicher arbeiten. Sofern ihr bestimmte Daten einmal nicht auf dem PC haben wollt, könnt ihr lediglich ordnerbasiert die Synchronisierung abschalten (es gibt auch einen Trick, um nur einzelne Dateien zu synchronisieren, dazu aber in einem anderen Teil dieser Serie mehr).
D.h. aber auch, dass alle Dateien die nicht synchronisiert sind auf eurem PC nicht mehr sichtbar sind.
Das Speichern der Daten auf dem Computer ist in vielen Fällen auch kein Problem, vor allem dann, wenn es sich nicht um riesige Datenmengen handelt. Was aber, wenn ihr hunderte Gigabyte online zu liegen habt, aber nur eine kleine Festplatte, wie ich z.B. auf meinem Reisecomputer – einem Surface Pro 4 mit gerade mal 128GB Speicher, von dem so knapp die Hälfte frei ist? Hier kann es schon zum Problem werden, wenn alle synchronisierten Dateien auf einmal heruntergeladen werden. Gleiches gilt, wenn ich Kopien meiner besten Fotos auf den Cloud Speicher laden möchte. Dann will ich ja nicht zwingend, dass diese danach auf jeden Computer mit dem ich arbeite auch heruntergeladen werden, schließlich sind es Sicherheitskopien. Dennoch wäre es aber schön, bei Bedarf komfortabel (und nicht nur über das Internet) an die Daten heranzukommen.
Viel eleganter wäre es daher doch, wenn Google Drive, Dropbox usw. einfach wie ein normales externes Laufwerk auswählbar wären und die Daten nur bei Bedarf herunterladen werden, wenn eine konkrete Datei geöffnet wird. Mit den Bordmitteln der freien Accounts von Google und Dropbox, aber auch der meisten anderen Anbieter ist das nicht möglich. Selbst in den kostenpflichtigen Zugängen ist es eher die Ausnahme. DropBox bietet zwar mit Smart Sync in seinem Professional Tarif (20 EUR im Monat!) sowas in der Richtung an und auch OneDrive hat mit Files-on-Demand einen Schritt in diese Richtung unternommen, aber bislang befindet sich das alles noch in den Kinderschuhen bzw. ist für die meisten Nutzer schlichtweg nicht erschwinglich (auch Google hat für seine Firmenkunden eine entsprechende Lösung parat, nur Privatkunden profitieren nicht).
Das es die Hersteller nicht selbst anbieten, heißt aber nicht, dass es nicht doch andere Wege gäbe. Es gibt mittlerweile einige Tools am Markt, welche es erlauben, Cloud Speicher als externe Laufwerke anzuzeigen Die wohl bekanntesten Anbieter dieses Genres sind Mountain Duck und Expandrive und Ersteres will ich euch in diesem Artikel kurz vorstellen.
Das Tool kann man unter https://mountainduck.io/ als Testversion herunterladen. Nach Ablauf von 14 Tagen ist die Nutzung aber leider nicht mehr kostenfrei möglich, sondern kostet einmalig 35 EUR. Das mag für ein solches Tool im ersten Augenblick recht viel erscheinen, aber wenn man den Nutzen dagegen stellt, seinen Onlinespeicher wie ein echtes externes Laufwerk, sprich eine zusätzliche Festplatte für den PC, zu nutzen, dann ist das schon gerechtfertigt.
Nachder Installation, welche schnell erledigt ist, müsst ihr als erstes noch eine Verbindung zu eurem Cloud Speicher einrichten.
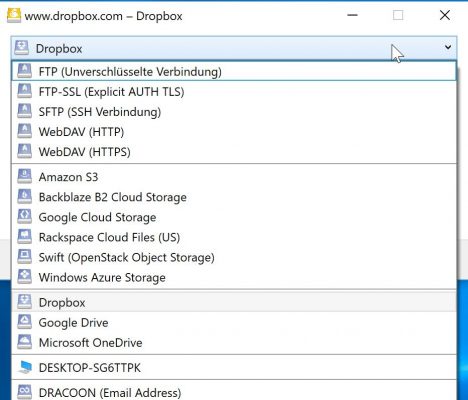
Alle gängigen Online Speicher lassen sich mit Mountain Duck verbinden. Einige nicht aufgeführte Anbieter wie z.B. pCloud lassen sich über die WebDAV-Schnittstelle nutzen. Es ist nur kurz die Eingabe der Zugangsdaten erforderlich und anschließend mit „Verbinden“ zu bestätigen.
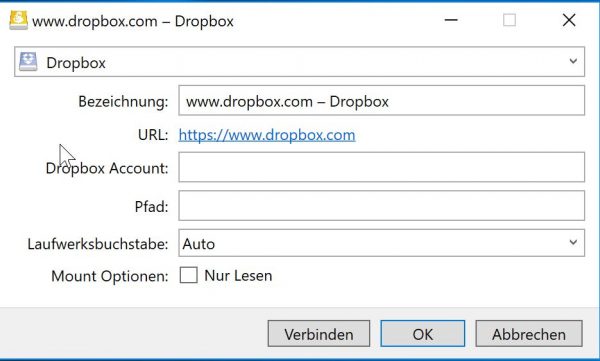
Kurz darauf seht ihr bei euren Laufwerken ein neues Mitglied, nämlich euren Online Cloud Speicher (hier z.B. mein Google Drive):
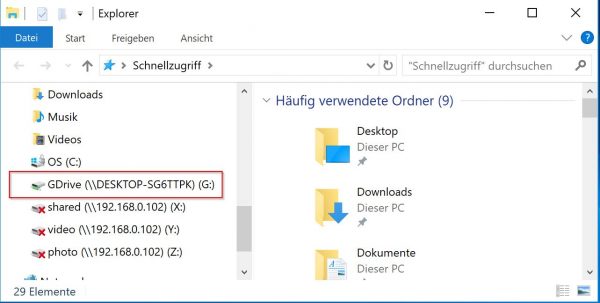
Über das Feld „Pfad“ in obigem Dialog könnt ihr zudem noch spezifizieren, dass statt des gesamten Cloudspeichers ein bestimmtes Verzeichnis als Startpunkt für eure neues Laufwerk dienen soll. So könntet ihr z.B. auch drei Mal Google Drive als Laufwerk anlegen, einmal für Dokumente, ein zweites für Musik und ein drittes für Fotos.
Mit den so erstellten Laufwerken könnt ihr nun so arbeiten, wie mit jedem anderen Laufwerk auch. Ihr könnt Dateien hinzufügen, löschen, öffnen, bearbeiten, so als wenn es euer normales Laufwerk wäre. Einzig bei größeren Datenmengen müssen die Daten halt erst einmal heruntergeladen werden. Aber wie gesagt, der große Unterschied ist, dass alles was ihr so auf dieses Laufwerk stellt (sofern ihr es in einen Ordner packt, der nicht synchronisiert wird), keinen Speicher auf euren Computer mehr einnimmt. Also genau das richtige für meinen Reiselaptop mit wenig Speicher, um trotzdem bei Bedarf an meine Daten heran zu kommen.
In meinen ersten Tests mit Google Drive hat das soweit sehr gut funktioniert. Auch die Geschwindkeitkeit beim Upload zwischen der direkten Ablage auf dem Netzwerklaufwerk oder dem Upload war fast identisch, dass heißt, dass hier keine Nachteile zu erwarteten sind. Etwas anders sieht es beim Zugriff über WebDAV aus. Ich hatte dies mit pCloud versucht, was aber zum einen ab und zu abgebrochen ist und zudem ein gutes Stück langsamer war. pCloud hat dafür seine eigene Lösung mit dabei (pDrive), so dass mich das nicht weiter gestört hatte, dennoch gilt meine Empfehlung hier für die Nutzung von Mountain Duck i.V.m. Google Drive, Dropbox und OneDrive.
Jetzt fragt ihr euch aber langsam sicher, was das alles mit Lightroom zu tun hat. Nun ich habe ja in Teil 1 gesagt, dass ich eigentlich gerne meine Bilder mit mehr als 3 Sternen in der Cloud sichern möchte. Ein Weg, dies zu tun, ist die Bilder aus Lightroom im Original, sprich als RAW-Datei zu exportieren. Nur bislang ging das nur auf lokale Ordner bzw, die synchronisierten Ordner von Google Drive, Dropbox etc., die dann wieder Speicher wegnehmen. Ein direkter Export in die Cloud ist nur bei wenigen Anbietern über Plugins möglich, welche man sich herunterladen kann. Da aber nun mit Mountain Duck mein Onlinespeicher wie ein normales Laufwerk funktioniert, kann ich die Bilder aus Lightroom direkt auf ein solches verbundenes Laufwerk exportieren. Zu beachten ist nur, dass die Exportgeschwindigkeit aus Lightroom heraus in dem Fall natürlich deutlich langsamer sein wird, da die Daten ja ins Netz hochgeladen werden müssen.
Konkret für mich als Nutzer von Lightroom bedeutet das, dass ich z.B. alle meine 5-Sterne-Bilder auf ein separates Verzeichnis im Google Drive sichern kann, ohne dass sie mir Speicher auf dem aktuellen oder einem anderen PC wegnehmen. Ich exportiere die Bilder dabei mit der Standardfunktion von Lightroom einfach auf das neu erstellte Laufwerk.
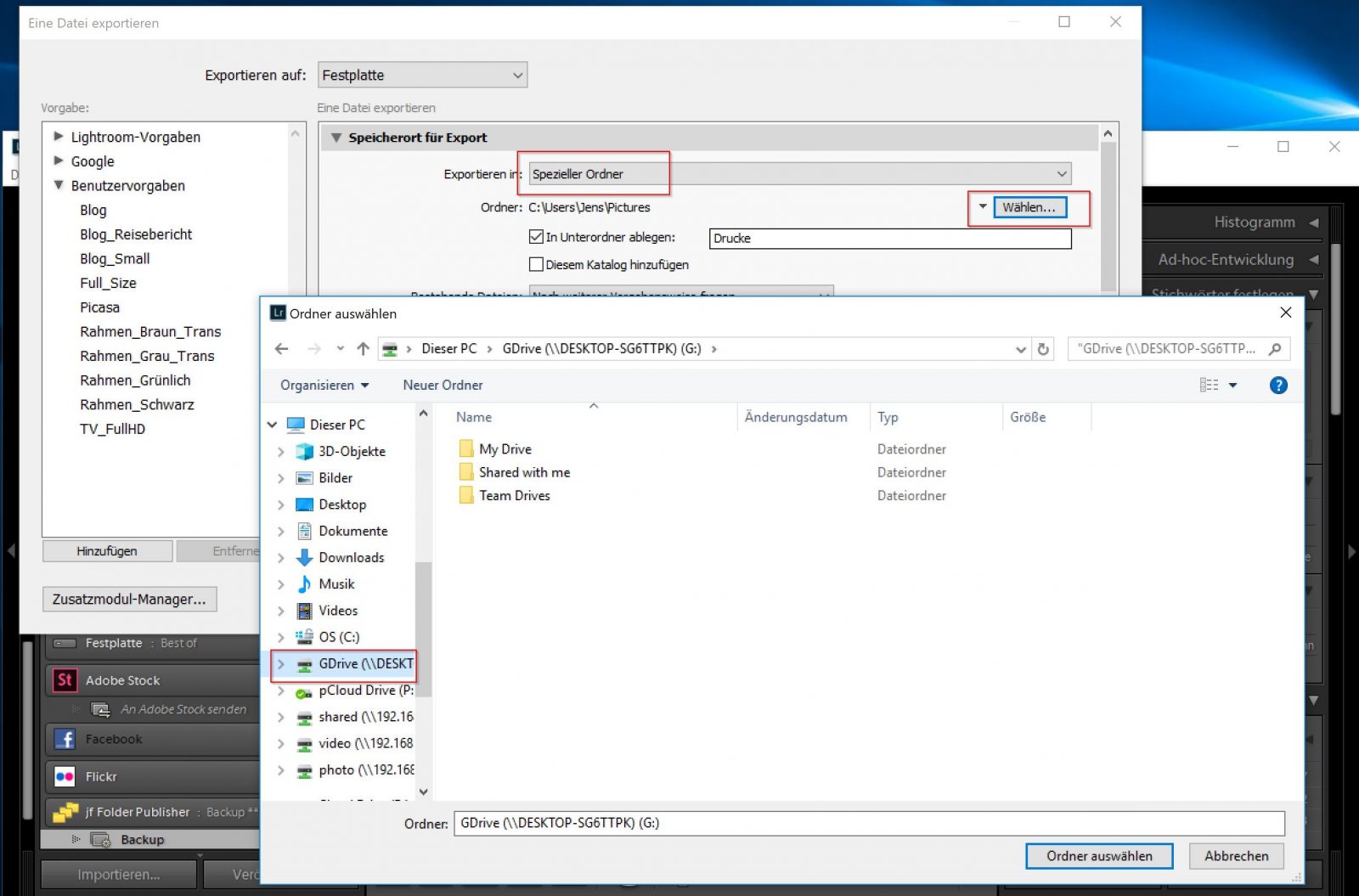
Ein weiteres nützliches Feature von Mountain Duck zeigt sich, wenn man mit der rechten Maustaste auf eine Datei klickt. Jetzt hat man hier direkt die Möglichkeit den Link zu der Datei in die Zwischenablage zu verschieben. Dieser Link ist aber nicht etwa unser lokales Laufwerk, sondern die Internetadresse unter der die Datei zu finden ist. Einfacher kann man einen Dateilink kaum teilen.
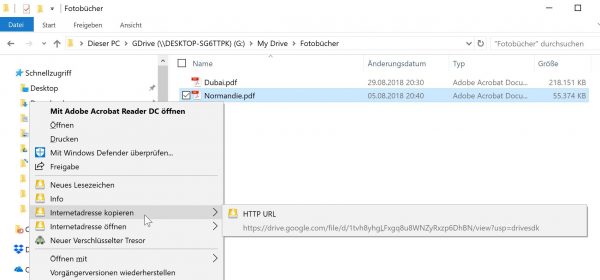
Der dritte Punkt, der erwähnenswert ist, betrifft die Sicherheit. Die drei großen Cloudanbieter Google Drive, DropBox und OneDrive bieten keine verschlüsselten Ordner auf ihrer Cloud an. Auch bei vielen anderen Anbietern ist das nicht bzw. wie bei pCloud nur gegen Aufpreis möglich. Mountain Duck unterstützt dagegen das kostenlose Tool Cryptomator, welches eure Daten sicher verschlüsselt. Das bedeutet, dass die Dateien in der Cloud nur lesbar sind, wenn man ein zusätzliches Passwort kennt (welches natürlich entsprechend sicher gewählt sein sollte). Für alle, die sensible Daten in die Cloud schieben wollen oder müssen ist dies natürlich ein großer Pluspunkt und beseitigt eine der größten Schwächen der meisten Cloudanbieter. Mehr Infos dazu gibt es hier: https://trac.cyberduck.io/wiki/help/en/howto/cryptomator
Das war es dann auch schon, was man über Mountain Duck sagen kann. Es funktioniert super einfach, reibungslos und ist dabei sehr nützlich. Bei jedem Start eures PCs werden die Laufwerke übrigens automatisch neu verbunden. Mountainduck liefert quasi die Funktionen nach, die bei den großen Cloudanbietern (zumindest für Normalkunden) in der Regel fehlen und ist somit eine gute Ergänzung und sein Geld wert.
Nun fragt ihr euch sicher was mit den Alternativen ist: es gibt hier natürlich auch noch andere Software-Anbieter, wie z.B. Expandrive. Ich habe diese aber bislang nicht ausprobiert, da Mountain Duck einfach und intuitiv für mich ist, dass ich keine Notwendigkeit dafür gesehen habe. Cloud Speicher die das bereits von Haus aus können gibt es kaum. Bislang habe ich lediglich drei Anbieter gefunden, die das mehr oder weniger gut können:
- Dropbox Professional (20 EUR p.M. für 2 TB) bietet eine Smart Sync-Funktion, die quasi einzelne Verzeichnisse von der Synchronisierung ausschließt, aber im Unterschied zu anderen Anbietern bleiben die Verzeichnisse sichtbar und können weiterhin über den Explorer angesehen und die dortigen Dateien genutzt werden, nur befinden sie sich dann physisch nicht mehr auf dem Computer. Die Verschlüsselung ist jedoch auch in diesem Tarif nicht inklusive.
- pCloud (10GB kostenlos, darüber ab 5 EUR p.M.) bietet die Lösung die Mountain Duck am ähnlichsten ist, denn dieser Dienst legt sich von Haus aus als neues Laufwerk an und man dann verschiedene Verzeichnisse auf seiner Festplatte zur Synchronisierung auswählen. Das ganze klingt sehr ähnlich wie Mountain Duck und ist es in der Praxis auch. Einzig die Verschlüsselung kostet 5 EUR p.M. Aufpreis bzw einmalig 125 EUR. Mehr zu pCloud im großen Vergleich der Cloudanbieter im nächsten Teil der Serie
- OneDrive hat seit 2017 eine ähnliche Lösung wie DropBox, welche sich Files-on-Demand nennt. Im Gegensatz zu DropBox steht die Lösung aber allen Kunden zur Verfügung.
Mein Fazit nach den ersten Tagen mit Mountain Duck ist aber recht positiv, da es die Online Speicher von Google und Dropbox bei mir doch deutlich aufwertet und insbesondere auch für meinen Reisecomputer, der nicht soviel Speicher hat, zugänglich macht.
Zurück zu Teil 2 der Serie
Weiter zu Teil 4 (in Kürze)
Ein (leider) rechtlich notwendiger Hinweis noch: Die Software Mountain Duck wurde mir auf Anfrage kostenfrei zur Verfügung gestellt, da ich sie für diese Serie einsetzen wollte. Die Lizenzbereitstellung erfolgte als Gegenleistung für die Vorstellung auf dem Blog. Mit der Verfügungstellung erfolgten keinerlei Vorgaben hinsichtlich der Präsentation der Software. Ich habe auch keinerlei Vorteile von eventuellen Verkäufen, die aus dem Lesen dieses Artikels entstehen. Dieser Artikel spiegelt einzig meine persönlichen Erfahrungen mit Mountain Duck wider und soll euch zeigen, warum ich diese Software einsetze.
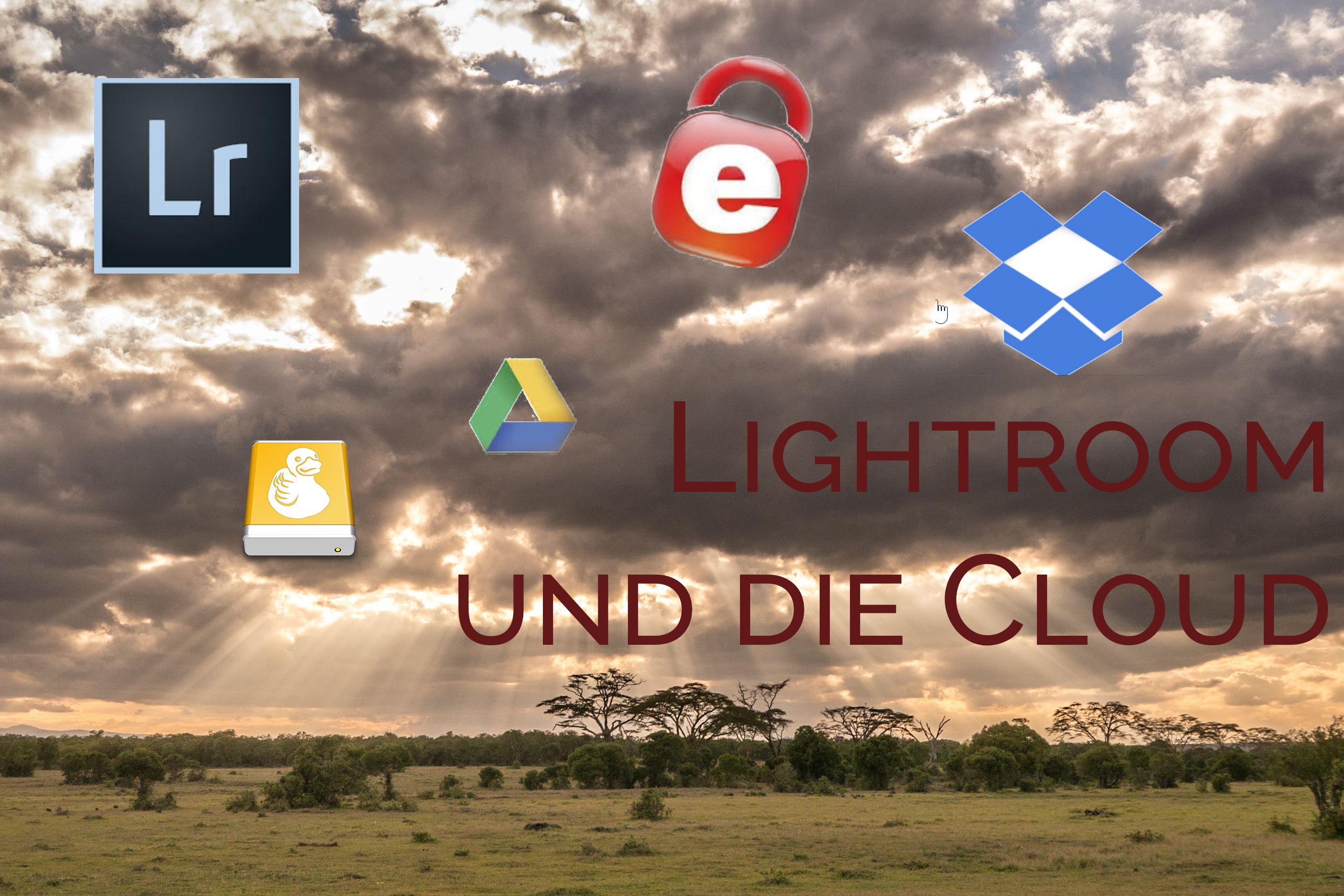
Danke für die nützlichen Informationen. Sehr guter Artikel 🙂