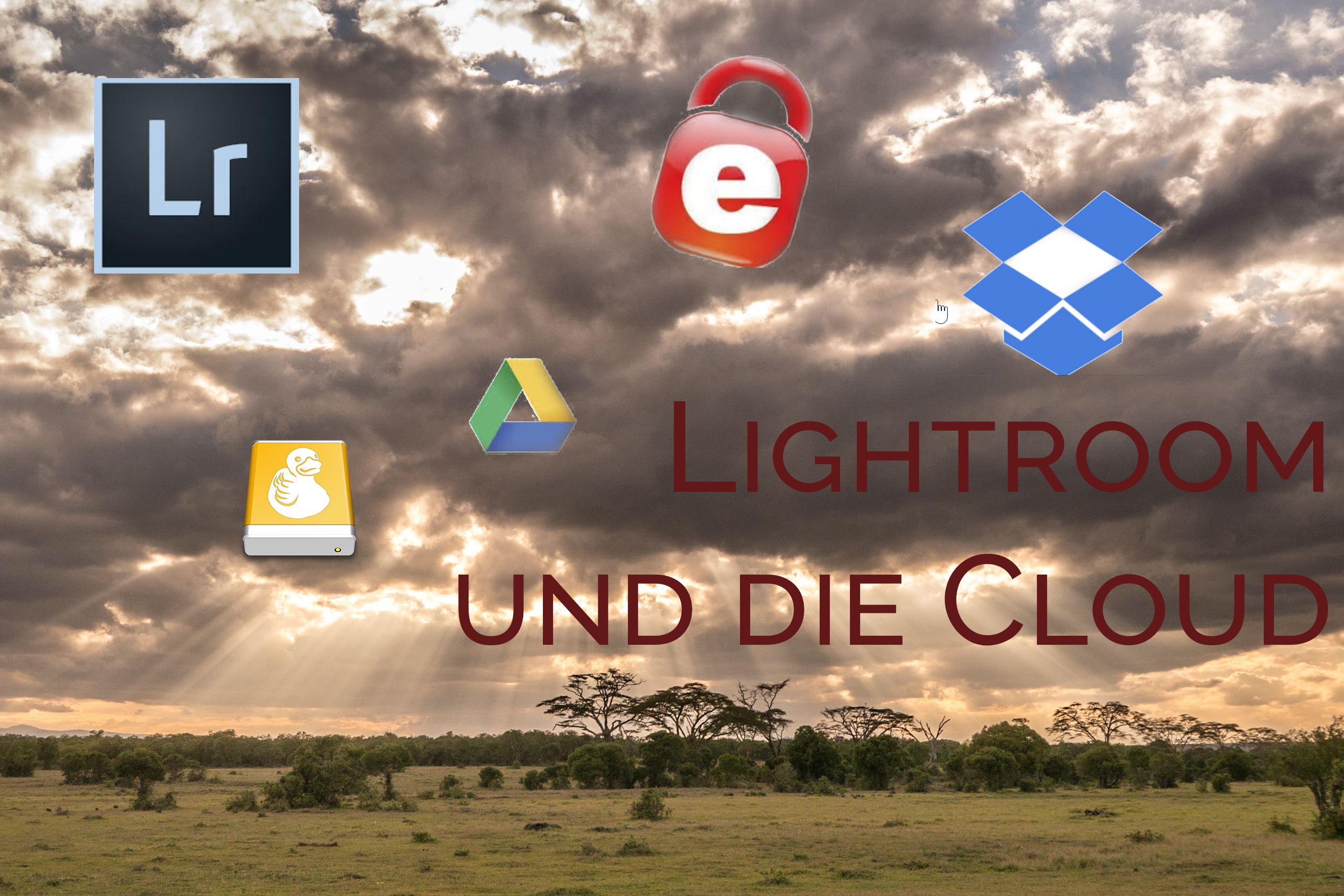Lightroom und die Cloud – Teil 5: Meine Backupstrategie für Fotos und sonstige Daten (+Vorstellung CloudBerry Backup)
Inhalt
Warum Backups wichtig sind und meine bisherige Backupstrategie
Fotos gehören zu den schönsten Erinnerungen an alles das was wir erlebt haben und sie sind quasi unser in Bildern dokumentiertes Leben. Sie zu verlieren ist daher auch besonders schmerzhaft, da sich viele der Situationen/Erinnerungen nicht wiederholen lassen.
Von daher sollte es für jeden Normal sein, sich über die Sicherheit seiner Fotos Gedanken zu machen. Dies gilt insbesondere heutzutage, da die meisten Fotos aus Festplatten umherschwirren und damit täglich erheblichen Risiken ausgesetzt sind, wie z.B.
- Mechanischer Schaden der Festplatte
- Mechanischer Schaden am Gerät in dem sich die Festplatte befindet
- Viren / Trojaner etc
- versehentliches Löschen
- Katastrophen (Brand/Wasserschaden/Diebstahl)
Gerade die ersten Punkte sind halt neu mit der vorrangigen elektronischen Speicherung von Fotos. Gedruckte Bilder haben diese Probleme nicht.
Von daher sollte jeder, dem seine Fotos wichtig sind, eine Backupstrategie haben. Ausreden gibt es dabei bei den heutigen Preisen für Speichermedien (sei es physisch oder online) definitiv keine mehr. Auch ich verfolge eine solche Strategie, welche wiefolgt aussieht:
Unterwegs
- Während einer Aufnahmesession (eines Ausflugs oder eines gesamten Urlaubs) werden niemals Bilder von Speicherkarten gelöscht. Ich habe immer genug Ersatzkarten für den ganzen Urlaub dabei.
- An jedem Abend werden die Fotos auf eine externe Festplatte/SSD gesichert. Damit habe ich eine zweite Sicherung.
- Zeitgleich werden die Fotos in einem Reise-Lightroom-Katalog importiert und dort Smart-Previews erzeugt. Dies sind 2Megapixel große RAW-Dateien meiner Fotos, welche beim Verlust zumindest noch eine Notkopie darstellen. Kleinere Ausdrucke wie 10x15cm oder 13x18cm lassen sich mit 2 Megapixeln durchaus noch realisieren. Dies ist quasi meine dritte Sicherung unterwegs. Die Smartpreviews befinden sich dabei auf meinem Reiselaptop, d.h. auch auf einem dritten getrennten Gerät (Speicherkarte, externe Festplatte, Laptop)
Daheim
- Nach einem Urlaub werden die Fotos von der externen Festplatte auf mein NAS-Netzwerklaufwerk kopiert. Das NAS hat immer 2 Festplatten, welche permanent gespiegelt werden (RAID 1). D.h. damit sind zwei Sicherungen daheim hinzugekommen
- Alle paar Wochen findet dann noch ein Backup des NAS auf eine externe Festplatte statt.
- Die externe Festplatte vom Urlaub und die Speicherkarten werden erst dann gelöscht, wenn alle voll sind.
Diese bisherige Strategie ist denke ich schon recht gut und sichert mich gegen die normalen Fälle, wie einen Festplattendefekt so ab, dass der Schaden minimiert ist. Einzig ein größerer Schaden in der Wohnung (Brand, Wasser, Diebstahl) können meinen Daten noch immer gefährlich werden. Daneben ist das Backup vom NAS nicht permanent a jour, sondern immer ein paar Wochen im Rückstand. Dieses Risiko möchte ich, während ich euch mit dieser Serie hier auf dem Blog daran teilhaben lasse, minimieren, indem ich meine wichtigsten Daten auch nochmal in der Cloud sichere.
Die 3-2-1-Strategie
Wenn es um Backupstrategien geht, fällt recht schnell der Begriff des 3-2-1-Prinzips. Dieses bedeutet:
- Von allen wichtigen Daten existieren mindestens 3 Kopien
- Die 3 Kopien erfolgen auf mindesten 2 verschiedenen Arten von Speichermedien
- Mindestens 1 Kopie befindet sich an einem anderen Ort
Den ersten Punkte habe ich bislang fast schon erfüllt mit der NAS-Spiegelung und der Sicherung des NAS auf eine externe Festplatte, auch wenn eine Spiegelung kein echtes Backup ist, da sich bei einer Spiegelung gelöschte Daten nicht wiederherstellen lassen (die Löschung wird mit gespiegelt). Die Spiegelung schützt vielmehr vor einem Festplattendefekt. D.h. streng genommen habe ich nur ein permanentes Backup (d.h. mit dem Original zusammen 2 Kopien) sowie mit den Speicherkarten und der externen Reisefestplatte noch zwei temporäre Backups.
Als Medium kamen aber bislang nur Festplatten/SSDs zum Einsatz und alle Sicherungen befanden sich am gleichen Ort (in meiner Wohnung), d.h. das Schicksal meiner Daten ist unweigerlich mit dem Schicksal meiner Wohnung verbunden.
Dieses möchte ich nun durch die Sicherung meiner wichtigsten Daten in der Cloud verbessern.
Die Sicherung von Daten in der Cloud ist die dritte Kopie der Daten (Original/1.Kopie auf dem NAS, 2. Kopie auf der externen Festplatte und 3. Kopie in der Cloud).
Mit der Sicherung in der Cloud bin ich auch nicht mehr nur von Festplatten abhängig (auch wenn die Daten sicher irgendwo auf solchen liegen werden) und auch die räumliche Trennung ist erreicht. Damit wäre der Zweck der 3-2-1-Strategie dann auch erreicht.
Welche Daten ich sichern werde
Bei meinem NAS-Backup auf die externe Festplatte sichere ich natürlich alle Daten, da die Preise für Festplatten mittlerweile so gering sind, das es in Bezug auf die Kosten sich nicht lohnt hier zu sparen. Bei der Cloud sieht es noch anders aus. Wie in Teil 4 dieser Serie gezeigt, will ich mein Glück mit Google Drive oder pCloud versuchen und hier ist bei einem Volumen von 2 TB Schluss. Ich besitze aber mehr als 2TB an Daten und ich bin jetzt auch nicht bereit monatlich mehr als ca. 10 EUR für meine Backups auszugeben. Also muss ein Kompromiss her.
Folgende Daten sollen künftig auch vollständig in die Cloud gesichert werden:
- Dokumente (Excel, Word, PDF etc) von meinem Laptop
- Mein Lightroom-Katalog und seine Backups (nicht die Vorschauen und Smart Previews)
- Meine Videos (da nur begrenzte Anzahl)
- Meine Musik (hier nutze ich die kostenfreie Speichermöglichkeit für bis zu 100.000 Songs in Google Music, d.h. mir geht kein bezahlter Cloudspeicher verloren)
- Mein Fotoblog (diese Webseite!)
All das ist schon ein recht signifikantes Datenvolumen, was ohne meine Musik, welche ja bei Google Music kostenfrei lagert noch immer rund 200-300GB umfasst. Für meine Bilder bleiben bei einem Gesamtspeicher von 2 TB also noch rund 1,7 TB, die natürlich nicht direkt voll sein sollen, da ja auch noch etwas Reserve für die Zukunft da sein soll. Also habe ich bei den Bildern folgende Entscheidung getroffen:
Es sollen alle Bilder gesichert werden, welche folgende Bedingungen erfüllen:
- Bilder mit 3-Sternen oder mehr in meinem Lightroom-Katalog sollen im Original (d.h. RAW/DNG-Format) gesichert werden
- Bilder mit weniger als drei Sternen werden nur gesichert, wenn sie Teil eines Panoramas oder HDRs sind (bei mir mit den Farben Blau oder Lila gekennzeichnet im Katalog)
- Bilder mit 4 Sternen oder mehr werden auch nochmal als JPG gesichert, um den aktuellen Bearbeitungsstand gesichert zu haben
D.h. Bilder mit weniger als 3 Sternen (0, 1 oder 2 Sterne) werden – sofern sie nicht Teil eines HDR oder Panoramas sind – nicht gesichert. Dies ist ein denke ich guter Kompromiss, da diese Bilder ja nicht zu meinen besten gehören und daher ein Verlust nicht sooooo tragisch wäre, wie bei den anderen Bildern. Es geht ja zudem um eine Notfallsicherung, wenn alle anderen Backups versagen.
Mit dieser Einschränkung werden von aktuell rund 80.000 Fotos in meinem Katalog rund 27.000 auch nochmal im Original in die Cloud gesichert und rund 8.000 zusätzlich auch nochmal als JPG.
Wie erfolgt die Datensicherung
Daten von meinem Laptop / NAS
Für die Sicherung der Daten von meinem Laptop nutze ich die Backupsoftware von Cloudberry, welche sich Cloudberry Backup nennt. Diese Software gibt es in zwei Versionen, einer kostenfreien, und einer für 50 EUR im Monat. Der wesentliche Einschränkung für Privatnutzer ist, dass die kostenfreie Version nur eine Gesamtbackgröße von 200GB umfasst, was schnell erreicht ist. Update 2021: Leider wurde die Unterstützung von Consumer-Cloudspeichern (wie GoogleDrive, OneDrive, DropBox) als Backupziel aus CloudBerry Backup entfernt. Damit kann ich das Programm leider nicht mehr so uneingeschränkt wie 2018 als der Artikel entstand empfehlen. Es ist nachwievor ein sehr gutes Backup-Programm, nur leider nicht mehr für Backups in die günstigen Cloudspeicher. Andere Backupprogramme wie Ashampoo Backup Pro unterstützen die Sicherung in die Cloud hingegen weiterhin, bieten aber im Gegenzug nicht so viele Einstellmöglichkeiten, wie z.B. bei der Versionierung).
Wenn man wie ich Google Drive nutzen will, kann man natürlich auch das von Google mitgelieferte „Backup and Sync“ nutzen, doch man muss sich einiger Einschränkungen bewusst sein, da „Backup and Sync“ keine klassische Backupsoftware ist. So fehlen ihr folgende Funktionen (hier im Vergleich zu Cloudberry Backup, wobei das bei anderen guten Backupprogrammen ähnlich aussieht):
- Dateiwiederherstellung auf eurer Festplatte (ihr könnt nur manuell die Daten aus Google Drive suchen, herunterladen und wieder zurückkopieren)
- Änderungen an Dateien sind nur für 30 Tage in Google Drive aufbewahrt, während eine richtige Backup-Software wie Cloudberry quasi unbegrenzte Versionen halten kann
- Die Daten beim Übertrag via Backup and Sync sind nicht verschüsselt in Google Drive. Cloudberry bietet dies dagegen.
- Keine Möglichkeit der Datenkomprimierung
Insofern habe ich mich trotz der Kosten für Cloudberry Backup und gegen die Google-Software entschieden. Die kostenfreie Version kam aufgrund der Datenbeschränkung auf 200GB nicht in Betracht, ebenso wollte ich die Möglichkeit der Verschlüsselung und Komprimierung, welche beide in der kostenfreien Version nicht vorhanden sind. Wer jedoch die Software erstmal auf Herz und Nieren teste möchte, kann die kostenfreie Version auch mit dem vollen Funktionsumfang für 15 Tage testen.
Nachdem ihr die Software installiert habt, müsst ihr als erstes eine Backupplan erstellen. Ein solcher Plan legt fest, welche Daten gesichert werden sollen, wie oft die Sicherung notwendig ist und welche Parameter zur Anwendung kommen. Daneben legt ihr in dem Plan auch fest, wohin die Sicherung erfolgen soll. In meinem Fall soll das Backup auf Google Drive erfolgen, weswegen ich dieses als Speicher-Provider noch hinterlegen muss, was aber direkt beim Einrichten des Backup-Plans möglich ist. Die folgenden Screenshots zeigen die wichtigsten Schritte.
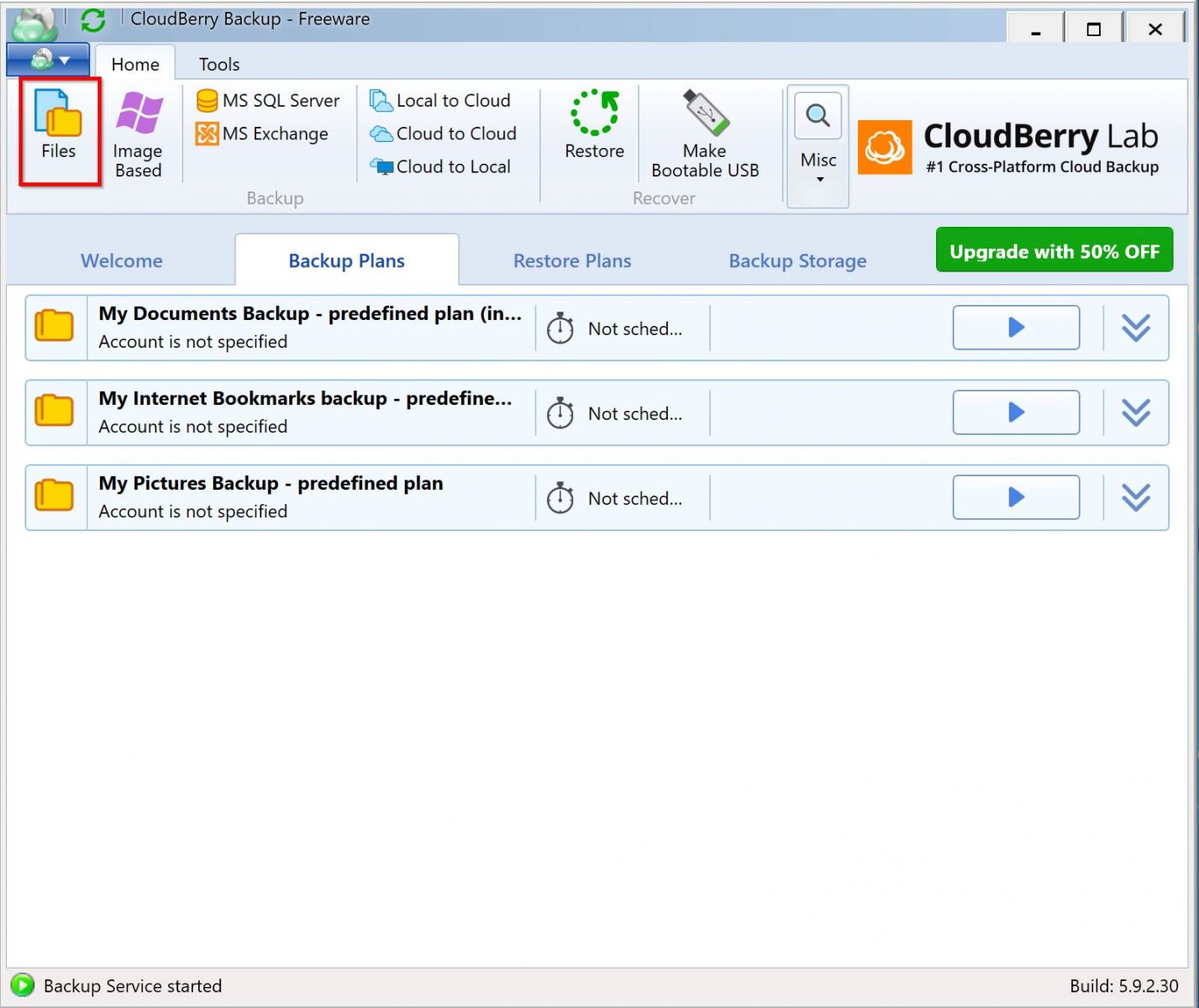
Hier legt ihr zunächst einen Backupplan an
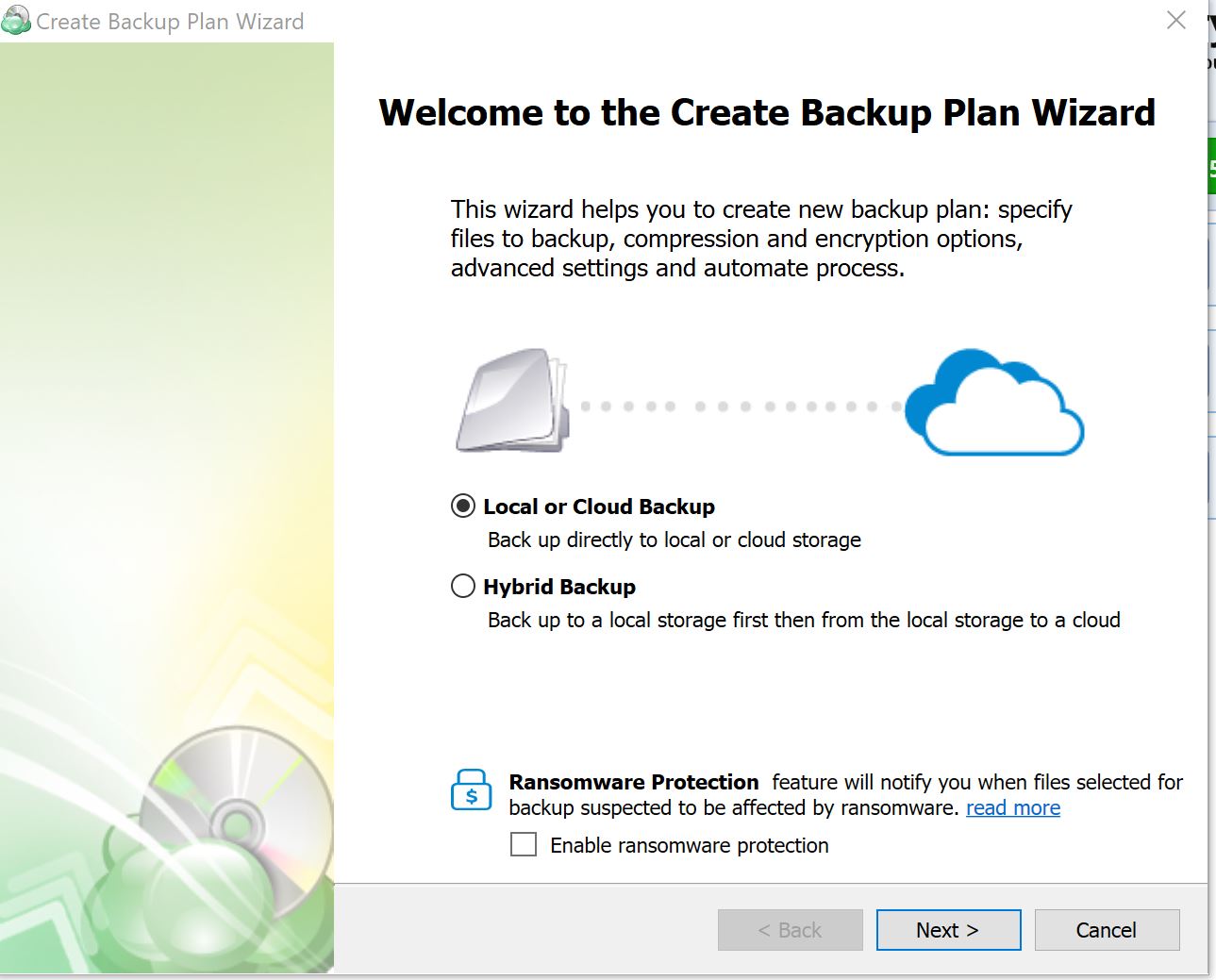
Anschließend wird festgelegt, dass die Daten direkt in die Cloud gesichert werden sollen
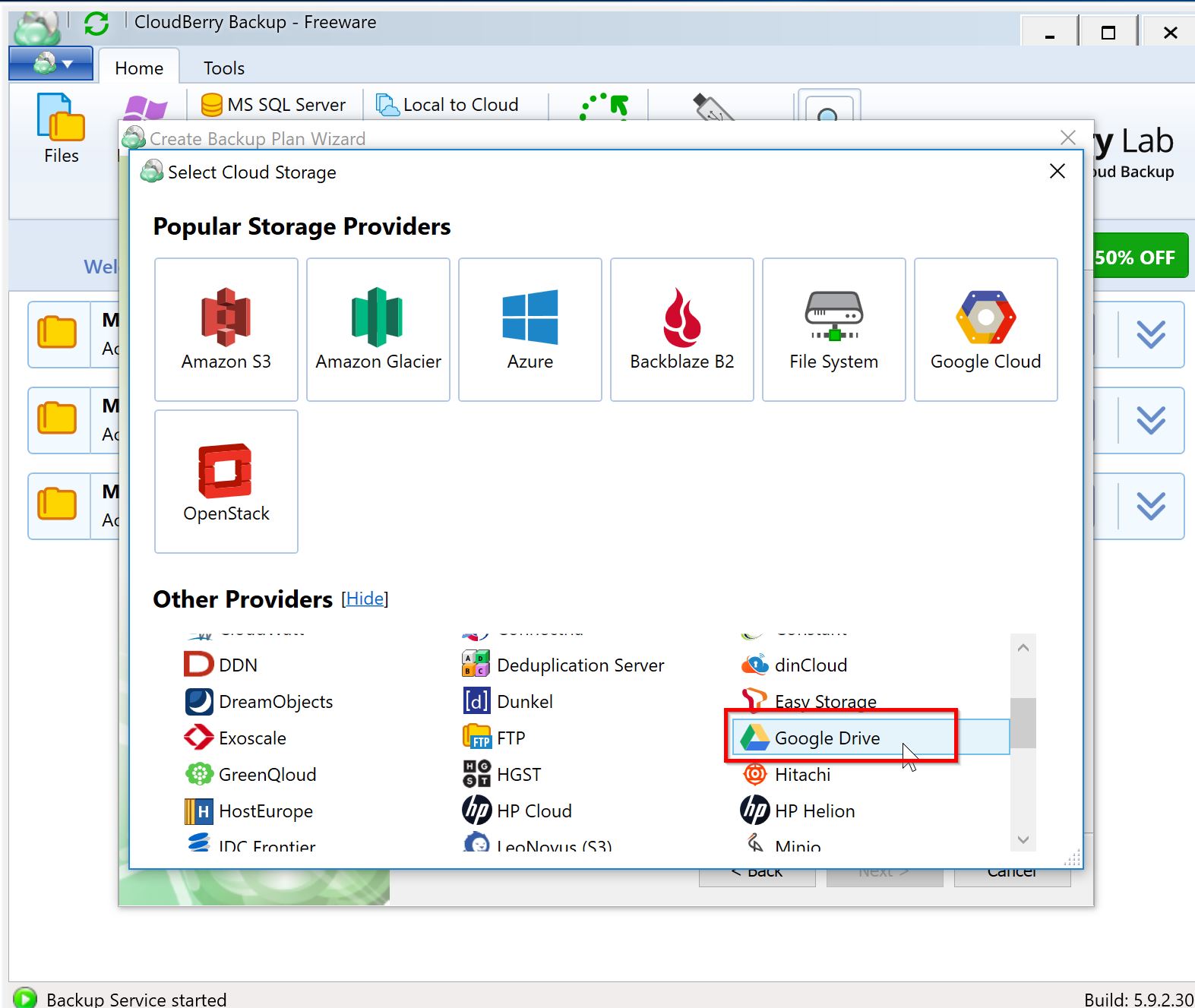
Dann wählt ihr als nächstes euren Cloud-Anbieter aus und meldet euch anschließend dort an
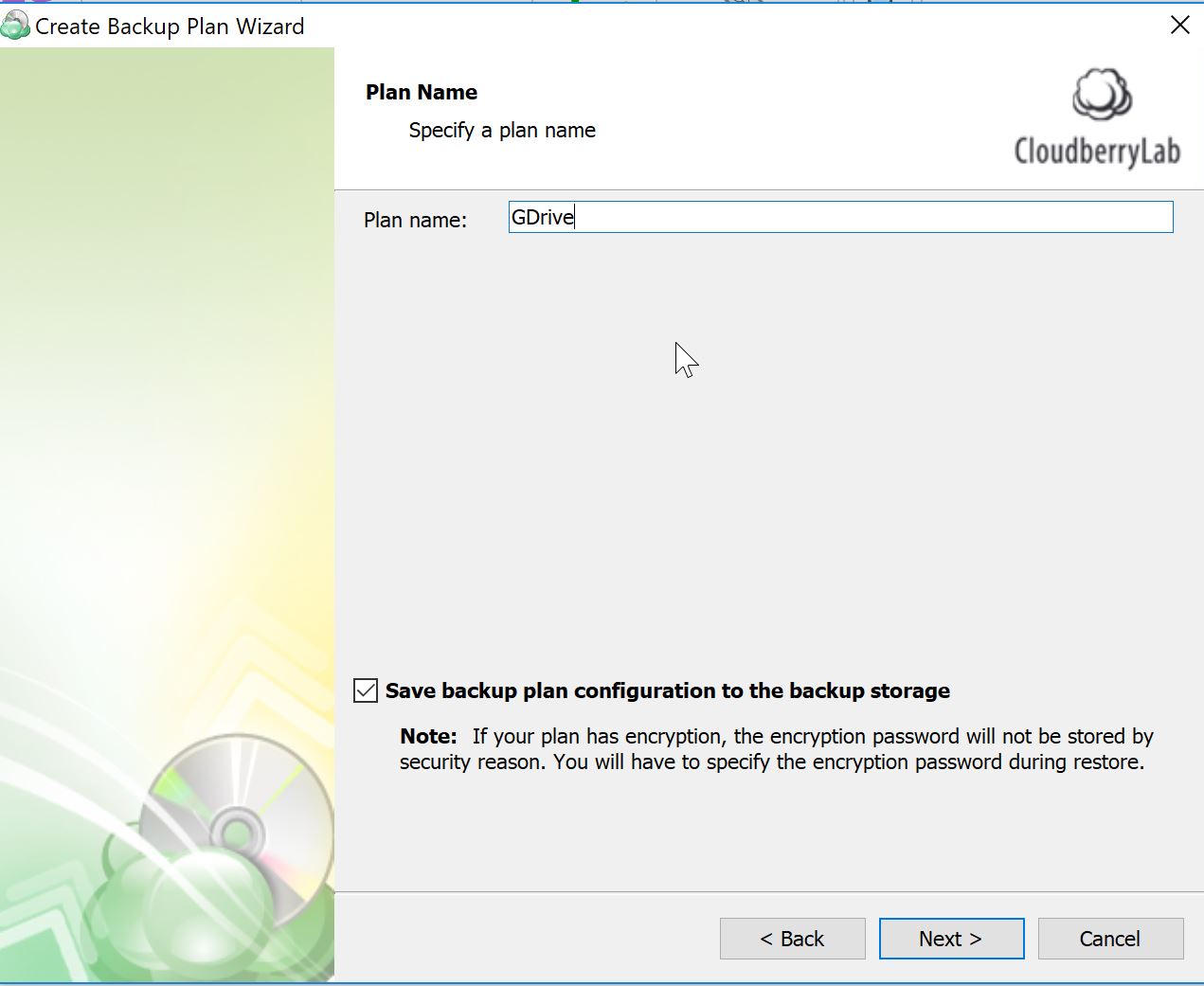
Als nächstes gebt ihr eurem Backup einen Namen
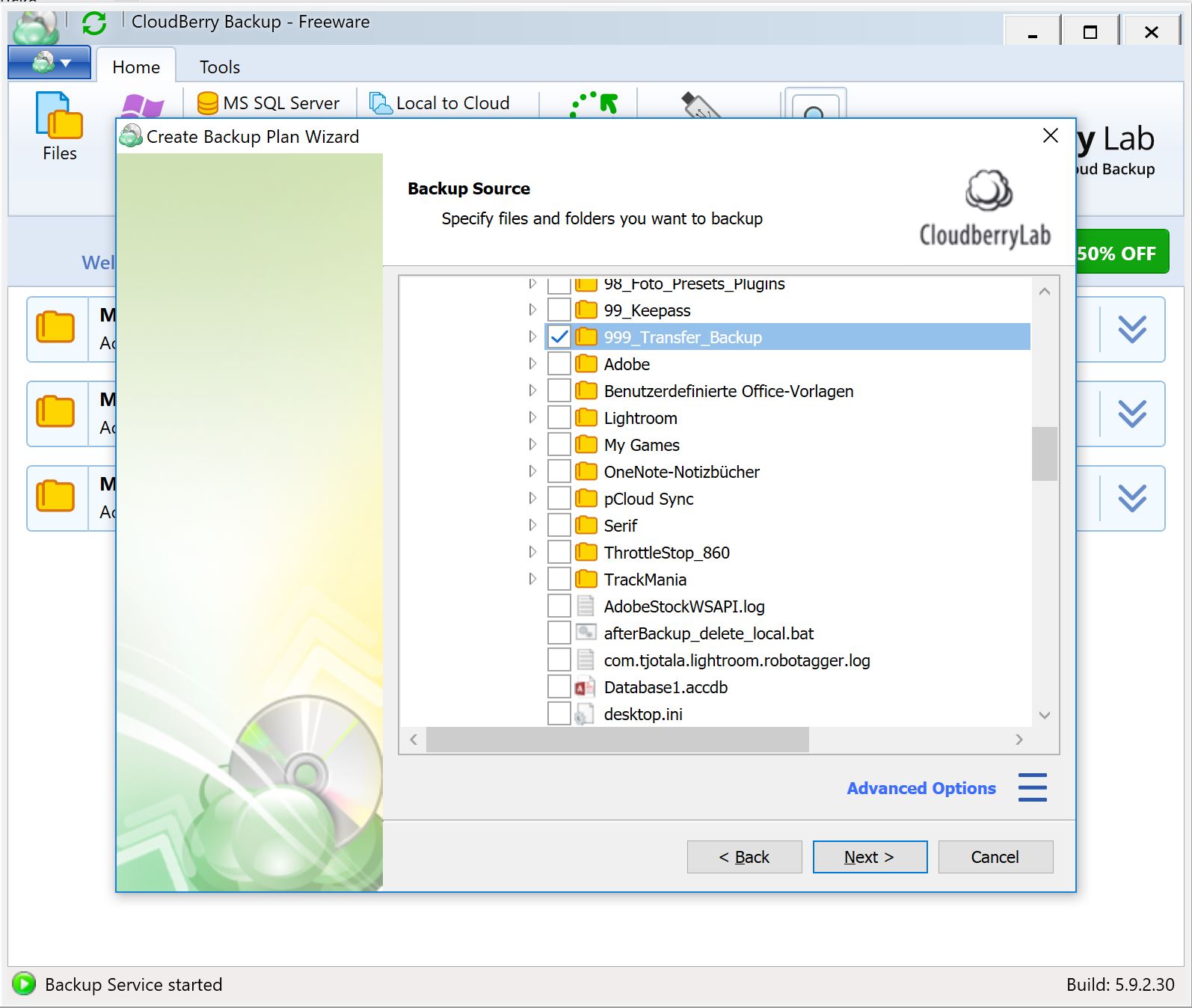
Dann wählt ihr die Ordner aus, welche gesichert werden sollen
Der Vorteil eines richtigen Backup-Programmes ist, dass bei einer Änderung einer Datei beim nächsten Backup der Altversion aus der vorherigen Sicherung nicht überschrieben , sondern eine neue Version angelegt wird. Ein Backup ermöglicht es euch so, auch ältere Stände einer Datei wiederherzustellen. Etwas ähnliches gibt es auch direkt bei den meisten Cloud-Speichern eingebaut, doch meist kann man hier nur bis zu 30 Tagen alte Versionen wiederherstellen, während dies im Falle eines echten Backups theoretisch unendlich weit in die Vergangenheit geht, immer vorausgesetzt, ihr habt genug Speicher. Da in der Praxis der Speicher jedoch begrenzt ist, habe ich mich empfehle ich folgende Einstellungen:
- Delete Versions older than 360 days from modification date & Always Keep the last Version aktiviert
- Keep number of Versions for each file: 10
- Delete files that have been deleted locally: deaktiviert
D.h. aller Versionen einer Datei des letzten Jahres werden aufbewahrt, jedoch maximal 10 Versionen pro Datei. Bei Dateien, die lokal gelöscht wurden, wird nie automatisch auch im Backup gelöscht, sondern alle Versionen noch für ein Jahr vorgehalten und danach nur noch die letzte Version vor der Löschung.
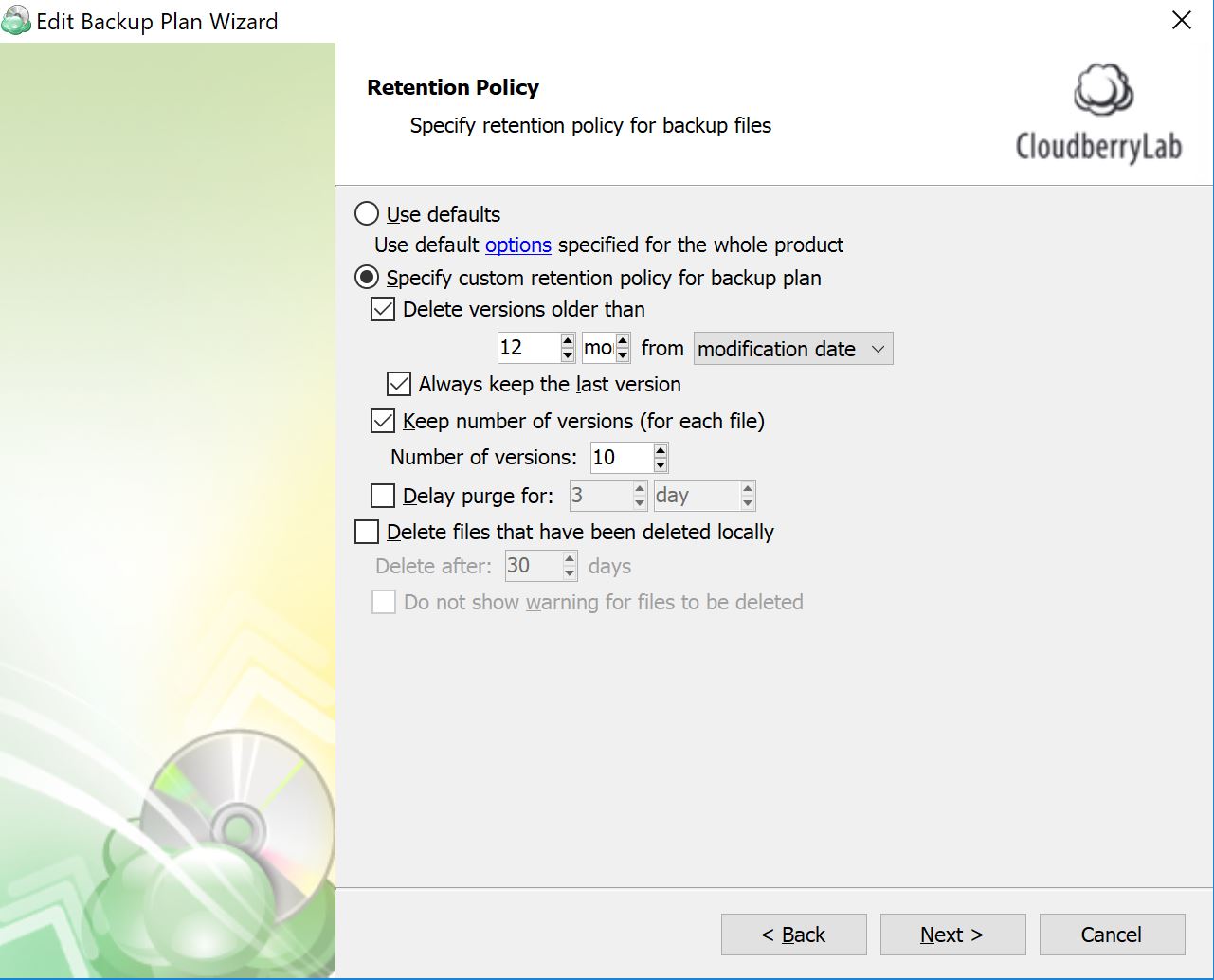
Hier könnt ihr einstellen, wie viele historische Versionen einer Datei ihr behalten wollt.
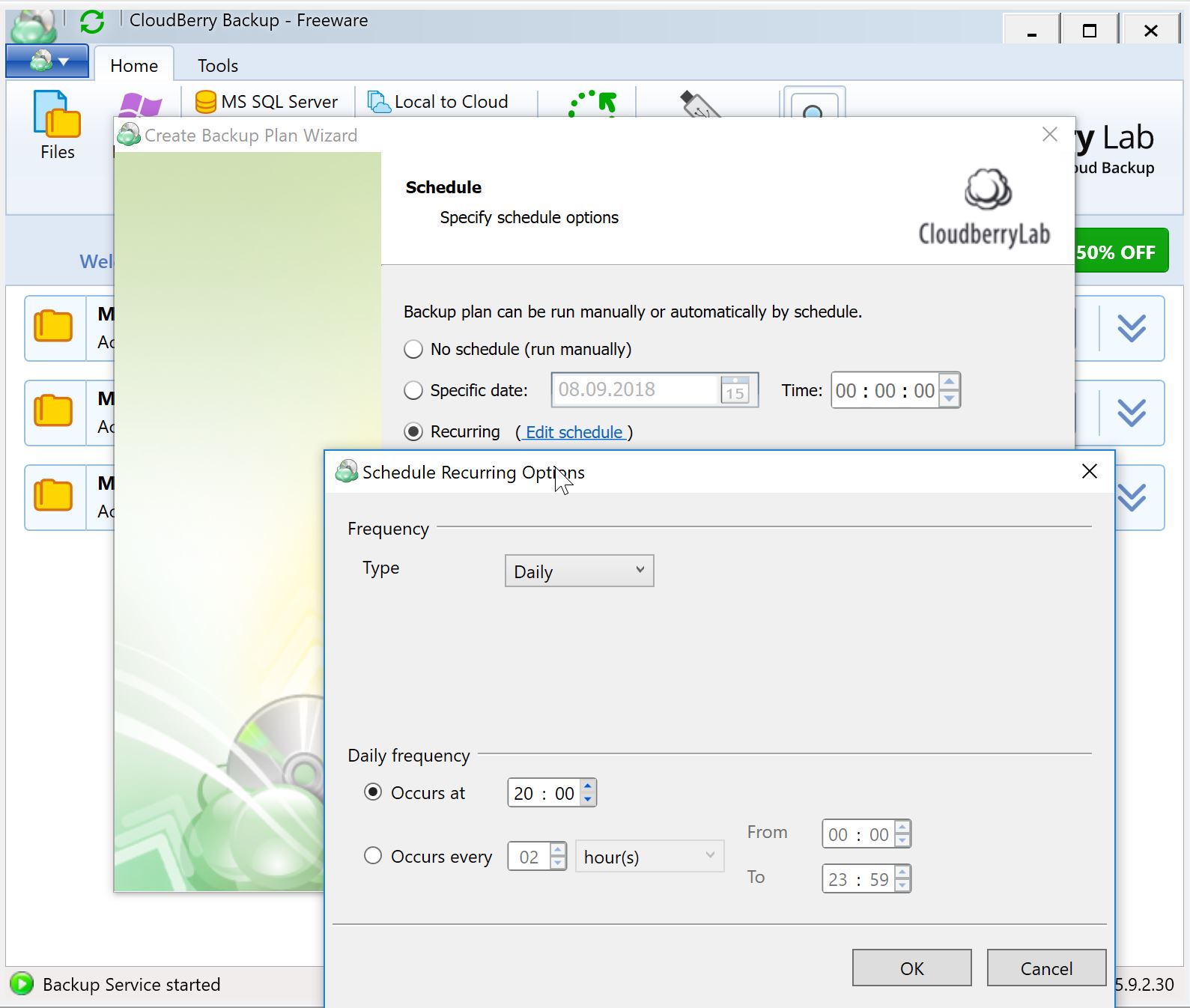
Hier legt ihr fest, wie oft euer Backup laufen soll
Den nun folgenden Dialog könnt ihr wieder überspringen (auch wenn er im nächsten Teil der Serie eine Rolle spielen wird) und dann gibt es nur noch einen letzten Einstellschritt:
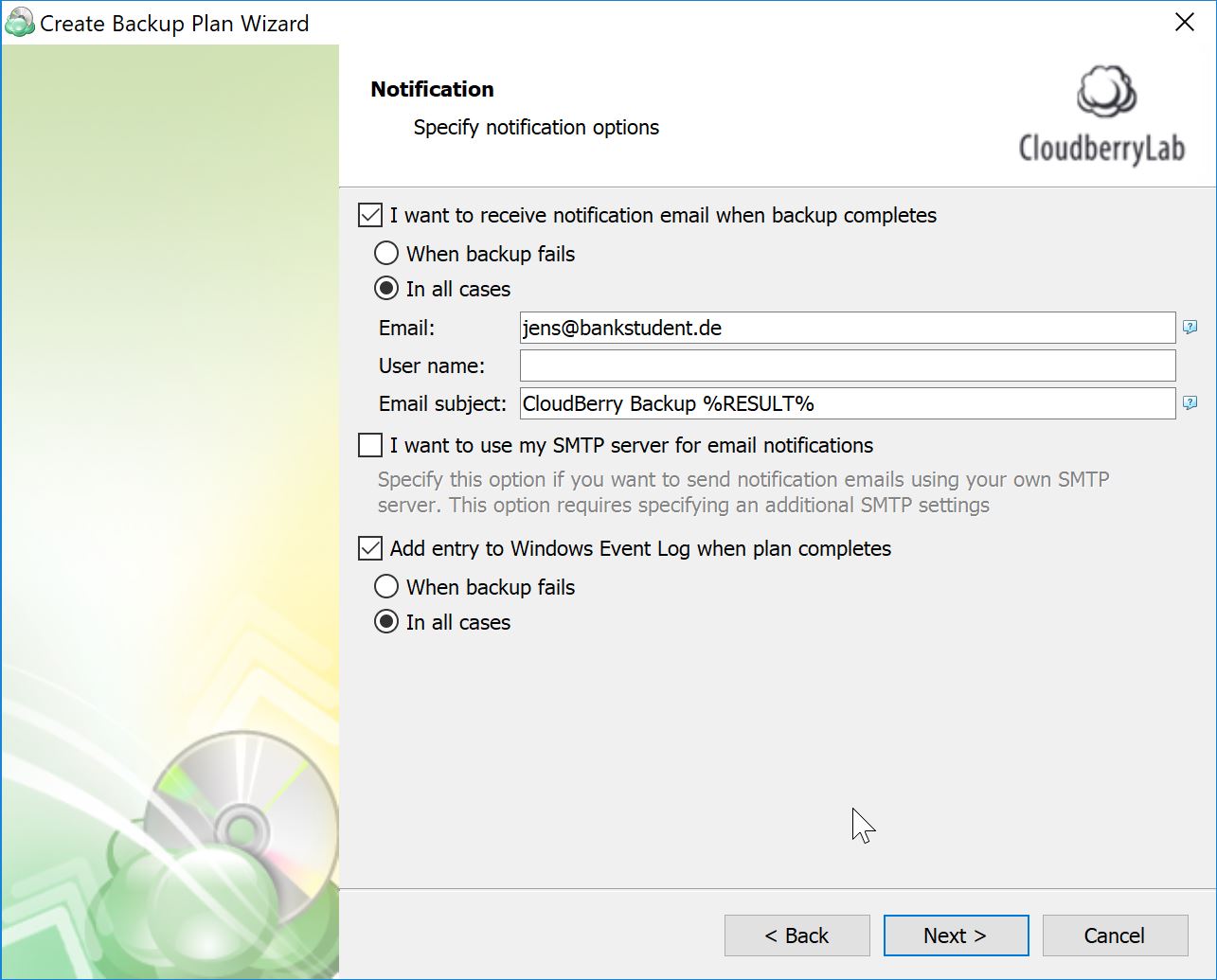
Am Ende gebt ihr noch an, ob ihr nach erfolgtem Backup eine Nachricht erhalten wollt
Auf den ersten Blick mag das ganze jetzt recht komplex erscheinen, aber nach der erstmaligen Einrichtung läuft das Ganze fast wie von allein. Gerade was den Funktionsumfang angeht ist CloudBerry Backup sicher eines der besten Programme am Markt und gemessen am Umfang auch noch angemessen bepreist. Wenn man bedenkt, was die Herstellung von Daten einer kaputten Festplatte durch einen professionellen Datenretter kosten würde, relativieren sich die Kosten für ein solches Backupprogramm sehr schnell.
Meine Musik
Bei meiner Musik ist es einfach. Mit dem Google Music Manager lade ich sie einfach zu Google Music hoch. Mehr gibt es da nicht zu berichten. Das Ganze ist einfach und funktioniert.
Mein Fotoblog
Mein Blog läuft auf WordPress (wie die Mehrzahl der Blogs im Internet). Über Backups habe ich mir aber bislang (vielleicht etwas naiv, aber es ist so), nur alle paar Monate oder manchmal nur alle paar Jahre Gedanken gemacht. Dies war natürlich ein Spiel mit dem Glück und daher soll sich das jetzt ändern. Für WordPress gibt es das kostenlose Plugin Updraft, welches ein Backup der Verzeichnisse und der Datenbank vornimmt und es zu einem Cloud Speicher hochladen kann. In der kostenfreien Version ist dabei Google Drive angebunden, währende andere Dienste z.T. nur in der kostenpflichtigen Pro-Version (welche mit 65 EUR nicht ganz billig ist) zu bekommen sind.
Die Installation ist in wenigen Minuten gemacht gewesen und auch die Verbindung mit meinem Google Drive war schnell erledigt.
Als letztes habe ich noch einen Backupplan erstellt. Dieser sieht vor, dass die Datenbank, welche sich ja häufiger ändert, einmal die Woche gesichert wird und die Stände der letzten 8 Sicherungen vorgehalten werden. Bei den Dateien wird alle 2 Wochen gesichert und 4 Sicherungen vorgehalten. D.h. im Fall des Falles kann ich bis zu 8 Wochen zurückgehen und meine Webseite wiederherstellen. Dies sollte in den meisten Fällen ausreichen. Die Sicherung meines Blogs mit zahllosen Bildern und rund 1000 Beiträgen ist übrigens gute 2 GB groß, so dass die Größe aller Backups für 8 Wochen bis auf weiteres sich um die 10-15GB einpendeln wird.
In Summe waren dies gerade mal einmalig 15 Minuten Arbeit, die mich aber künftig vor Datenverlusten schützen werden durch
- Fehlerhafte neue Programmversionen von WordPress
- Beschädigungen der Installation durch Hacker
- Versehentliches Löschen
- Falsche Anpassungen am Code der Webseite
- Wegfall meines Webhosters
Insofern kann ich hier jetzt auf dieser Front deutlich entspannter sein.
Meine Fotos
Um meine wichtigen Fotos zu sichern nutze ich Lightroom in Verbindung mit dem Plugin Folder-Publisher von Jeffrey Friedl. Dieses Plugin ist wirklich nützlich und erlaubt wirklich die gezielte Erstellung von Kopien von Fotos unter Bewahrung der Ordnerstruktur. Kombiniert man das ganze mit MountainDuck, welches ich euch in Teil 3 der Serie vorgestellt habe, ergeben sich hier auch Möglichkeiten, die Cloud einzubinden. Das Ganze ist so nützlich, dass ich es nicht in ein paar Sätzen abhandeln kann und will, so dass ich euch das Ganze in der nächsten Folge im Detail vorstellen möchte.
Fazit
Es war in der Tat ein gutes Stück weg bis hier hin und einige Tage an Überlegungen und Tests sind ins Land gezogen, bevor ich mich jetzt auf diesen Weg begeben habe. Ich fühle mich mit dem jetzt gewählten Verfahren aber ein gutes Stück sicherer und hoffe, dass meine Überlegungen euch bis jetzt auch geholfen haben, eine Lösung für eure Datensicherung zu finden. Das ganze war am Ende komplexer als ich es zunächst gedacht hatte und gerade die Auswahl der Anbieter war nicht ganz einfach, da einfach jeder seine Vor- und Nachteile hatte.
Am Ende habe ich mir für die Lösung die beiden neuen Produkte MountainDuck und Cloudberry Backup zugelegt, welche sehr gut meine Bedürfnisse abdecken und auch für den Privatnutzer noch erschwinglich sind.
In den kommenden Teilen geht es jetzt nur noch um die Sicherung meiner Fotos nach Google Drive und die Nutzung von Lightroom in der Cloud mit Lightroom Classic und Lightroom CC.
Habt ihr noch Backup-Tipps? Dann hinterlasst doch einen Kommentar!
Ein (leider) rechtlich notwendiger Hinweis noch: Für diesen Artikel wurde die Freeware-Version von Cloudberry Lab genutzt. Für die Veröffentlichung eines Reviews erhalten die Webseitenbetreiber eine Volllizenz der Software. Mir wurden keine Vorgaben gemacht, in welcher Form ich die Software hier präsentiere. Es handelt sich daher um eine persönliche Meinung, die euch lediglich Anhaltspunkte geben soll, warum ich diese Software nutze. Wenn ihr die Software selbst ausprobieren wollt, habe ich davon finanziell keinerlei Vorteile.