10 Dinge, die in Capture One besser gelöst sind, als in Lightroom
Seit einigen Wochen läuft ja nun bei mir das Experiment, in dem ich Lightroom als Raw-Konverter komplett hinter mir gelassen habe und nun Capture One Pro nutze. Wohlgemerkt nur für die Bearbeitung, denn für die Bildverwaltung nutze ich nun erstmal meine Photography Toolbox.
In dieser Zeit habe ich natürlich viel über Capture One gelernt und nach kurzer Eingewöhnung auch dort meinen Workflow gefunden, mit dem ich effizient meine Bilder bearbeiten kann. Mit etwas mehr Erfahrung zeigt sich so auch, in welchen Punkten Capture One wirklich besser ist, als Lightroom. Die 10 aus meiner Sicht wichtigsten Punkte möchte ich euch daher hier in diesem Artikel vorstellen. Um fair zu sein, muss ich aber auch erwähnen, dass es durchaus auch Punkte gibt, welche mir in Lightroom besser gefallen haben. Zu diesen komme ich aber in einem separaten Artikel.
Nun aber genug der Vorrede – hier sind meine Top 10-Funktionen in Capture One, die besser sind, als in Lightroom:
Inhalt
Maskierung
Es ist fast schon unfair, die Maskierung nur als einen Punkt zu nennen, denn tatsächlich sind hier die Unterschiede gravierend zu Lightroom. Zu den Gemeinsamkeiten zählt, dass es ein Pinsel-, ein Verlaufs- und ein Radialfilter-Werkzeug gibt. Der Pinsel kann dabei in beiden Programmen hinsichtlich Härte, Fluss und Deckkraft angepasst werden und hat eine Automaskierungsfunktion.
Das war es dann aber auch schon mit den Gemeinsamkeiten und während bei Lightroom hier bereits Schluss ist, geht Capture One hier deutlich weiter, indem es Optionen zum Verfeinern oder Erweitern von Masken anbietet. Mit diesen beiden Optionen ist es mir möglich, selbst sehr feine Selektionen durchzuführen, was vorher nur in Photoshop ging. Somit sinkt das Risiko, dass es bei der Bearbeitung zu unschönen Halos kommt, wie es in Lightroom doch häufiger der Fall war.
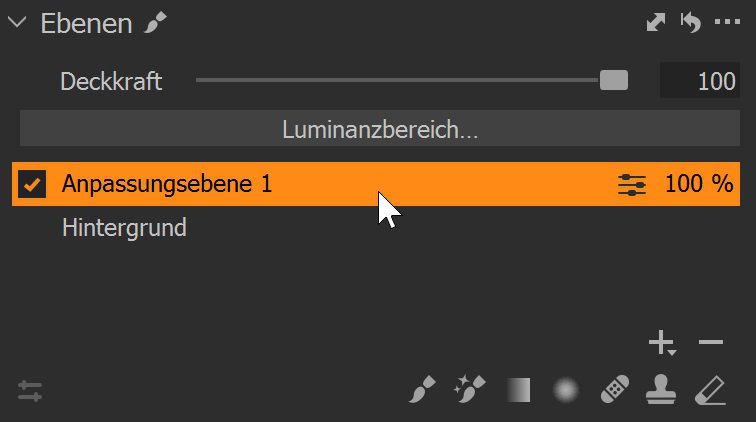
Auch beim Thema Luminanzmasken kann man in Capture One den Verlauf der Selektion deutlich feiner einstellen.
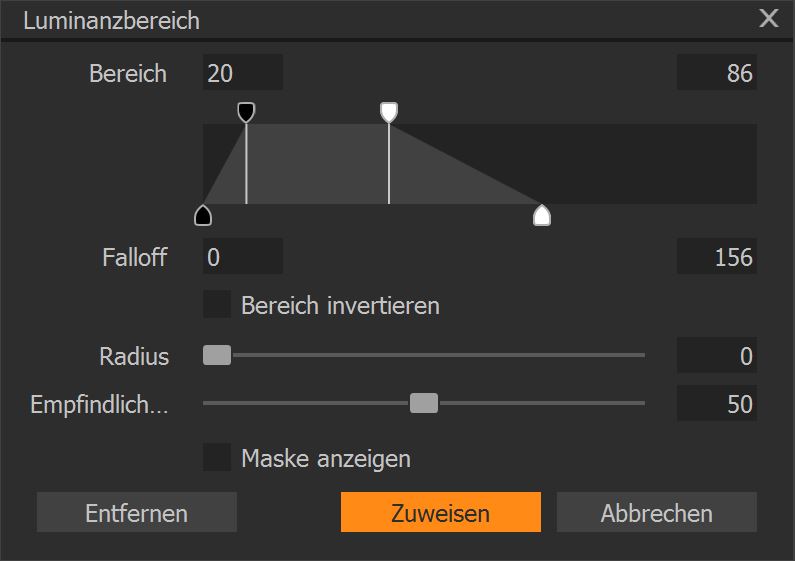
Diese Punkte bleiben übrigens auch nach dem Update von Lightroom im Oktober 2021 erhalten. Lightroom führt hier zwar auch Ebenen ein und verbessert damit seine Funktionen erheblich. Die hier genannten Punkte sprechen aber weiter für Capture One. Lightroom hat aber im Bereich der Maskierung in anderen Punkten nun die Nase vorn (dazu aber mehr im nächsten Artikel).
Magic Brush / Zauberpinsel
Der Magic Brush wurde erst mit dem letzten Update von Capture One eingeführt (14.3), ist aber schnell zu einem für mich wichtigen Hilfsmittel geworden. Ähnlich dem Schnellauswahlwerkzeug in Photoshop selektiert der Magic Brush ähnlich Bildbereiche wie den Bereich in den man klickt. Dabei ist der Magic Brush additiv, d.h. durch selektieren mehrerer Punkte kann die Maske immer weiter verfeinert werden. Gerade bei Bereichen mit komplexen Kanten sind die Ergebnisse gegenüber einer manuellen Selektion bei mir häufig besser und vor allem schneller.
Leider gibt es noch keinen Magic Eraser und auch hinsichtlich der Toleranz würde ich mir wünschen, dass man noch kleinere Werte einstellen kann (selbst eine Toleranz von 0 selektiert aktuell noch recht viel). Aber das Tool wurde ja gerade erst eingeführt und vielleicht wird es ja noch verbessert. Schon jetzt ist das aber eine Möglichkeit, die mir bei der Bearbeitung sehr hilft und ein großer Fortschritt zu Lightroom ist.
Ebenen ein-/ausblenden
Dieser Punkt klingt auf den ersten Punkt trivial und nicht so essentiell, tatsächlich ist es aber so, dass ich mich darüber seit Jahren in Lightroom geärgert habe.
In Lightroom kann man nur alle Verlaufs- / Radial- oder Pinselfilter gemeinsam ein- bzw. ausschalten. Was nicht geht, ist, die Auswirkungen einzelner Pinsel isoliert zu betrachten.
In Capture One ist dies hingegen ganz einfach möglich, da jede Ebene separat ein- oder ausgeblendet werden kann.
Klonen
Ein Klonwerkzeug besitzt sowohl Lightroom als auch Capture One, doch wie so häufig liegt der Unterschied im Detail.
In Lightroom wählt man einen Bildteil aus, den man weggeklont haben will und danach kann man nur noch den Quellausschnitt wählen, von dem geklont wird. Es ist jedoch nicht möglich, den zu korrigierenden Ausschnitt noch zu verändern, um z.B. eine feinere Selektion zu erreichen, oder weitere Teile zu selektieren. Hierfür muss man in Lightroom einen neuen Klonbereich anlegen oder von vorn anfangen.
In Capture One kann man hingegen den Bereich selektieren und danach weiter verfeinern. Auch das Entfernen von Teilen aus der Selektion geht mit dem Radierer ohne Probleme. Zudem ist die Reihenfolge umgekehrt, d.h. man wählt zunächst die Quelle zum Klonen aus und zeichnet dann den zu übermalenden Bereich (so wie in Photoshop auch), was auch meiner Sicht intuitiver.
Insofern ist das Klonwerkzeug in Capture One tatsächlich eine recht vollwertige Option mit der oft der Weg nach Photoshop entfällt, während in Lightroom das Werkzeug mehr für sehr einfache Objekte gedacht ist.
Leider gibt es in Capture One keine Verfeinern- oder Erweitern-Funktion, um die gezeichneten Masken entsprechend automatisch anzupassen.
Tonwertkorrektur
Das Tonwertkorrektur-Werkzeug gibt es in der Form in Lightroom nicht, sondern nur in Photoshop (Levels) und bevor ich mit Capture One begonnen habe zu arbeiten, habe ich es auch nicht wirklich vermisst. Tatsächlich nutze ich es nun aber recht häufig. Insbesondere zur Einstellung des Schwarz- und Weißpunktes im Bild ist dieses Werkzeug sehr gut geeignet. Hinzu kommt, dass es auch lokal funktioniert und als solches kann es auch wie ein Dunst-Entfernen-Werkzeug eingesetzt werden. Dies mache ich z.B. bei einem diesigem Himmel. Hierzu selektiere ich zunächst den Himmel, reduziere dann die Belichtung und schiebe dann in der Tonwertkorrektur den Schwarz- und Weißregler jeweils nach Innen, um so den Kontrast massiv zu erhöhen. Die Ergebnisse sind dabei meist besser als beim Dunst-Entfernen in Lightroom und oft brauche ich den Dunst-Entfernen-Regler in Capture One dann gar nicht mehr.
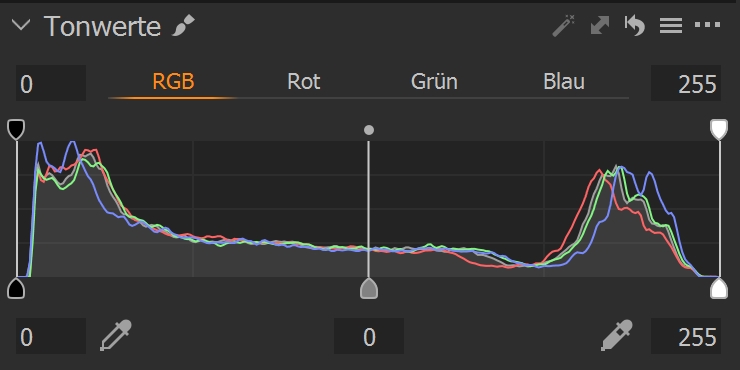
Insofern war dies das Werkzeug, welches mich am meisten überrascht hat, da ich nicht erwartet hatte, damit so viel zu arbeiten.
Kontextmenü beim Zuschneiden/Rotieren von Bildern
Dieser Punkt fällt in die Kategorie der Benutzbarkeit, denn für mich ist es sehr wichtig, dass die Bildbearbeitung schnell und effizient möglich ist. Da ist jeder Klick, jede Mausbewegung, die eingespart werden kann, willkommen.
Insofern ist es sehr praktisch, dass in Capture One bei einigen Werkzeugen ein Kontextmenü existiert, welches man durch Klicken der rechten Maustaste jederzeit aufrufen kann.
So kann man beim Zuschneiden-Werkzeug mit der rechten Maustaste ein Menü aufrufen, in dem das Seitenverhältnis ganz einfach angepasst werden kann. In Lightroom muss ich hierfür mit der Maus weg vom Bild hin zum Zuschneiden-Werkzeug gehen. Es mag jetzt nicht so großartig klingen, aber die Summe dieser kleinen Erleichterungen machen die Arbeit mit Capture One einfach flüssiger und angenehmer.
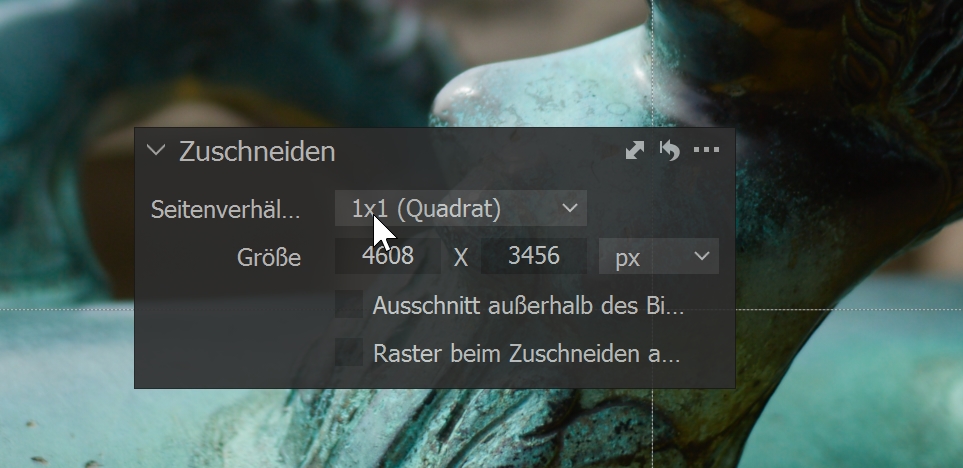
Diese Kontextmenüs gibt es beim Zuschneiden und Rotieren, aber auch z.B. bei den verschiedenen Pinseln und dem Radialverlauf.
Farbeditor
Der Farbeditor in Capture One gehört sicher zu den mächtigsten Werkzeugen. Zwar gibt es auch in Lightroom das HSL-Tool, was allerdings nur global wirkt und die Farbmasken, welche allerdings nur geringe Kontrolle bieten. Zudem kann bei der Farbselektion nur eine Farbe korrigiert werden, aber nicht speziell der Korrekturbereich auf bestimmte Sättigungslevel einer Farbe beschränkt werden.
Ich nutze den Farbeditor in der Regel lokal, um Farbstiche zu korrigieren, oder bestimmte Farben zu verstärken. Grundsätzlich ging das in Lightroom auch bis zu einem gewissen Grad über die Farbmasken, aber mit Capture One ist die Steuerung aus meiner Sicht intuitiver und die Flexibilität gleichzeitig deutlich höher, da man pro Maske auch verschiedene Farbbereiche korrigieren kann und die Korrektur pro Farbbereich individuell einstellen kann. In Lightroom müsste man hier pro Farbe eine separate lokale Korrektur anlegen.
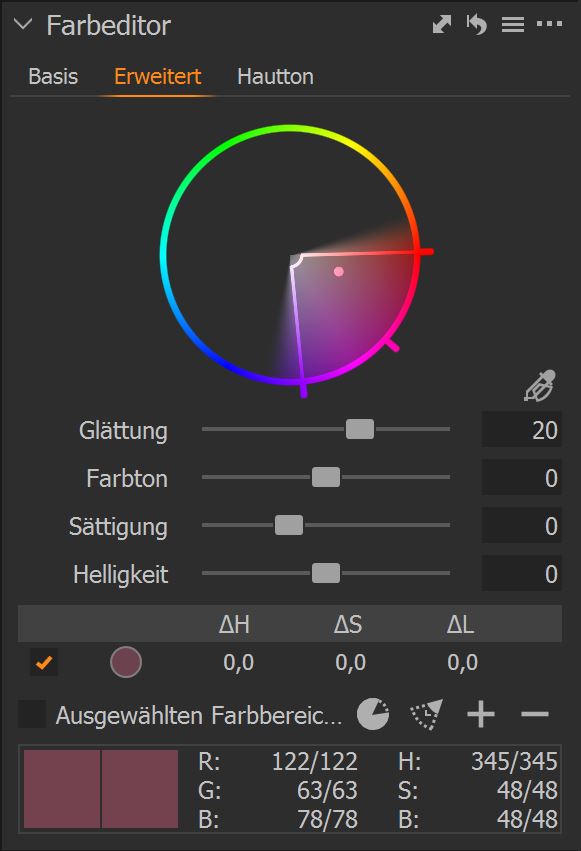
Im Ergebnis ist es zwar grundsätzlich schon irgendwie möglich, diese Funktionen in Lightroom abzubilden, aber Capture One ist einfacher und effizienter, was, wie oben gesagt, für mich mit entscheidend ist.
Tastaturkürzel
Und ich bleibe beim Thema Effizienz. Schon in Lightroom bin ich ein großer Freund davon gewesen, Tastaturkürzel zu nutzen, wo immer es sinnvoll ist. Lightroom bietet hier auch für viele Funktionen Kürzel an, allerdings sind diese z.T. auch recht komplex und erfordern bis zu 3 gleichzeitig gedrückte Tasten. Hinzu kommt, dass man die Tastaturkürzel nicht bearbeiten kann.
Capture One beseitigt diese Mängel. Zum Einen kann jede Tastenkombination geändert werden. Zum Anderen gibt es viele Funktionen, für die man selbst noch Tastenkombinationen vergeben kann, auch wenn im Standard hier keine vorgesehen ist.
Allein z.B. dass ich mit STRG+D mein Bild mit allen Exportrezepten die ausgewählt sind exportieren kann ist super praktisch, ebenso, wenn ich ein fertig bearbeitetes Bild innerhalb einer Session in einen anderen Ordner mit STRG-J verschieben kann. Aber auch viele Werkzeuge lassen mit über Tasten erreichen (Zuschneiden/Crop (C), Rotieren (R), Pinsel (B), Radierer (E), Linearer Verlauf (L) usw).
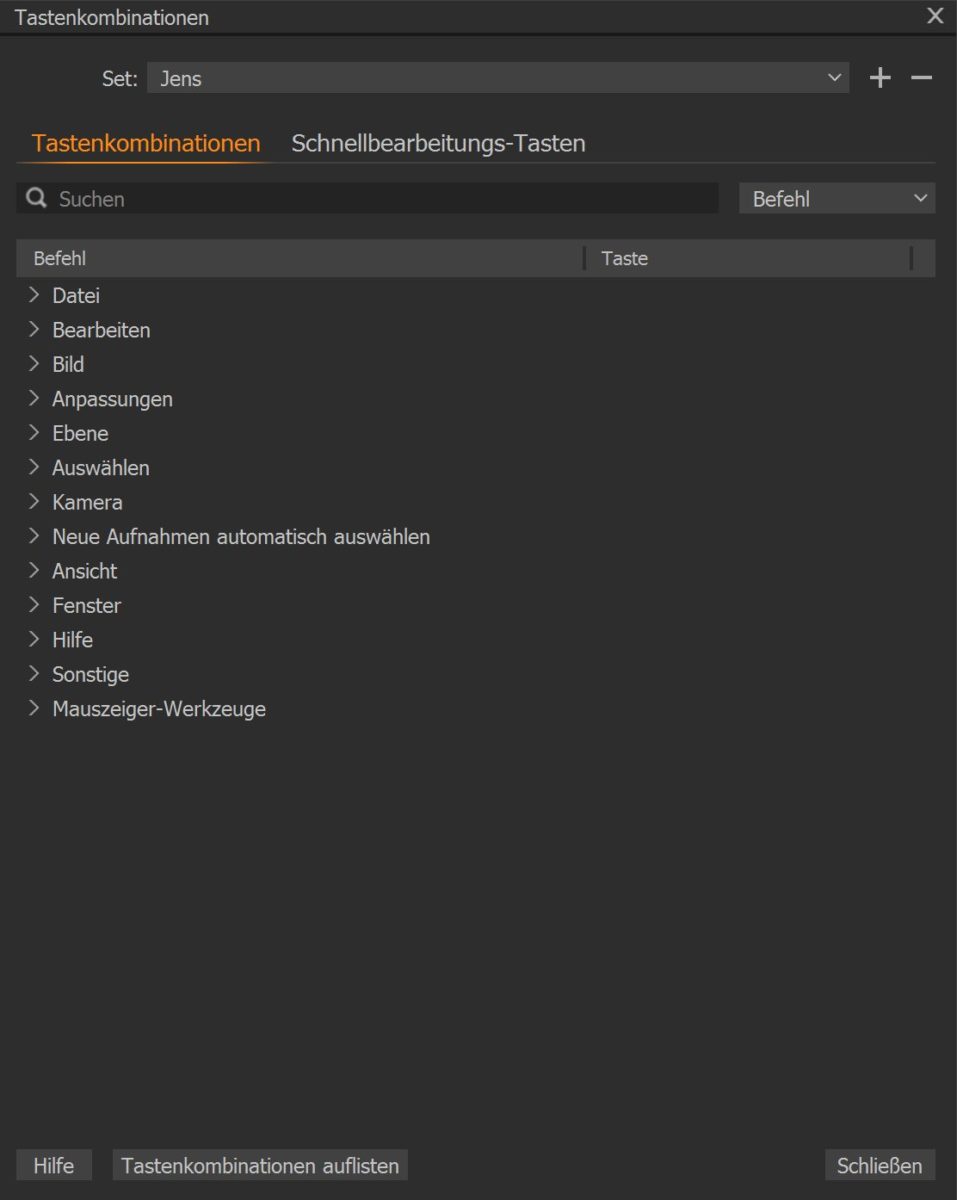
Aber das Ganze hört dort nicht auf. Auch die Bearbeitung kann in Teilen mit der Tastatur erfolgen. Hierfür kann man sogenannte Schnellbearbeitungstasten definieren. Drückt man diese etwas länger, kann man dann eine Einstellung gezielt entweder durch Bewegen der Maus oder mit den Cursortasten verändern. Dies geht z.B. mit den Belichtungseinstellungen, der Tonwertkorrektur und Struktur/Klarheit.
Gut finde ich, dass neben der Konfigurierbarkeit der Kürzel, diese auch oft nur mit einer Taste aktiviert werden können, was ebenfalls dazu beiträgt, dass man schneller damit arbeiten kann.
Natürlich braucht es am Anfang etwas, sich die Kürzel zu merken, aber wenn man es konsequent anwendet, dass geht auch das recht schnell und für meine Art der Bildbearbeitung ist das ein großer Effizienzgewinn und neben den Maskierungsmöglichkeiten einer der Hauptvorteile in der Bearbeitung mit Capture One.
Sessions
Viele Raw-Konverter arbeiten mit einem Katalog. Lightroom tut dies, aber auch Capture One, allerdings mit der Ausnahme, dass es bei Capture One mit Sessions eine Alternative gibt. Hier braucht es keinen Katalog, sondern man arbeitet direkt auf dem Dateisystem. Neue Fotos müssen folglich auch nicht importiert werden, sondern erscheinen direkt, nachdem sie dem Ordner hinzugefügt wurden. Dabei hat eine Session ein Set von 4 Ordern (Aufnahme, Ausgewählt, Export, Papierkorb), mit denen die Aufnahmen je nach Status ihrer Bearbeitung zugeordnet werden können. Die Namen der Ordner lassen sich konfigurieren und auch bei Bedarf noch weitere hinzufügen.
Ich selbst arbeite bislang nur mit einer einzigen Session in Capture One. Da ich das Programm nur zur Bearbeitung, nicht jedoch zur Bildverwaltung einsetzen möchte, ist dies der bessere Weg. In den Aufnahmeordner dieser Session verschiebe ich immer alle Fotos, welche noch zu bearbeiten sind.
Wenn die Bearbeitung in Capture One erfolgt ist, exportiere ich die Fotos in den Export-Ordner (bzw. Unterordner dieses Ordners, Shortcut STRG+D) und verschiebe danach das bearbeitete Foto in den „Ausgewählt“-Ordner (Shortcut STRG+J). Damit habe ich immer die optimale Übersicht, welche Bilder noch bearbeitet werden müssen und welche bereits fertig sind.
Für meine Art des Workflows, bei dem ich eine externe Bildverwaltung einsetze (meine Photography Toolbox), sind Sessions eine ideale Ergänzung und weniger umständlich als ein Katalog.
Exportrezepte
Exportrezept sind faktisch nichts anderes als Exportvorlagen, wie es sie auch in Lightroom gibt. Seit einiger Zeit kann man in Lightroom auch mehrere dieser Vorlagen gleichzeitig anwenden und so mehrere Exporte nacheinander anstoßen. Auch in Capture One ist das möglich und dort nicht nur eine Sonderoption, sondern standardmäßig integriert.
Der Export ist dabei hinsichtlich der Ordnerstrukturen auch flexibler, da auch dynamische Unterordner erzeugt werden können.
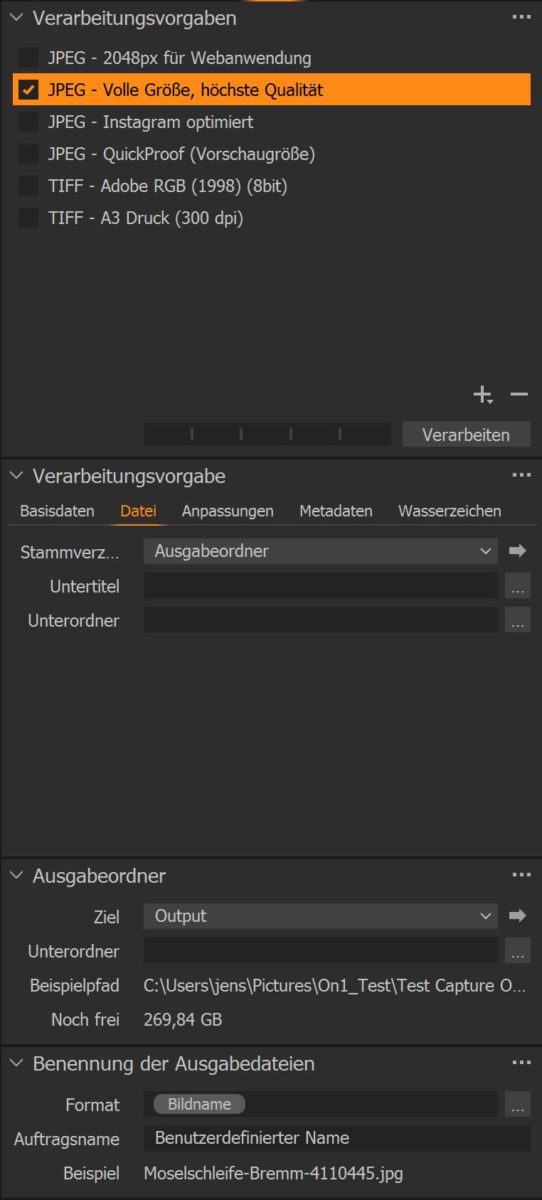
Was für mich hier auch wieder ein großer Vorteil ist, dass ich mit STRG-D die zuletzt ausgeführten Exporteinstellungen auch auf das aktuelle Bild anwenden kann. Ich habe z.B. immer 2 Exporte aktiviert (Volle Größe und Web) und mit dieser einen Tastenkombination kann ich direkt beide Exporte immer ausführen. In Lightroom erfordert das doch ein paar Klicks mehr.
Es ist am Ende wieder eine Kleinigkeit, die per se jetzt nicht den Wechsel zu Capture One rechtfertigen würde, die aber in Summe mit vielen anderen kleinen Dingen dafür sorgt, dass die Arbeit mit dem Programm effizient ist und einfach von der Hand geht.
Fazit
Das sind sie also, meine 10 Features, die ich besonders gut an Capture One im Vergleich zu Lightroom mag. Es mag sich beim Lesen so anhören, als wäre viele Dinge nur Kleinigkeiten und tatsächlich ist es auch nicht so, das Capture One revolutionär anders ist als Lightroom. Der Unterschied liegt im Detail und damit auch die Präferenz für den einen oder anderen Raw-Konverter.
Bewusst weggelassen habe ich übrigens den Punkt der Bildqualität, da ich persönlich hier keinen großen Unterschied zu Lightroom sehe. Die Startpunkte der Entwicklung sind etwas unterschiedlich und dem einen mag hier Capture One und dem anderen Lightroom besser gefallen. Fakt ist: mit beiden Konvertern lassen sich sehr gute Ergebnisse erzielen.
Wie gesagt, es sind meine Favoriten, für euch mag das durchaus anders sein, je nachdem, welche Art der Fotografie ihr betreibt und was eure Vorlieben sind. Gibt es Funktionen, welche ich nicht aufgeführt habe, die für euch aber absolut wichtig und gut umgesetzt sind, dann schreibt sie doch einfach in die Kommentare.
PS: demnächst kommt auch noch ein Beitrag zu den Punkten, die Lightroom besser macht, als Capture One
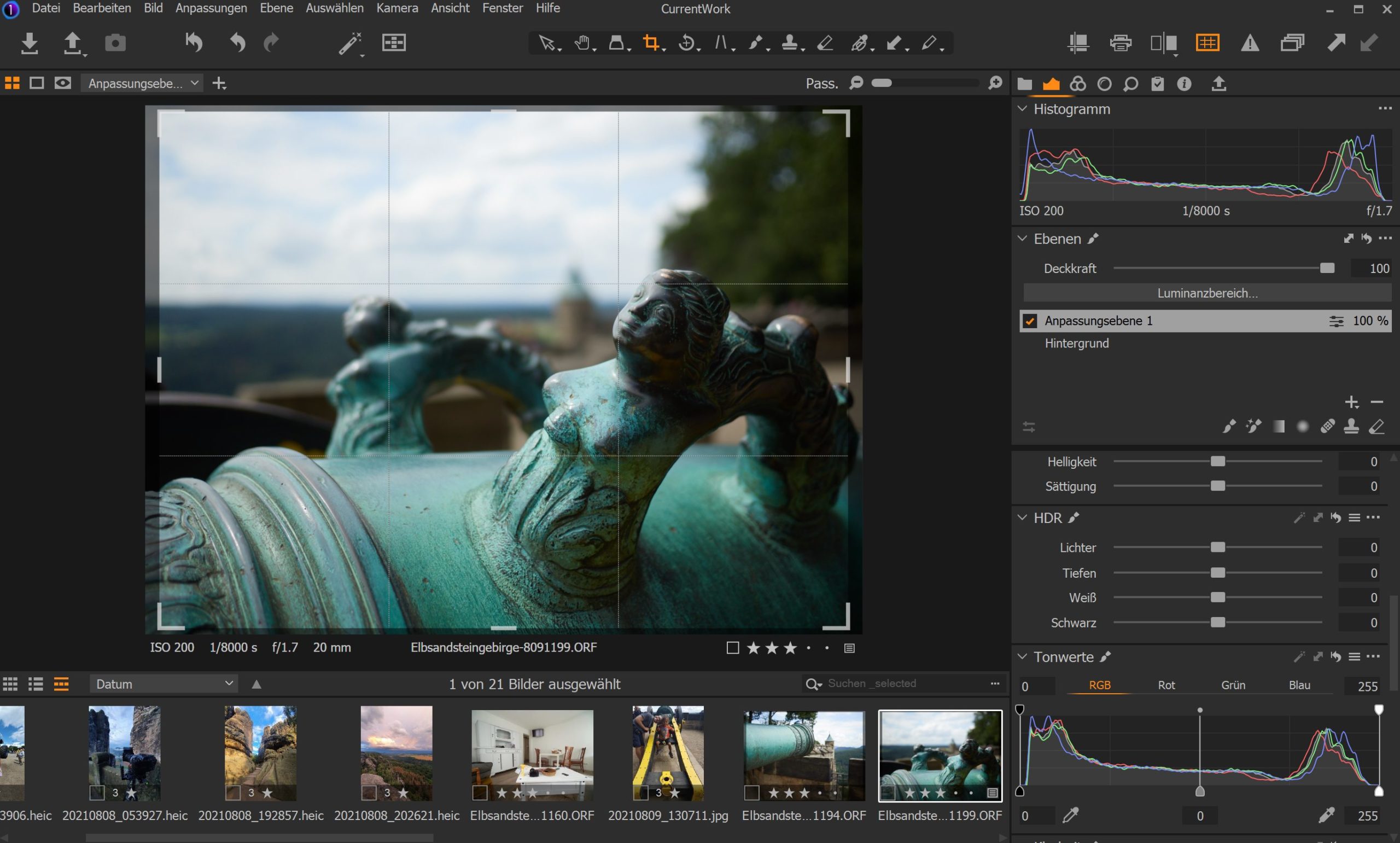
Sehr spannend, vielen Dank. Als reiner C1 User würde mich deine Meinung zum Thema drücken aus C1 interessieren. Hier geistern so einige Dinge durchs Netz. Da ich ev. mit drucken beginnen möchte und nicht noch ein extra Programm dazwischen schieben zu wollen (keep it simple), wäre deine ev. Erfahrung durchaus hilfreich. LG Klaus
Hallo Klaus,
danke für dein Feedback.
Ich bin nicht der ganz große Experte im Drucken. Grundsätzlich reicht für einen einfachen Druck allerdings die C1-Funktion auf jeden Fall aus. Wichtig ist, vorher die Proofing-Einstellungen zu wählen, um ein möglichst gutes Vorschaubild zu erhalten.
In Bezug auf Druckvorlagen/Layouts ist allerdings Lightroom in Summe flexibler.
Viele Grüße
Jens