Capture One 22 – Ist dies die Alternative zu Lightroom (Update Capture One Pro 22 15.2)?
Hinweis: Dieses Review entstand ursprünglich mit Version Capture One Pro 21. Zwischenzeitlich ist Version 22 erschienen (intern: Version 15.2). Die Neuerungen habe ich in dieses Review einfließen lassen. Die Screenshot zeigen allerdings z.T. noch die alte Version, was aber den Inhalten keinen Abbruch tut.
Ich habe ja hier auf dem Blog mich schon des öfteren mit Alternativen zu Lightroom beschäftigt. Viele suchen ja nach einem solchen Programm, weil sie das Abo-Modell von Adobe nicht mögen, oder ihnen die 12 EUR (im Angebot sind es sogar meist weniger) pro Monat zu viel Geld sind.
Ich persönlich habe nichts gegen das Abo-Modell von Adobe. Im Angebot zahle ich meist zwischen 7 und 8 EUR pro Monat, was für Lightroom + Photoshop + Handy-Synchronisation + kostenlose Portfoliowebseite in meinen Augen keineswegs zu viel Geld ist.
Dennoch merke auch ich, dass die Entwicklung in Lightroom stagniert. Andere Programme zeigen mehr und mehr eindrucksvoll, was heute mit einem RAW-Konverter möglich ist. Gerade im Bereich der Bearbeitung hat hier Lightroom ein wenig den Anschluss verloren. Das ich trotzdem Lightroom in der Bearbeitung nutze, liegt daran, dass ich alle meine alten Bilder dort habe, ich den Ablauf mit dem Programm einfach gewöhnt bin und vor allem die anderen Programme meist noch langsamer sind, als es Lightroom schon ist.
Und so waren bislang weder Luminar 3/4/AI, On1 PhotoRaw, ACDSee noch PhotoLab4 für mich Grund genug zu wechseln. Doch ein Programm hatte ich bislang noch nicht ausprobiert: Capture One. Von diesem Programm schwärmen vor allem professionelle Fotografen. Das geht fast schon bis zu Glaubenskriegen, wenn man diese auf den Vergleich zu Lightroom anspricht. Insofern Grund genug also, dass ich mir das Programm auch einmal angeschaut habt. Vorweg: es hat sich gelohnt!
Inhalt
Preisgestaltung
Fangen wir mal mit dem langweiligsten, aber für viele wichtigsten an – dem Preis. Und dieser hat es in sich. Bei Capture One habt ihr die Wahl zwischen Abo und Kaufversion. Wer jedoch hofft, ggü. Lightroom zu sparen wird schnell enttäuscht. Stattliche 349 EUR kostet die Kaufversion, dass Abo immerhin gut 24 EUR pro Monat oder 219 EUR im Jahr. Das ist eine ordentliche Hausnummer und mein Test wird zeigen, ob dieser Preis wirklich gerechtfertigt ist, denn damit ist Capture One die derzeit teuerste Lösung am Markt. Wer übrigens jedes Jahr die Updates mitnimmt, wird am Ende mehr bezahlen bei der Kaufversion im Vergleich zum Abo.
Wer noch etwas sparen möchte, sollte auf eine der immer mal wieder stattfindenden Rabattaktionen warten, wo es zwischen 30 und 50% Rabatt auf den Kaufpreis gibt. Es bleiben dann zwar immer noch 170-240 EUR, aber man spart immerhin über 100 EUR.
Noch ein Hinweis zum Abo: Wenn man dieses kündigt, kommt man gar nicht mehr in das Programm rein. Dies ist anders als bei Lightroom, welches nach der Kündigung euch weiter Zugriff auf die Bibliothek gibt, so dass ihr dort z.B, eure Bilder exportieren könnt. Dies finde ich wesentlich fairer gelöst bei Adobe und spricht aus meiner Sicht eindeutig für die Kaufversion bei Capture One.
Wie üblich gibt es natürlich auch eine Testversion, mit der ihr das Programm 30 Tage nutzen könnt. Hier würde ich mir wünschen, dass die Hersteller einem etwas mehr Zeit geben (90 Tage fände ich optimal), um wirklich das Programm kennen zu lernen. Gut ist, dass der Testversionszeitraum mit jedem Unterelease (15.1, 15.2 etc.) zurückgesetzt wird, so dass ihr in der Regel 4x im Jahr testen könnt.
Installation und erster Start
Wie bei den meisten Programmen ist auch bei Capture One die Installation sehr einfach und problemlos.
Bei ersten Start, kann man dann direkt das Programm nach Bildern auf dem Computer suchen lassen und einige Einstellungen zum Bildschirm-Layout vornehmen (z.B. die Bearbeitungswerkzeuge auf die rechte Seite legen, wie man es aus Lightroom gewöhnt ist).
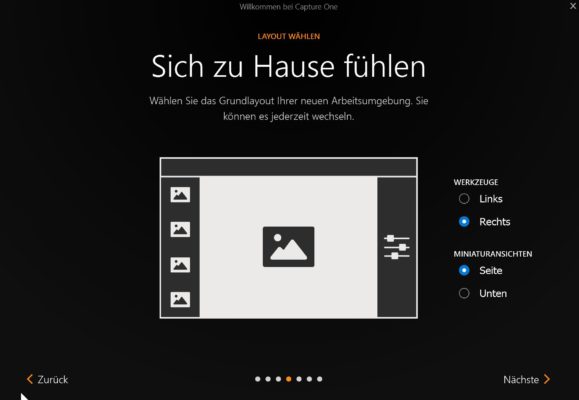
Nach wenigen Klicks öffnet sich dann auch erstmals die Oberfläche des Programmes, welche komplett auf Deutsch übersetzt wurde, was im Gegensatz zu anderen Programmen wie On1 PhotoRaw tatsächlich recht gut gelungen ist.
Import – Sessions und Kataloge
Beim ersten Start präsentiert sich die Oberfläche von Capture One noch recht leer, aber auf jeden Fall übersichtlich:
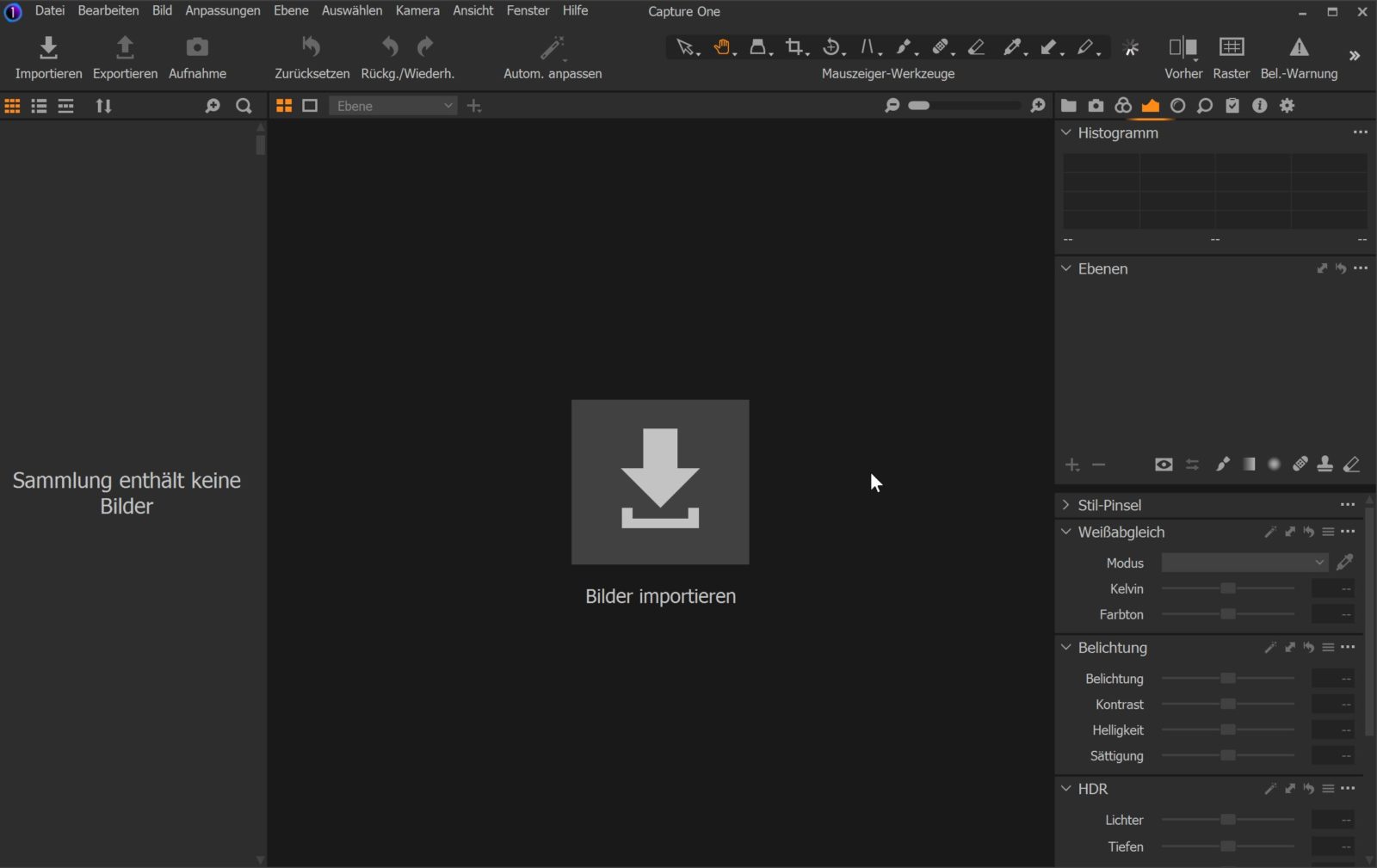
Es wird direkt klar, dass Capture One, ähnlich wie Lightroom einen Import von Bildern verlangt, d.h. ein einfaches Navigieren im Browser ist nicht möglich. Oder doch? Wer auf „Bilder importieren“ klickt, kommt zwar auf einen Import-Dialog, aber über das Datei-Menü gibt es eine zweite Option „Neue Sitzung“ (englisch Session). D.h. es gibt in Capture One
- Kataloge und
- Sitzungen (Sessions).
Ein Katalog macht vor allem dann Sinn, wenn ihr Capture One sowohl für die Fotobearbeitung, wie auch für die Fotoverwaltung nutzen wollt, denn mit einem Katalog könnt ihr große Mengen an Bildern organisieren und verwalten.
Eine Sitzung ist quasi wie ein Bearbeitungsprojekt, z.B. ein Job, ein Urlaub, ein Ausflug. Hierfür braucht Capture One keinen Katalog. Nachteil (und Vorteil) ist, dass die Sitzungen voneinander unabhängig sind, d.h. ihr könnt nicht z.B. sitzungsübergreifend suchen. Dieser Ansatz macht vor allem Sinn, wenn ihr ein anderes Programm zur Bildverwaltung nutzen möchtet (z.B. meine Photography Toolbox).
Nutzt man einen Katalog, werden neue Fotos über einen Import-Dialog hinzugefügt.
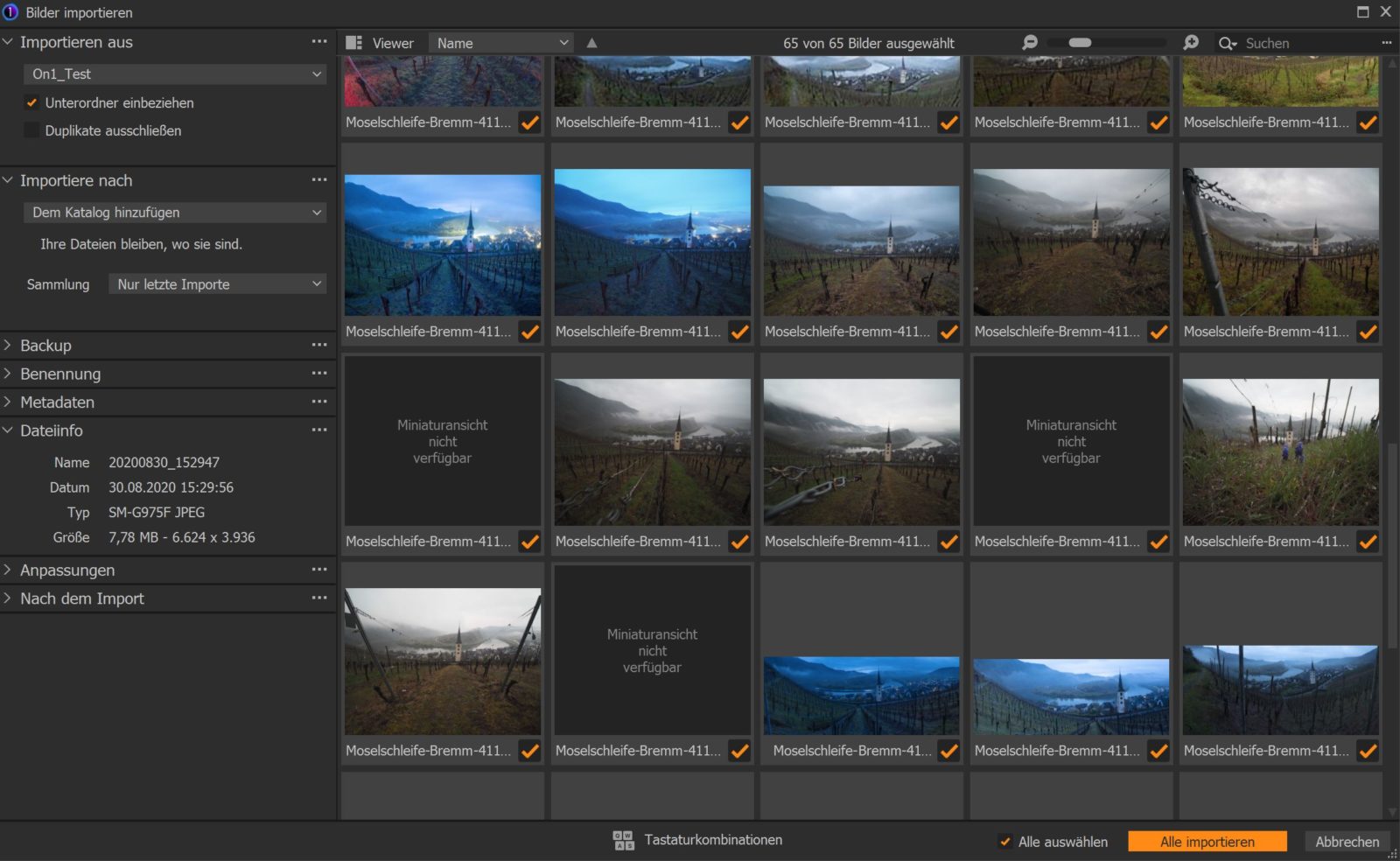
Dieser Importdialog ist ähnlich aufgebaut wie in Lightroom, d.h. ihr könnt:
- Die Bilder von einem bestehenden Ort hinzufügen, ohne sie zu kopieren
- Die Bilder kopieren in einen Zielordner, wobei ihr in dem Fall auch die Bilder umbenennen könnt (dies geht bei der ersten Option nicht)
- Die Bilder in eine Katalogdatenbank importieren (nicht empfohlen => eure Bilder sind dann nicht mehr auf der Festplatte einzeln auffindbar, da sie in der Katalogdatenbank sind!)
- die Bilder einer Sammlung hinzufügen
- ein Backup der Bilder beim Import direkt mit anlegen
- Copyright und Beschreibung hinzufügen
- Ein Preset (Stil) auf das Bild anwenden
Auffällig ist, dass für einige Dateitypen keine Vorschau angezeigt werden kann. U.a. folgende Dateitypen/Dateikonstellationen werden aktuell nicht oder nur teilweise in Capture One (im Gegensatz zu Lightroom) unterstützt:
- Videodateien (mp4, mov)
- Bitmaps (bmp)
- TIFF, JPG, PSD, PNG welche nicht im RGB-Farbraum sind (diese werden angezeigt, können aber nicht bearbeitet werden)
- TIFF mit Ebenen (die Ebenen gehen verloren)
- PSD-Dateien (sofern nicht mit der Einstellung „maximale Kompatibilität“ gespeichert)
- Dateien mit einer Breite von weniger als 512pixel oder einer Größe von mehr als 800 Megapixel können nicht bearbeitet werden
- HEIC-/HEIF-Dateien. Diese werden als 8-bit-Dateien grundsätzlich zwar unterstützt, es gibt jedoch einige Bugs, die mir aufgefallen sind (Dateien lassen sich nicht verschieben, Hochkantbilder werden nicht korrekt dargestellt).
- Lightroom HDR-Dateien
Nach dem Import erstellt Capture One erstmal Vorschauen. Dies dauert je nach Größe der Dateien und Speichermedium ein wenig, ähnlich wie in Lightroom nur leider noch ein wenig langsamer. Die Größe der Vorschauen lässt sich dabei in den Grundeinstellungen anpassen, um so z.B. auch Monitoren mit hoher Auflösung Rechnung zu tragen, so wie es z.B. bei meinem Laptop der Fall ist. Im Unterschied zu Lightroom werden die Vorschauen nicht als separate Dateien auf dem Laufwerk gespeichert, sondern direkt im Katalog. Kopiert ihr also den Katalog auf einen anderen Rechner, habt ihr dort auch direkt die Vorschauen mit dabei, was einerseits das Kopieren einfacher macht, aber die Dateigröße auch stärker wachsen lässt.
Wenn ihr euch für einen neue Sitzung entscheidet, sind eure Auswahloptionen etwas geringer:
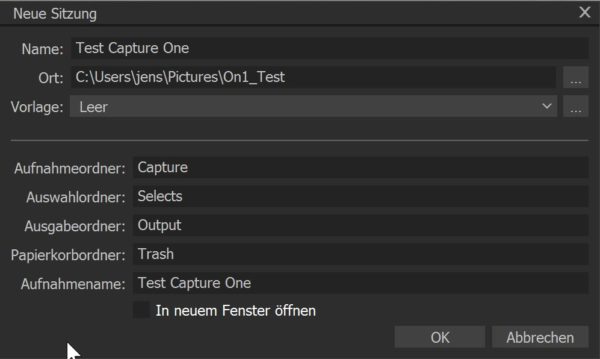
Bei einer Sitzung wählt ihr aus, an welchem Ort ihr alle Informationen zu der Sitzung speichern wollt. Dies umfasst
- Die zur Sitzung hinzugefügten Bilder (Aufnahmeordner)
- die ausgewählten Bilder
- die exportierten Bilder
- die abgelehnten Bilder
- aber auch Vorschauen und die Metadaten der Sitzung.
Die Namen der Ordner könnt ihr übrigens nach euren WÜnschen anpassen und dies sogar als Vorlage abspeichern.
Mit diesem Vorgehen sind Sitzungen portabel, da man einfach einen Ordner zwischen zwei Computern austauschen kann.
Grundsätzlich ist es so gedacht, dass man seine aktuellen Projekte, sprich Bilder, die noch nicht fertig aussortiert und bearbeitet sind, in Sitzungen organisiert und dann, wenn sie fertig sind, in den Katalog übernimmt. Ich finde diese Trennung tatsächlich auch charmant, da sie einen nicht an den Katalog bindet und man so auch gut eine andere Bildverwaltung nutzen kann. Gleichzeitig spart man sich den Import aller Bilder in den Katalog, von denen man doch den Großteil wieder aussortiert.
Hat man eine Sitzung eröffnet, kann man sich danach frei auf dem Dateisystem bewegen und jede Datei, die man möchte direkt auswählen.
Wenn man z.B. Capture One nur für die Bearbeitung nutzen möchte, könnte man sich also eine Sitzung anlegen und einen Standardordner, in dem alle zu bearbeitenden Fotos sind. Dieser könnte dann als Aufnahmeordner der aktuellen Sitzung hinterlegt werden.
Einen wesentlichen Unterschied haben Kataloge und Sitzungen: In Katalogen können Ordner inkl. der Unterordner angezeigt werden, während Sitzungen nur den aktuellen Ordner zeigen. Dies ist aber bei anderen Programmen nicht anders, denn sonst bestände das Risiko, dass man einfach auf den obersten Ordner der Festplatte klickt und dann würde die komplette Festplatte durchsucht werden, Vorschauen erstellt etc.
Ich finde diese zwei Optionen, sprich Katalog und Session, gut, da sie dem Nutzer die Wahl lassen, ob er die Zeit für den Import aufbringen oder direkt seine Bilder bearbeiten möchte. Schade ist nur, dass die Vorschaugenerierung doch so langsam ist.
Die Oberfläche in Capture One
Auf den ersten Blick wirkt die Oberfläche von Capture One ähnlich wie jene in Lightroom und On1 PhotoRAW. Bei genauerem Hinsehen, zeigen sich jedoch zahlreiche – zum Teil fundamentale – Unterschiede.
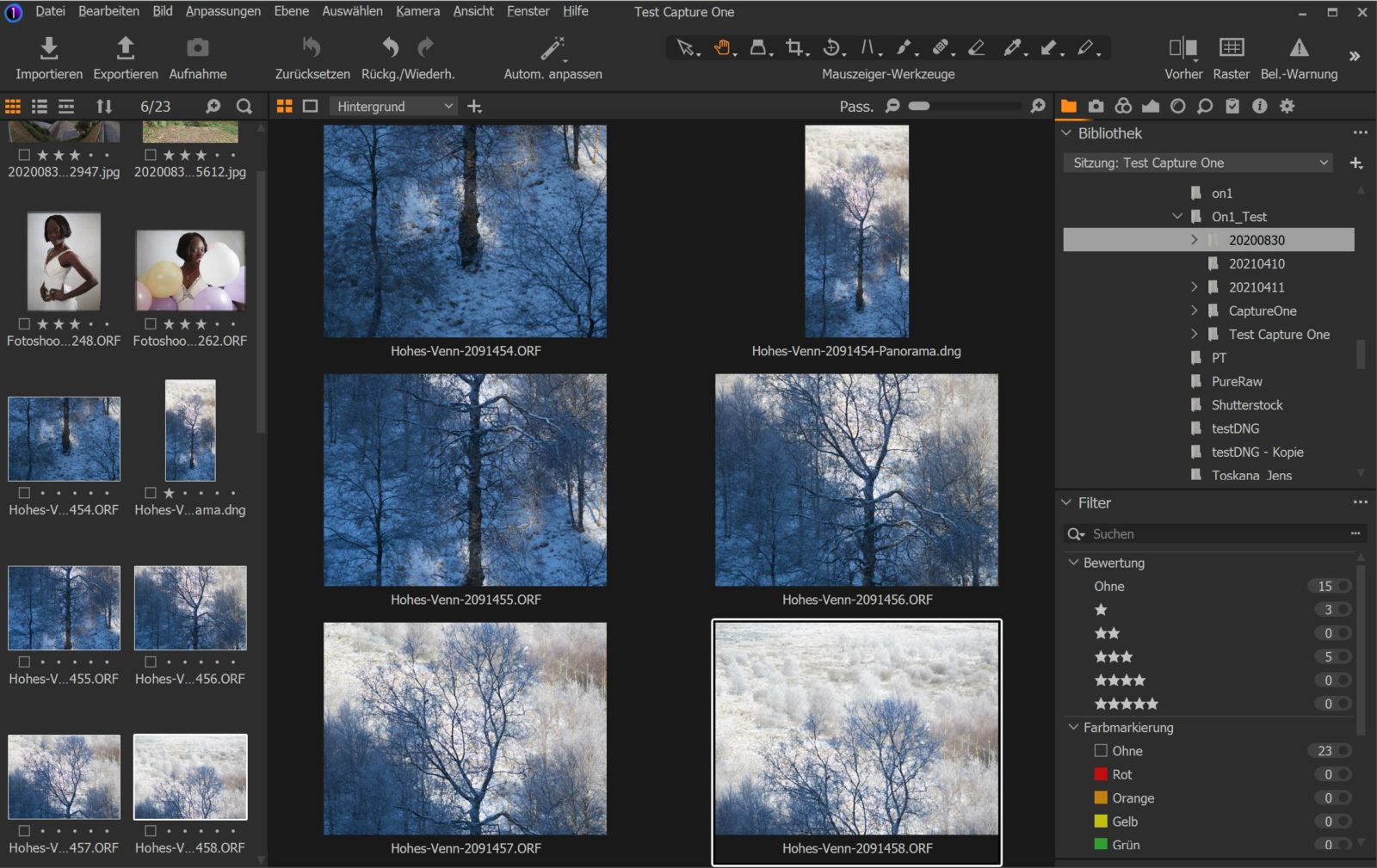
Der wichtigste Unterschied zu den anderen Programmen ist, dass Capture One nicht in Module aufgeteilt ist, d.h. es gibt nicht wie in Lightroom ein getrenntes Bibliothek oder Entwickeln-Modul. Stattdessen ist die Bibliothek nur ein Werkzeug wie jedes sonstige Entwicklungswerkzeug auch.
Diesen Ansatz finde ich sehr gut, denn die Trennung in Module ist aus meiner Sicht immer schon recht künstlich gewesen und führte nur zu unnötigen Ladezeiten, wenn man die Module gewechselt hat. Diese entfallen mit Capture One vollständig, so dass die Arbeit flüssiger ist.
Ansonsten bietet Capture One Anpassungsmöglichkeiten, welche weit über jene anderer Programme hinausgehen. Nicht nur kann man entscheiden, ob die Werkzeuge auf der linken oder rechten Seite sein sollen, oder die Bildergallerie rechts, links oder unten, sondern man kann auch
- die Reihenfolge der Werkzeuge ändern
- Werkzeuge ganz ausblenden
- Werkzeuge mehrfach hinzufügen
- Werkzeuge beliebig zu Gruppen zusammenfassen
- Werkzeuge an beliebigen Stellen auf dem Bildschirm platzieren
- Die Toolleiste individuell anpassen
Das Ganze kann man dann individuell als Arbeitsbereich speichern. Auch mehrere Arbeitsbereiche lassen sich so für unterschiedliche Arbeitszwecke einrichten, z.B. ein Arbeitsbereich für Portraitbearbeitung und ein anderer für Landschaftsfotografie.
Von fast all diesen Möglichkeiten kann man in anderen Programmen nur träumen (in Lightroom kann man nur einzelne Werkzeuge ausblenden und die Reihenfolge ändern).
Hinzu kommt, dass man auch alle Tastaturkürzel individuell anpassen kann. On1 PhotoRaw kann dies zwar auch, aber in Lightroom warte ich seit Jahren vergeblich auf diese Funktion.
Das Ganze hat allerdings zwei Nachteile:
- Es braucht länger, bis man sich die Oberfläche so eingestellt hat, bis man wirklich damit zufrieden ist. Der Vorteil ist dann aber, dass die Oberfläche genau so ausschaut, wie man es sich wünscht. Bei den meisten anderen Programmen ist es mehr ein „friß oder stirb“-Ansatz.
- Arbeitet man an einem fremden Computer mit Capture One, kann es sein, dass nichts so funktioniert, wie man es gewöhnt ist, da die Oberfläche anders angeordnet und die Tasten anders belegt sind. Bei Lightroom ist es hingegen so, dass man immer auf die gleiche Oberfläche trifft.
Was ich mir wünschen würde ist, dass es zwei Werkzeug-Bereiche gibt, so dass man einen auf die linke und den zweiten auf die rechte Seite packen kann und entsprechend auch die Werkzeuge auf beide Seiten verteilen kann.
Fazit zur Benutzeroberfläche:
Ich habe bislang kein anderes Programm gehabt, mit dessen Oberfläche ich mich so wohl gefühlt habe, wie mit Capture One. Die Anpassungsmöglichkeiten sind genial und es gibt nur wenige kleine Punkte, die mir fehlen, die aber ehrlicherweise in anderen Programmen auch nicht vorhanden sind.
Von daher ein erster großer Pluspunkt für Capture One.
Bildanzeige und Bildverwaltung
Anzeigemodi
Wie oben erwähnt, ist es wichtig zu verstehen, dass Capture One nicht in Module aufgeteilt ist, sondern alles direkt im Zugriff ist. D.h. es gibt keine harte Trennung zwischen der Bildverwaltung und der Bildentwicklung, was aus meiner Sicht ein Vorteil ist, da Ladezeiten beim Wechsel der Module entfallen. Ebenfalls ist es so z.B. möglich eine Vorher-Nachher-Ansicht anzuschauen, ohne dass man dafür extra ins Entwickeln-Modul gehen muss, so wie es in Lightroom der Fall ist.
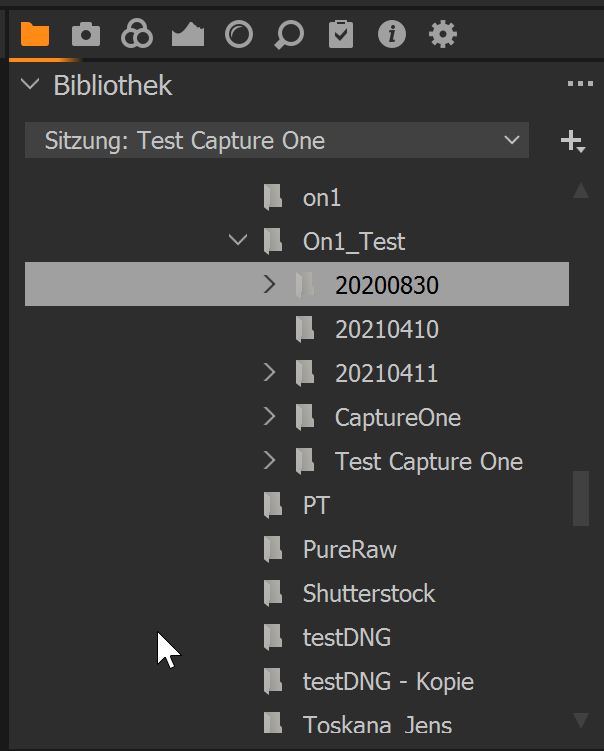
Capture One ist wie Lightroom darauf ausgelegt, sowohl eine Bildverwaltungs-, wie auch eine Bildbearbeitungssoftware zu sein. Also solche gibt es in Capture One ebenso Sammlungen und Smart-Sammlungen wie in Lightroom. Es gibt zusätzlich sogar Projektsammlungen, welche als Container für Sammlungen und Smartsammlungen fungieren. Die Funktionen sind hier recht ähnlich zu Lightroom. Das einzige, was mir negativ aufgefallen ist, ist, dass bei Smart-Sammlungen nicht die Anzahl der Bilder angezeigt wird. Man sieht also nicht auf einen Blick, ob die Sammlung ggf. leer ist.
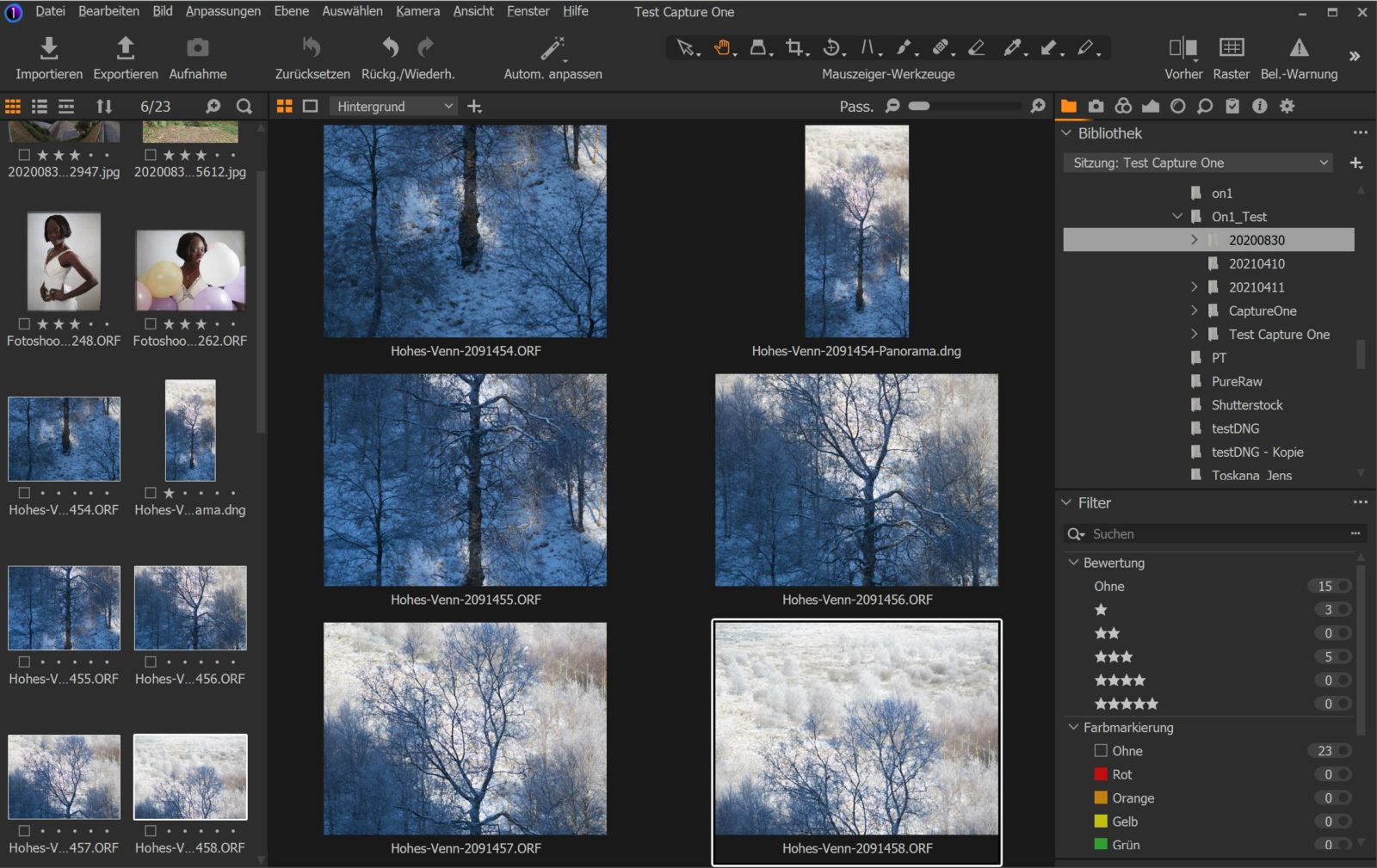
Grundsätzlich habt ihr eine Bildlaufleiste (Browser), welche alle Bilder im ausgewählten Ordner anzeigt. In meinem Beispiel-Screenshot oben ist diese auf der linken Seite, aber man kann sie auch unten oder rechts platzieren (letzteres nur, wenn die Werkzeuge auf die linke Seite verschoben werden). Man kann nun ein oder mehrere Bilder selektieren und diese werden dann in der Ansicht in der Mitte angezeigt. Über die Icons in der Mitte oben, kann man dann zwischen der Einzelbildanzeige und der Mehrfach-Bildansicht wechseln. Alternativ kann man auch mit „G“ in den Grid-Modus – wie aus Lightroom bekannt – wechseln.
Natürlich gibt es auch eine Einzelbildansicht. Schön finde ich die Darstellung, in der die Exifdaten wie in einem Kamerasucher angezeigt werden. Leider kann man nicht einstellen, welche Informationen angezeigt werden. So kann man z.B. nicht das Datum und die Aufnahmezeit mit einblenden:
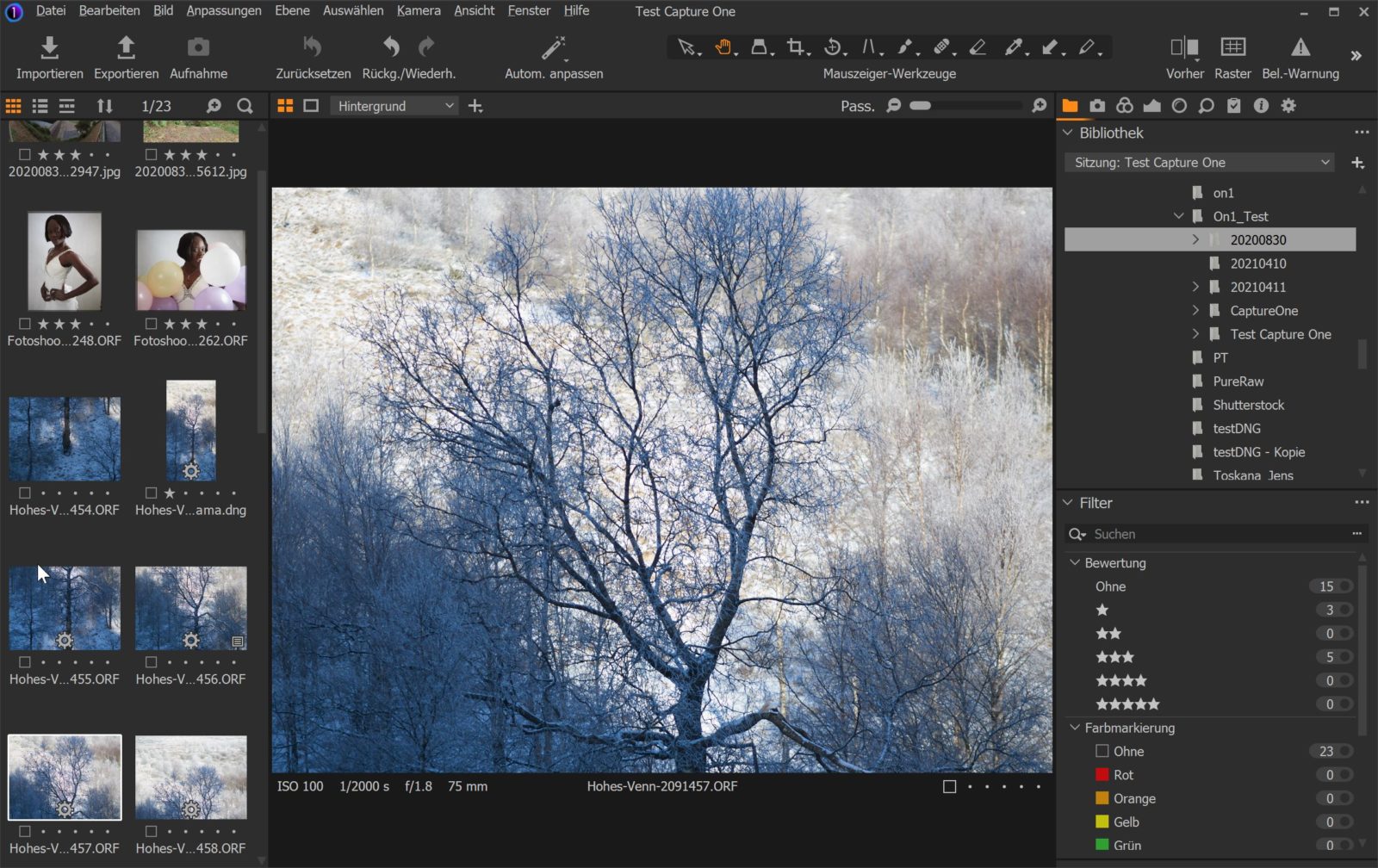
Eine nützliche Funktion ist der Viewer, welcher mit F10 aufgerufen werden kann. Damit öffnet sich ein zweites Capture One-Fenster mit einer Bildansicht. Nützlich ist dies vor allem dann, wenn man zwei Monitore hat.
Im Gegensatz zu Lightroom gibt es sonst keine extra gekennzeichneten Ansichtsmodi, wie Auswahl-Ansicht und Vergleichsansicht. Man kann hier einfach mehrere Bilder auswählen und im Gegensatz zu Lightroom auch 3 oder mehr Bilder gleichzeitig in der 1:1 Ansicht vergleichen. Dazu klickt man doppelt auf ein Bild, während gleichzeitig die Shift-Taste gehalten wird. Nun kann man die Position per Drag und Drop ändern. Um dies synchron in allen ausgewählten Bildern zu tun, muss man wieder die Shift-Taste halten. Dies ist m.E. besser gelöst als in Lightroom, da die künstliche Aufteilung der Bildmodi entfällt.
Ebenfalls nützlich ist die Navigatorfunktion, wenn man ins Bild hineingezoomt ist. Hierzu klickt man mit der rechten Maustaste und erhält dann eine Mini-Version des Bildes und kann so schnell seinen Bildausschnitt anpassen. Es sind diese kleinen Funktionen, welche in der Praxis ein großen Unterschied machen, wenn es um die Nutzbarkeit eines Programmes geht. Dafür gibt es allerdings bei Zoomen ins Bild die Einschränkung, dass man nicht kleiner als „passend“ rauszoomen kann. Dies wäre z.B. nützlich, wenn man eine Radialmaske sehr weich auslaufen lassen möchte, so dass die Ränder außerhalb des Bildes sind. In Lightroom ist dies ohne Probleme möglich, hier ist muss man dann jedoch umständlich die Maske hin und her schieben, um an die Kontrolllinien zu kommen.
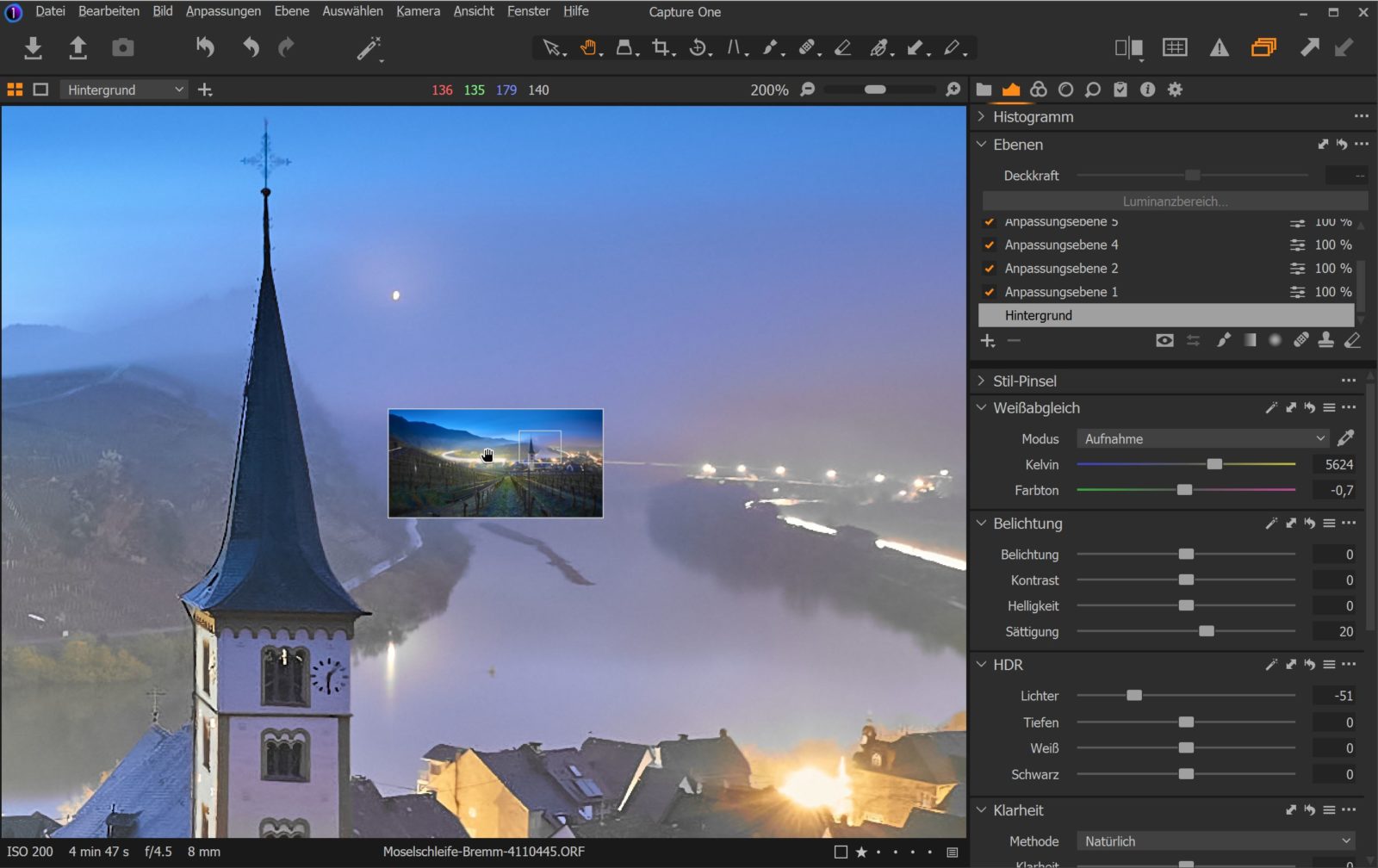
Seit Version 14.3 ist es auch möglich, Ordner inkl. der Unterordner anzuzeigen (zumindest in Katalogen. Nutzer von Sitzungen müssen weiter auf eine solche Funktion verzichten). Das diese einfache, aber essentielle Funktion so lange vergessen bzw. ignoriert wurde ist schon fast etwas peinlich, aber immerhin geht dies nun zumindest in Katalogen. Schöner wäre es natürlich, diese Funktion auch in Sessions zu haben, aber das ist technisch nicht ganz so einfach und birgt ein großes Performance-Risiko. Daher verstehe ich, dass das dort nicht funktioniert.
Ein Wort zur Geschwindigkeit: Die scrollen durch Bilder ist auf meinem Rechner ähnlich schnell wie in Lightroom, ggf. einen kleinen Tick langsamer, da es einen Sekundenbruchteil dauert, bis die Vorschau ganz geladen ist. Das Laden eines Orders ist hingegen ein gutes Stück langsamer als in Lightroom, was eher enttäuschend ist, da ja auch hier nur Vorschauen und Daten aus der Datenbank abgegriffen werden und nicht die eigentlichen Fotodateien. Dennoch fühlt sich das Arbeiten im Großen und Ganzen flüssig an und ist z.B. deutlich schneller als in On1 PhotoRaw oder Luminar. Es ist damit das erste Programm neben Lightroom, bei dem ich die Performance in der Anzeige als ausreichend bezeichnen würde.
Bewertung und Verschlagwortung
Wie in den meisten Programmen, könnt ihr auch in Capture One eure Fotos mit Sternen oder Farben markieren. Leider ist es aber nicht möglich, die Beschriftungen für die Farbmarkierungen anzupassen, so wie es in vielen anderen Programmen möglich ist. Dies ist m.E. eine unnötige Einschränkung. Dafür stehen 7 Farblabel, statt wie in den meisten Programmen 5 zur Verfügung.
Ansonsten bietet Capture One die Möglichkeit Metadaten zu ändern und Stichwörter zu ergänzen. Hierarchische Stichwörter werden dabei unterstützt, allerdings gibt es keine Möglichkeit spezifische Listen (Keywordsets) anzulegen, wie es z.B. in Lightroom oder der Photography Toolbox möglich ist. Auch bei der Übernahme von Stichworthierarchien zeigt sich das Programm zickig, da z.T. Stichwörter in der Stichwortliste sowohl als Einzelstichwort, als auch in der Hierarchie angezeigt werden.
Ratings lassen sich wie in Lightroom über die Tasten 1 bis 5 vergeben. Auch eine Funktion mit der man nach einer Ratingvergabe direkt ins nächste Bild springt ist – wie in Lightroom – vorhanden, was sehr gut ist. Für die Farbmarkierungen gibt es hingegen nur teilweise Tastenkürzel und diese sind auch nicht sehr einprägsam. Dies ist aber kein Problem, denn in Capture One können alle Tastenkürzel individuell umbelegt werden, etwas was in Lightroom seit Jahren fehlt. Es lohnt sich hier auch, die häufig genutzten Funktionen mit ihren Kürzeln zu lernen. Ich habe mit den Kürzeln sehr schnell an Produktivität mit Capture One gewonnen und viele Dinge gehen so schneller als in Lightroom.
Veröffentlichungsdienste, GPS und Bildstapel
Was ansonsten im Vergleich zu Lightroom fehlt sind die Veröffentlichungsdienste. Auch wenn wahrscheinlich nur wenige diese Funktion nutzen, so ist es m.E. eines der unterschätztesten Features in Lightroom. Insofern kann man diese Funktion nicht ohne weiteres in Capture One nachbauen, bis vielleicht der Hersteller ein Einsehen hat. Da es aber wie gesagt ein eher unterschätztes Feature in Lightroom ist, wird der Verlust wohl nur wenige private Nutzer schmerzen. Als Berufsfotograf würde mir die Funktion hingegen schon fehlen.
Ein echter Verlust ist hingegen, dass man in Capture One Bilder nicht Stapeln kann wie in Lightroom. Belichtungsreihen oder Panoramen lassen sich so nicht übersichtlich zusammenfassen.
Ebenso gibt es keine Möglichkeit des GPS-Taggings (weder manuell noch automatisch).
Metadaten (XMP und Bearbeitungseinstellungen)
Was das Speichern von Metadaten (wie Stichwörtern oder Ratings) angeht, bietet Capture One an, diese – wie in Lightroom auch – in XMP-Filialdateien (Sidecars) zu speichern. Im Gegensatz zu Lightroom bietet Capture One allerdings für Metadaten eine vollständige Synchronisierung in beide Richtungen an, d.h. Änderungen die in anderen Programmen gemacht werden, können – sofern es der Nutzer wünscht – automatisch nach Capture One übernommen werden. Dies betrifft allerdings wirklich nur die Metadaten. Bearbeitungen z.B. aus Lightroom werden – wie in allen Programmen – nicht übernommen. Dieses Handling ist vorbildlich, da der Nutzer die Wahl hat und keine Option ausgeschlossen ist. Auch die Zusammenarbeit mit einer externen Bildverwaltung wird damit deutlich einfacher.
Eine Besonderheit sollte man allerdings beachten: Capture One schreibt XMP-Filialdateien für alle Bildtypen und nicht nur für RAW-Bilder. D.h. auch für JPG, DNG und HEIC-Bilder gibt es hier XMP-Filialdateien. Diese werden allerdings von Lightroom, wenn ihr eure Bilder später dort öffnen solltet, ignoriert. Capture One begründet dies damit, niemals eure Originale zu verändern, was auf der einen Seite gut ist (FastRawViewer macht es z.B. genauso), aber halt leider nicht ganz dem Standard von Adobe folgt.
Was nicht so gut ist und das eben gesagte zum Metadatenhandling einschränkt, ist, dass Capture One die vorgenommenen Bearbeitungen nicht in dem XMP-Filialdateien speichert (wie es in Lightroom der Fall ist), sondern in einem separaten Unterordner in sogenannten cos/icm/comask-Dateien (d.h. bis zu drei Dateien pro Bild). Letzteres auch nur dann, wenn ihr Sessions benutzt. Nutzt ihr einen Katalog, sind die Bearbeitungen nicht in einer Datei gespeichert, sondern nur in der Katalogdatenbank. Ein Austausch mit einem anderen Katalog ist daher nur etwas umständlich über ein sogenanntes EIP-Paket möglich. Ich würde mir wünschen, dass
- Die Bearbeitungen in einer Filialdatei im gleichen Verzeichnis gespeichert werden (können)
- Die Bearbeitungen auch bei Katalogen in eine Filialdatei geschrieben werden (können)
Die EIP-Pakete sind quasi Zip-Dateien, die die Bearbeitungen und das Foto zusammenfassen, aber sie haben wiederum den Nachteil, das fast kein Programm diese Dateien lesen kann und man so auch keine Bildvorschau angezeigt bekommt. Dies ist natürlich auch nicht optimal. Insgesamt ist diese Struktur doch recht komplex und man muss vorsichtig sein, wenn man Dateien verschiebt, da man halt auch in den Unterordnern schauen muss, ob sich dort noch weitere Dateien befinden. Verschiebt man die Dateien in Capture One selbst, dann wird dies natürlich direkt mit berücksichtigt. Auch meine Photography Toolbox unterstützt das Verschieben von Dateien inklusive der Capture One Sidecar-Dateien seit dem August-2021-Release.
Eine Sache die mir negativ aufgefallen ist: Es lassen sich keine Metadatenfelder leeren. Z.B. kann die Bildbeschreibung nicht gelöscht werden.
Fazit zur Bildverwaltung
Ich finde die Bildverwaltung in Capture One grundsätzlich gut. Sie fühlt sich flüssig an und bietet einiges an Einstellmöglichkeiten. Die Option mit Sitzungen statt einem Katalog zu arbeiten gefällt mir und würde zu meinem Workflow passen. Auch die Synchronisierung von Metadatenänderungen aus anderen Programmen ist einwandfrei gelöst.
Dennoch reicht der Funktionsumfang nicht ganz an Lightroom heran. Es fehlen z.B.
- Bilderstapel
- Benutzerdefinierte Bezeichnungen der Farblabel
- Veröffentlichungsdienste
- Stichwortsets
- GPS-Tagging
Insofern bleibt es am Ende dabei, dass Lightroom weiterhin die bessere Bildverwaltung ist. Da ich mittlerweile für das Aussortieren von Bildern meine selbstgeschriebene Photography Toolbox im Einsatz habe, würde mich das Fehlen von Bilderstapeln, Stichwortsets und Geotagging nicht weiter stören, zumal Capture One ja auch externe Metadatenänderungen problemlos synchronisiert. Auch ohne die Veröffentlichungsdienste könnte ich leben. Die fehlende Übernahme benutzerdefinierter Farblabel ist jedoch schon sehr ärgerlich, zumal einfach realisierbar.
Als komplettes Bildverwaltungstool reicht es am Ende für mich nicht bei Capture One, wobei ich mit der Photography Toolbox ja auch heute schon diese Teile aus Lightroom herausgelöst habe. Als Archiv am Ende (so wie ich Lightroom auch heute (noch) nutze), könnte ich mir Capture One hingegen schon vorstellen. Für viele private Nutzer dürfte der Funktionsumfang aber auch so ausreichend sein.
Bildbearbeitung
Während andere RAW-Konverter mehr und mehr kreative Elemente in die Bearbeitung einbauen, versteht sich Capture One tatsächlich eher als klassischer RAW-Konverter, in dem die Vorarbeit erfolgt, während komplexere Aktionen in anderen Programmen wie Photoshop vorgenommen werden sollen. Es handelt sich also um einen recht konträren Ansatz zu On1 PhotoRAW, welches versucht Lightroom und Photoshop zu ersetzen. Capture One ist nur ein Lightroom-Konkurrent. Photoshop kann es nicht das Wasser reichen.
Seit der Version 22 hat Capture One aber zumindest in zwei Punkten auf dem Papier zu Lightroom aufgeschlossen: HDR und Panoramen. Eine Bildvergrößerung wie Adobe Super Resolution gibt es allerdings weiterhin nicht. Auch eine direkte HDR-Panoramafunktion gibt es bislang nicht.
Wichtig: Die von Lightroom erzeugten HDR-DNG-Dateien lassen sich nicht einmal in Capture One öffnen (Panoramen – mit Ausnahme von HDR-Panoramen – funktionieren jedoch). Auch die mit Super-Resolution vergrößerten Dateien funktionieren in Capture One nicht. Sie lassen sich zwar importieren, zeigen dann aber nur die originale Auflösung an (und nicht die vergrößerte). Ursache hierfür ist, dass Capture One nicht die aktuellste DNG-Spezifikation unterstützt.
Leider sind sowohl die HDR- als auch die Panoramafunktion selbst im Vergleich zu Lightroom noch nicht allzu ausgereift. Bei HDRs ist vor allem das (nicht vorhandene) Deghosting ein Problem und in einigen Bildern zeigen sich zudem Probleme mit der Ausrichtung und Artefakten.
Bei Panoramen gibt es keine Funktionen, die Ecken zu ziehen oder zu füllen und teilweise gibt es erhebliche Probleme mit dem Weißabgleich.
Mehr zu den beiden Funktionen findet ihr in diesem Artikel: HDR und Panoramen und Capture One Pro 22.
Wer also viel mit HDR oder Panoramen arbeitet, der braucht zu Capture One weiterhin andere Tools. Für HDR könnte das Aurora HDR sein, oder das HDR-Modul aus der Nik-Collection. Letzteres kann mit etwas Suche sogar noch in der alten kostenfreien Version heruntergeladen werden. Bei Panoramen ist natürlich PTGui zu nennen, was jedoch sehr teuer ist. Etwas günstiger ist PanoramaStudio Pro. Freie Alternativen sind Hugin und Microsoft ICE. Eine weitere Option ist Affinity Photo, welches sowohl die Erstellung von Panoramen als auch HDRs und Focus-Stacking unterstützt. Für die Bildvergrößerung gibt es GigaPixel AI von Topaz Labs, welches allerdings auch einen stolzen Preis hat.
Das Capture One die Lightroom HDR-DNGs nicht lesen kann ist aus meiner Sicht hier der größte Nachteil und bedeutet tatsächlich eine Einschränkung für meine Art der Fotografie.
So nachdem das aus dem Weg geschafft ist, können wir uns den restlichen Bearbeitungsfunktionen widmen und hier gibt es durchaus Positives zu berichten.
Werkzeuge – Übersicht
Die gute Nachricht für Lightroom-Nutzer ist, dass eigentlich jedes Werkzeug seine Entprechung in Capture One hat.
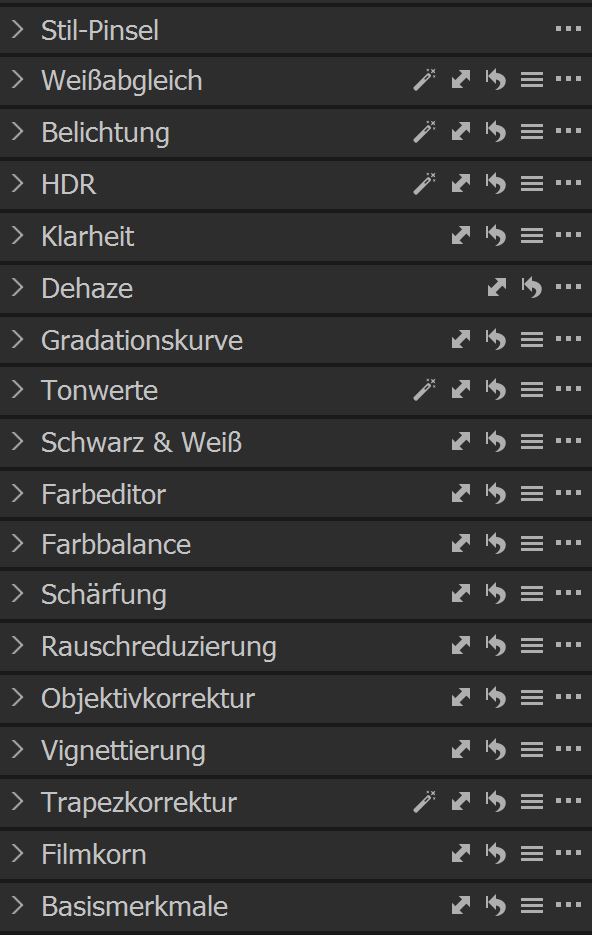
Dennoch gibt es einige Unterschiede in der Art wie manche der Werkzeuge funktionieren, so dass man am Anfang etwas Zeit investieren sollte, genau zu verstehen, was jedes Werkzeug bewirkt und wie es sich verhält. Hierbei helfen z.T. auch die Tutorial-Videos, welche von Capture One selbst bereitgestellt werden. Diese Einarbeitungszeit ist aber kein Nachteil des Programmes, denn diese Zeit braucht man bei jedem neuen Programm. Wer das Programm richtig nutzen möchte, sollte auch die Zeit für dieses einmalige Investment mitbringen.
Wichtiger Hinweis/Tip: Die Werte der einzelnen Regler zwischen Lightroom und Capture One sind nicht vergleichbar. Meist ist die Wirkung der Regler in Capture One dezenter, d.h. die Wirkung ist nicht so extrem wie in Lightroom. Beispiele sind z.B. der Dunst-Entfernen-Regler oder der Schärfe-Regler. Insofern lassen sich Bearbeitungen zwischen den zwei Programmen auch schwer übertragen. In der Regel bleiben die Bearbeitungen in Capture One aber etwas dezenter/natürlicher.
Ein wesentlicher Vorteil von Capture One zu Lightroom ist, dass, bis auf wenige Ausnahmen, alle Werkzeuge auch lokal angewendet werden können, während es in Lightroom nur eine beschränkte Auswahl ist. So kann z.B. auch die Gradationskurve, eine Farbanpassung oder Split-Toning lokal erfolgen. Einzig folgende Werkzeuge funktionieren nur global:
- Schwarz-Weiss-Umwandlung
- Objektivkorrektur
- Vignettierung
- Trapezkorrektur
- Filmkorn und
- Basismerkmale.
Allein dieser Unterschied beseitigt eine ganz Reihe von Nachteilen in Lightroom und ist für mich eine wesentliche Stärke von Capture One. So können z.B. mehrere Anpassungen mit der Gradationskurve erfolgen, um z.B. präzise die Belichtung mit Luminanzmasken zu steuern. Oder aber das HSL-Tool lokal angewendet werden, um gezielt Farbstiche zu beseitigen. Gerade die lokale Farbbearbeitung ist eine der Stärken von Capture One.
Ebenen
Ein weiterer wesentlicher Unterschied zu Lightroom ist, dass Capture One mit Ebenen arbeitet. Streng genommen ist dies kein so großer Unterschied, denn der Pinsel, Radial- und Verlaufsfilter in Lightroom sind ja quasi Ebenen (insbesondere seit dem Update der Maskierungsfunktionen in Lightroom), aber im Detail gibt es einige Punkte, die Capture One besser macht.
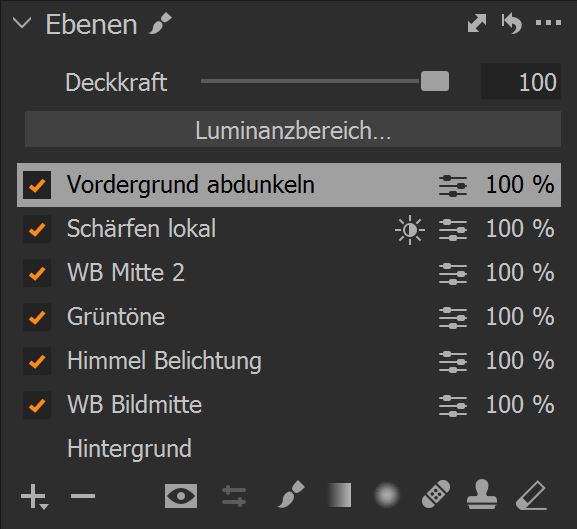
Grundsätzlich sind alle lokalen Tools in Capture One Ebenen. Pinsel, Radial- und Verlaufsfilter sind keine eigenen Werkzeuge, sondern dienen dazu, die Maske auf einer Ebene zu zeichnen. Neben den Anpassungsebenen gibt es auch noch Reparatur- und Klonebenen.
In Capture One sieht man alle Lokalen Anpassungsebenen in einer Liste und man kann die Benamung der einzelnen Ebenen anpassen. Dies hatte mir schon in On1 PhotoRAW gefallen und ist hier meines Erachtens noch besser gelöst. Die Darstellung ist zudem übersichtlicher als die in Lightroom.
Ebenfalls flexibler ist beim Radialfilter die Anpassungsmöglichkeit zum Verlauf. In Lightroom kann man nur die Härte in einem Bereich zwischen 0 und 100 einstellen, während in Capture One auch das 100%-Deckkraft-Zentrum angepasst werden kann und die Weichheit des Verlaufes keine Begrenzung hat (außer, dass man nicht über das Bild hinauskommt, da dann die Linien einfach verschwinden und man nicht hinauszoomen kann.
Auch beim Linearen Verlauf gibt es eine zusätzliche Option, mit der man den Verlauf asymmetrisch gestalten kann.
Ein weiterer Unterschied ist der Deckkraft-Regler. Mit ihm kann die Wirkung einer lokalen Anpassung gezielt etwas zurückgenommen werden. Diese Funktion gibt es in Lightroom nicht (man kann zwar eine Anpassung global reduzieren, allerdings funktioniert dies nur solang, bis ein Regler wieder auf 0 reduziert wurde).
Ebenfalls ist es möglich, einzelne Ebenen ein- oder auszublenden, was Lightroom seit dem letzten Jahr nun auch endlich kann.
Ansonsten können auf Ebenen wie in Lightroom auch Luminanzmasken angewendet werden, welche jedoch in Capture One etwas präziser sind, da die Verläufe sehr genau eingestellt werden können. Auch Farbmasken können über den Farbeditor erstellt werden.
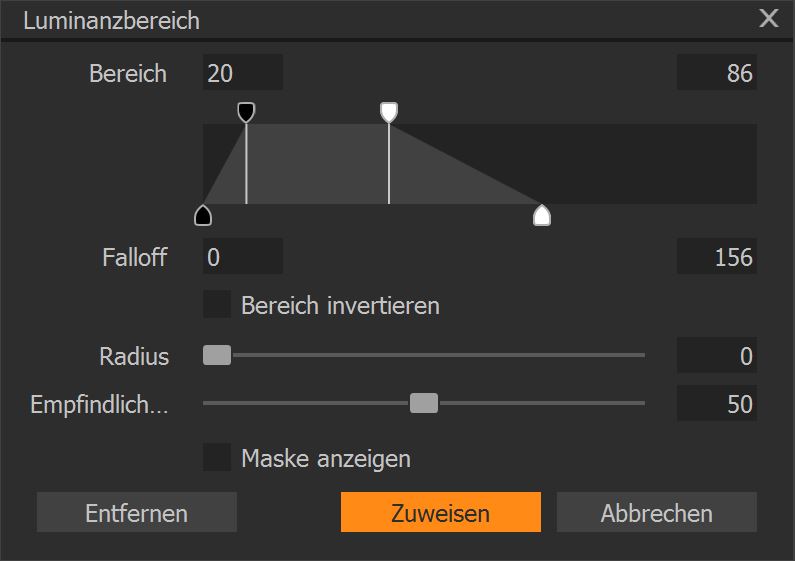
Zudem gibt es auch eine Auto-Maskierungs-Funktion, mit der ihr den zu selektierenden Bereich grob im Umlauf markiert und Capture One ermittelt dann automatisch die Maske. Je nach Motiv funktioniert dies mal besser, mal schlechter als mit der Lightroom-Maskierungsfunktion.
Ein Vorteil ist hingegen die Möglichkeit Masken nachträglich zu verfeinern oder weich auslaufen zu lassen. Das führt dazu, dass Maskierungen in Capture One wesentlich präziser sind und des mit den zusätzlichen Tools einfacher ist, Artefakte und Halos zu vermeiden.
Was trotz vorhandener Ebenen nicht geht, ist
- das Überblenden von Bildern,
- Texturen benutzen oder
- verschiedene Überblendmodi für Ebenen (um z.B. eine Graue Farbebene als Dodge-Burn-Werkzeug zu nutzen).
Hier würde ich mir noch etwas mehr Flexibilität wünschen.
Im Vergleich zu Lightroom fehlen hingegen folgende Funktionalitäten in Capture One:
- Automatische Himmels- und Motivauswahl
- Nutzung mehrere Verläufe/Radialfilter auf einer Ebene
- Nutzung von Verläufen/Radialfiltern/Pinseln sowohl additiv als auch subtrahierend auf einer Ebene
Wichtig zu wissen ist, dass die Anzahl der Ebenen auf 16 begrenzt ist. In der Praxis sollte dies selten ein Problem sein. Ich hatte zumindest bislang kein Bild, bei dem das nicht gereicht hätte.
Verbesserungswürdig ist hingegen die Übersicht, welche Anpassungen auf einer Ebene vorgenommen wurden. Hier gibt es keinen Indikator, der einem anzeigt, was alles modifiziert, sprich welche Werkzeuge benutzt wurden. Eine Hervorhebung der genutzten Werkzeuge, fände ich hier sehr nützlich. In Lightroom hat man – aufgrund der beschränkten Tools das Problem nicht, da immer alle Werkzeuge eingeblendet sind und man so sieht, welche Regler bewegt wurden.
Ein letzter Punkt, den ich mir noch wünschen würde, ist, dass man Ebenen duplizieren könnte. Dies geht mit den lokalen Anpassungen in Lightroom ohne Probleme, ist jedoch in Capture One nicht möglich (einzig die Ebenenmaske lässt sich aus einer anderen Ebene übernehmen, nicht jedoch die Einstellungen).
Farbanpassungen
Oben hatte ich ja erwähnt, dass die Werkzeuge in Capture One quasi identisch von der Anzahl ist zu Lightroom. Ein Unterschied war dann aber bereits, dass fast alle Werkzeuge auch lokal funktionieren. Aber auch die einzelnen Werkzeuge haben nützliche Funktionen im Detail, welche so nicht in Lightroom zu finden sind.
Der größte Unterschied ist dabei sicherlich die Möglichkeit der Farbanpassung.
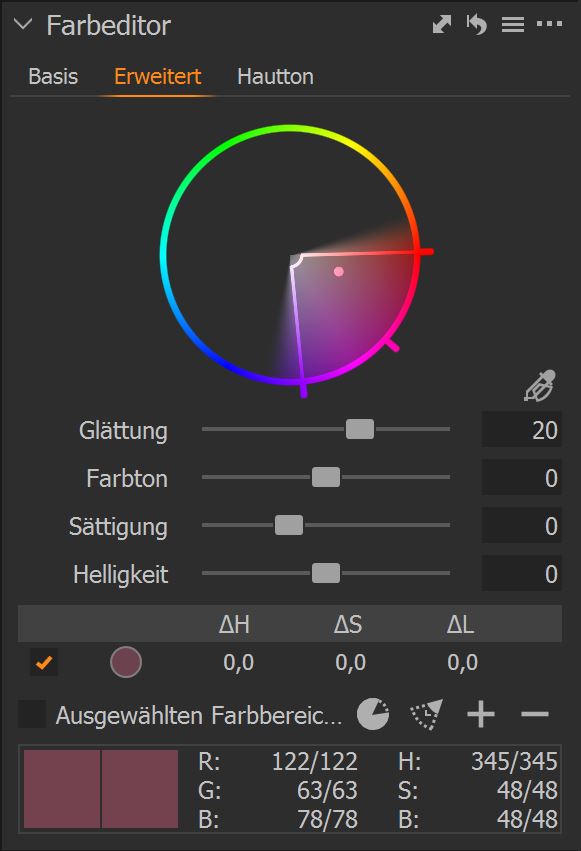
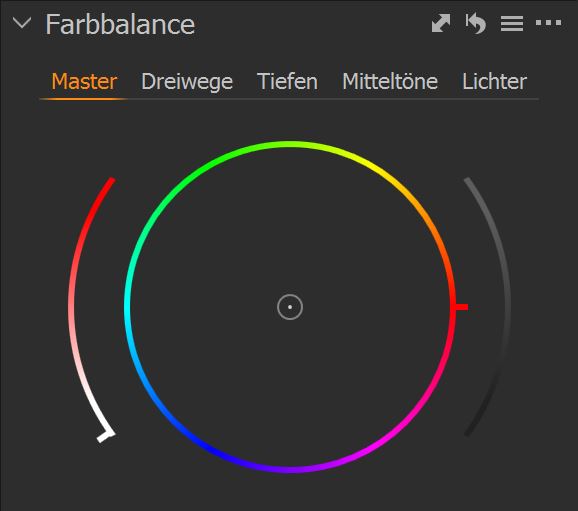
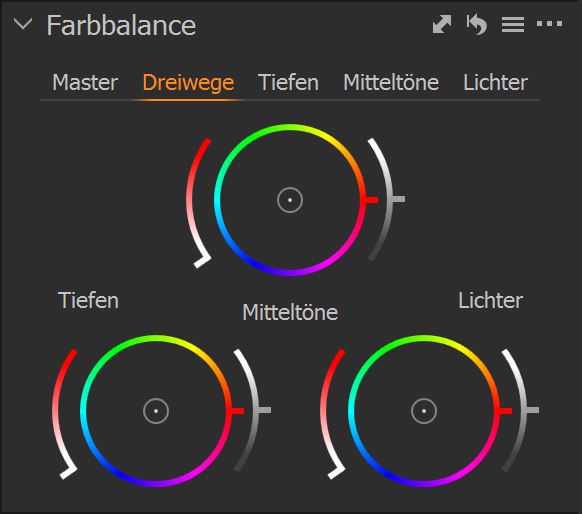
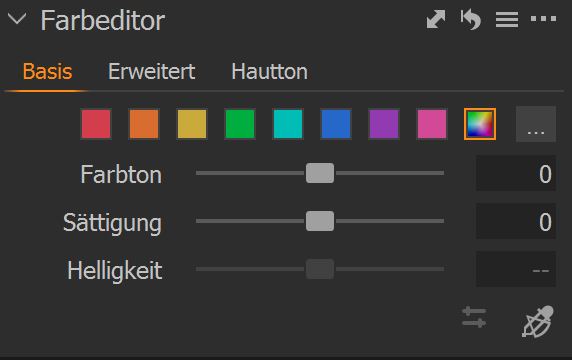
Es gibt zwei Tools mit denen man im wesentlichen Farbanpassungen in Capture One vornehmen kann:
- Farbeditor
- Farbbalance
Der Farbeditor besteht dabei aus eigentlich 3-Werkzeugen – Basis, Erweitert und Hautton – während das Farbbalance-Werkzeug eigentlich aus zwei Werkzeugen besteht: Master und Dreiwege.
Der Basis-Farbeditor entspricht dabei dem was man aus dem HSL-Werkzeug aus Lightroom kennt mit dem Unterschied, dass es neben den Einzelfarben auch noch eine Farbbox (ganz rechts) für die globale Anpassung des Farbtons und der Sättigung gibt.
Tip: Der globale Sättigungsregler im Farbeditor entspricht dem Sättigungsregler in Lightroom, während der Sättigungsregler im Belichtungswerkzeug wie der Dynamikregler in Lightroom funktioniert. Hier würde ich mir eine eindeutige Benamung wünschen.
Mit dem erweiterten Farbeditor kann man gezielt Farbbereiche im Bild selektieren und Anpassen. Auch kann man darüber farbbasierte Masken erstellen. Was dabei leider nicht geht, ist mehrere Farbbereiche zu einer Maske zu kombinieren, es sei denn diese liegen im Farbkreis direkt nebeneinander. Trotz erlaubt dieses Tool eine wesentlich präzisere Farbselektion als in Lightroom. So konnte ich z.B. folgenden Farbstich einer Lampe mit rotem Licht mit wenigen Klicks aus dem Foto entfernen:


Der dritte Teil des Farbeditors dient zur Anpassung von Hauttönen. Im Unterschied zum normalen Farbeditor sind die Anpassungen hier dezenter, da sonst auf Hauttönen schnell unschöne Artefakte entstehen.
Das zweite Werkzeug ist Farbbalance und ähnelt dem Color-Grading-Tool von Lightroom. Mit dem Master-Modus lässt sich die Farbstimmung global anpassen, während im Dreiwege-Modus Schatten, Mitteltöne und Lichter getrennt verändert werden können.
Wie oben schon erwähnt, lassen sich die Tools auch lokal anwenden und somit auch mehrfach gezielt auf einzelne Bildbereiche, was in Lightroom nicht möglich ist. Diese Möglichkeit habe ich schon in den ersten Tagen/Wochen der Nutzung so häufig genutzt, dass allein sie den Wechsel zu Capture One rechtfertigen würde.
Gradationskurve und Tonwerte-Werkzeug
Diese beiden Werkzeuge verdienen ebenfalls ihr eigenes Kapitel. Gerade die Gradationskurve wird von vielen fortgeschrittenen Fotografen geschätzt, da sie sehr präzise Anpassungen erlaubt. Für Tonwertanpassungen in Photoshop nutzen die meisten ebenfalls die Kurve. In Lightroom war das allerdings bislang ein recht hoffnungsloses Unterfangen, denn die Gradationskurve ließ sich nur Global anwenden.
Dies ist in Capture One anders. Die Gradationskurve kann hier auch lokal angewendet werden.
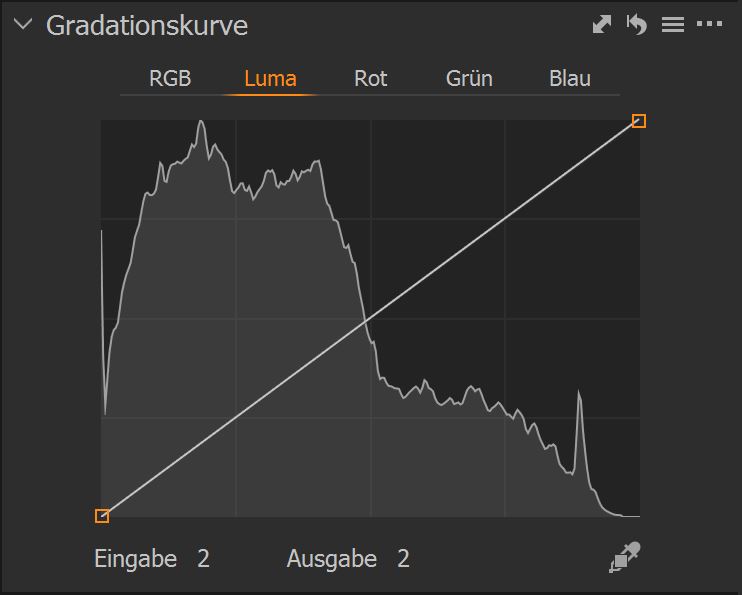
Eine weitere nützliche Funktion ist die Ergänzung der Luma-Kurve. Diese verändert im Gegensatz zur normalen RGB-Kurve nur die Helligkeit und lässt Farbe und Sättigung unangetastet. Natürlich gibt es – wie in Lightroom – auch hier die Kurven für die drei einzelnen Farbkanäle (Rot, Grün und Blau).
Das zweite Werkzeug in diesem Bereich ist das Tonwerte-Werkzeug, mit dem sich der Kontrast gut steuern lässt. Auch dieses Werkzeug kann für jeden Farbkanal separat oder für alle gemeinsam angewendet werden. Auch eine lokale Anwendung ist möglich. Dies ist zwar keine Revolution, aber eine willkommene Ergänzung, die es so in Lightroom nicht gibt. In meinem Test habe ich gerade dieses Tool doch recht häufig genutzt.
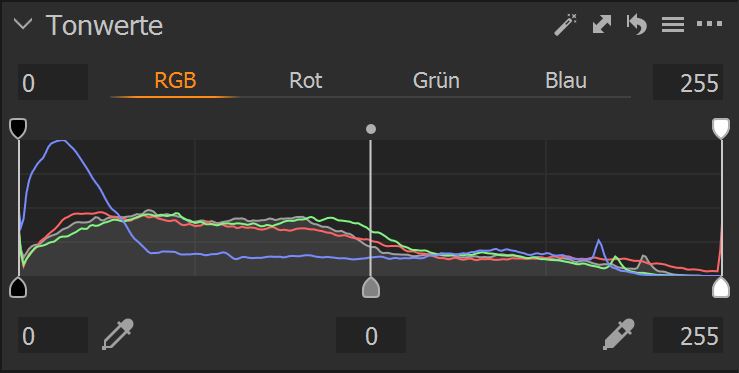
Reparatur-, Klon- und Fleckentfernung
Der weiterer Werkzeugblock auf den ich hier gesondert eingehen möchte sind die Reparaturwerkzeuge.
Derer gibt es in Capture One drei, wobei die Fleckentfernung und das Reparaturwerkzeug sehr ähnlich sind, mit dem Unterschied, dass die Fleckentfernung tatsächlich nur einen einzelnen runden Bereich umfasst, während beim Reparaturwerkzeug der Bereich frei Hand gezeichnet werden kann.
Das Klon- und das Reparaturwerkzeug wird auf separaten Klon- bzw. Reparaturebenen angewendet. Das Klonen ist aber in Capture One flexibler. Hinsichtlich der Ergebnisse ist es mit Lightroom vergleichbar was die Reparaturen angeht und deutlich besser beim Klonen.
Leider kann man aber auch in Capture One, wie in Lightroom auch, fehlende Bildecken, z.B. nach dem Rotieren eines Fotos, nicht mit dem Klonwerkzeug auffüllen. Warum dies in den meisten Konvertern nicht möglich ist, erschließt sich mir einfach nicht. Hoffentlich kommen hier die Hersteller irgendwann mal auf die Idee das zu ändern, denn oft muss ich nur für ein kleines Stück Himmel oder Rasen dafür nach Photoshop gehen, was aufwendig ist und den nicht-destruktiven Arbeitsablauf unterbricht.
Magic Brush / Zauberpinsel
Mit dem Update 14.3 kam der Magic Brush als neues Tool hinzu. Auch wenn die deutsche Übersetzung mit „Zauberpinsel“ etwas komisch klingt, so ist dies ein absolut geniales Tool. Es funktioniert ein wenig wie das Schnellauswahlwerkzeug in Photoshop. Man klickt auf einen Punkt im Bild oder markiert einen Bereich und Capture One selektiert automatisch alle ähnlichen Bereiche.
Dabei kann man zudem auswählen, ob die Auswahl an Kanten aufhören soll oder ob das gesamte Bild analysiert werden soll. Durch Auswählen weiterer Bereiche kann die Auswahl immer weiter erweitert werden.
Eine ähnliche Funktion sucht man in Lightroom vergebens und zusammen mit den anderen Maskierungsfunktionen gelingt es mir in Capture One wesentlich präziser auch komplexe Objekte zu isolieren, was in Lightroom immer sehr schwierig war. Insofern ist diese neue Funktion ein echter Gewinn und Vorteil gegenüber Lightroom.
Was ich mir bei diesem Tool wünschen würde, ist dass die Toleranz noch feiner eingestellt werden kann, denn selbst mit einer Einstellung „0“ wird immer noch zuviel selektiert. Zusätzlich wäre auch ein Zauberradierer eine nützliche Ergänzung.
Kamera-/Objektivprofile und Objektivkorrekturen
Mit diesem Thema befinden wir uns schon abseits der Hauptfunktionen zur Bearbeitung und bei einem Spezialthema, welches aber durchaus relevant ist.
Fangen wir bei den Kamera-Profilen an. Grundsätzlich werden die meisten Kameras auch von Capture One unterstützt, wobei neue Kameras in der Regel später nach Capture One kommen als nach Lightroom (es bleibt allerdings die Alternative über den DNG-Konverter von Adobe). Allerdings gibt es einen Unterschied. Es gibt Kameras die normal unterstützt werden und Kameras für die es sogenannte ProStandard-Profile gibt. Letzte sind speziell auf die Kamera abgestimmt und sollen die besten Farben liefern. Leider liegen ProStandard-Profile nur für wenige Kameras vor zum jetzigen Zeitpunkt. Bei Olympus ist es nur die E-M1II und z.B. bei Panasonic gar keine Kamera.
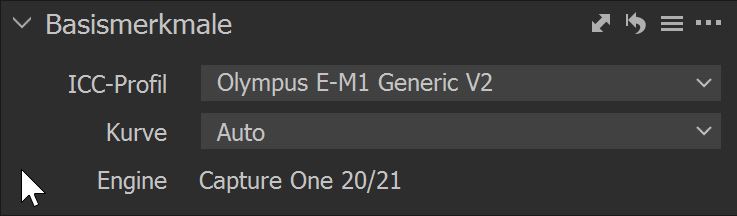
Ein Kalibrierungswerkzeug wie in Lightroom gibt es nicht direkt, aber dafür kann über das Farbeditor-Werkzeug eine Farbanpassung als Kameraprofil gespeichert werden und steht dann hier auch zur Verfügung. Letztlich ist das am Ende sogar noch flexibler als die Möglichkeit in Lightroom.
Bei den Objektivprofilen sieht es leider etwas schlechter aus, denn die Auswahl an Profilen umfasst zwar die gängigen Objektive, nicht jedoch die vielen manuellen Objektive oder Objektive von Drittherstellern (z.B. Samyang). Auch gibt es keine Möglichkeit Profile aus dem Netz herunterzuladen, um so die Lücken zu schließen. Wer also viel mit manuellen oder Drittherstellerobjektiven arbeitet sollte schauen, ob das ein Problem darstellt für die eigene Arbeit. Für mich hält sich die Einschränkung in Grenzen. Bei Olympus fehlen z.B. das 12-200mm, das 300mm f4 und das 100-400mm.
Bei den Objektivkorrekturen sind die Möglichkeiten recht ähnlich wie in Lightroom:
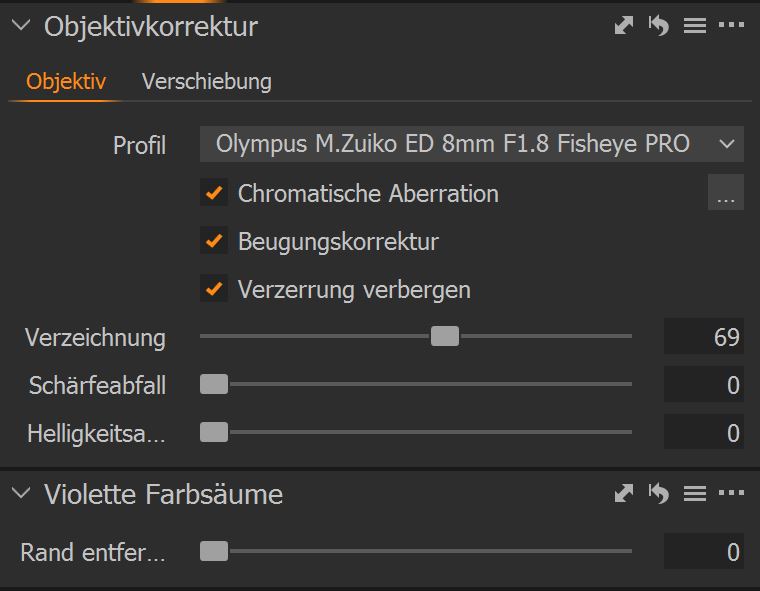
Was im Vergleich zu Lightroom zusätzlich vorhanden ist, ist die Option, den Schärfeabfall zum Rand hin zu korrigieren. Dies ist quasi eine Art radial nach außen verlaufender Schärfefilter. Gerade bei älteren oder preiswerteren Objektiven kann dies nützlich sein.
Fehlen tut hingegen ein Regel, um Cyan-farbene Farbsäume zu entfernen, denn den gibt es nur für violette Farbsäume. Auch eine Möglichkeit, den Farbsaum mit einem Farbpicker gezielt zu selektieren gibt es nicht (man könnte aber eines der Farbwerkzeuge dafür nehmen).
Ich habe hierzu mal in meinem Archiv nach einem Bild gesucht bei dem ich schauen konnte, wie gut oder schlecht das mit den weniger Optionen in Capture One funktioniert:
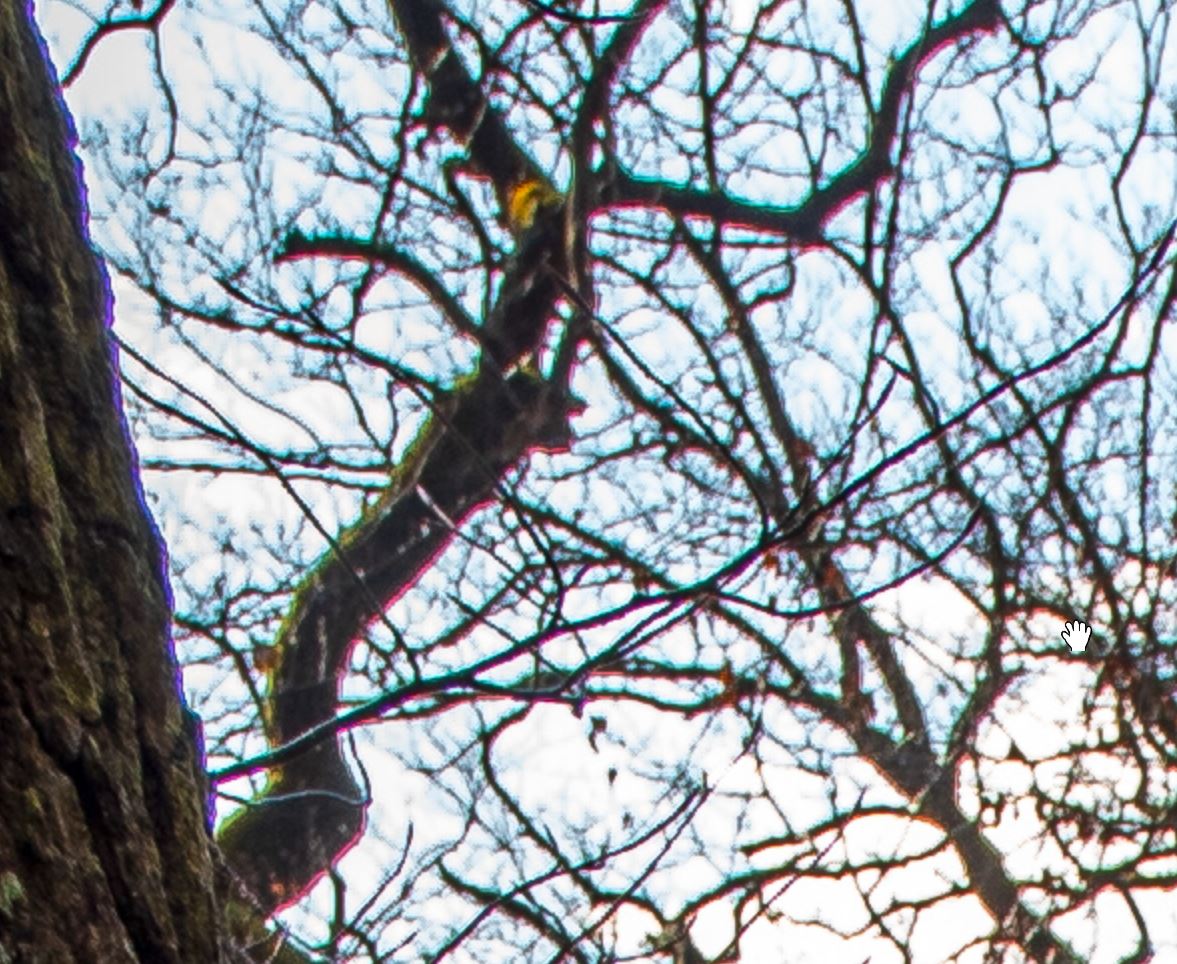
Mit der Korrektur in Lightroom (Chromatische Abberationen entfernen und manuell mit dem Farbpicker) kommt folgendes heraus:

Und nun das Ergebnis aus Capture One:
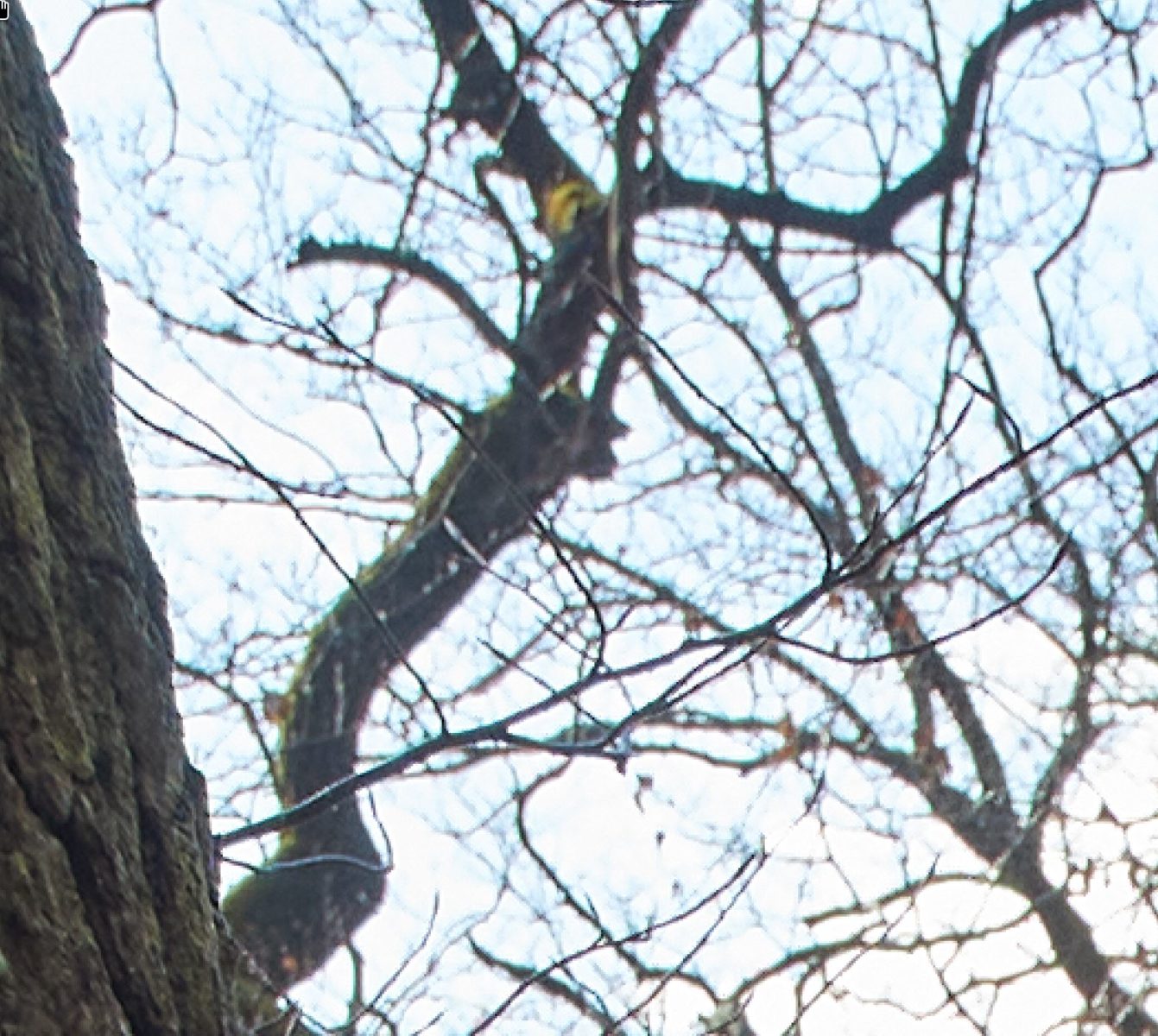
Das Ergebnis kann sich m.E. sehen lassen. Schon ohne Anpassung waren die Farbsäume in Capture One geringer als in Lightroom und nach der Anpassung wirkt die Aufnahme besser, da sie weniger Störungen durch die Entsättigung aufweist. Dies passt zu Aussage, dass die Entfernung in Capture One „intelligent“ ist und entsättigte Ränder vermeiden soll.
Insofern hat Capture One zwar weniger Kontrolloptionen in diesem Punkt, ist aber vom Ergebnis m.E. besser, zumindest in diesem Beispiel (wobei ich schon suchen musste, um überhaupt eine Aufnahme zu finden, bei der man so viele Farbränder sieht).
Presets/Stile
Ich hätte nicht gedacht, dass ich mal in einem Review zu einer Bildbearbeitung ein Kapitel zu Presets schreiben würde, denn ich halte eigentlich nicht viel von Presets, da ich in der Regel nicht das finde, was ich suche.
Capture One bringt jedoch hier einige Funktionen mit, die ich tatsächlich interessant finde.
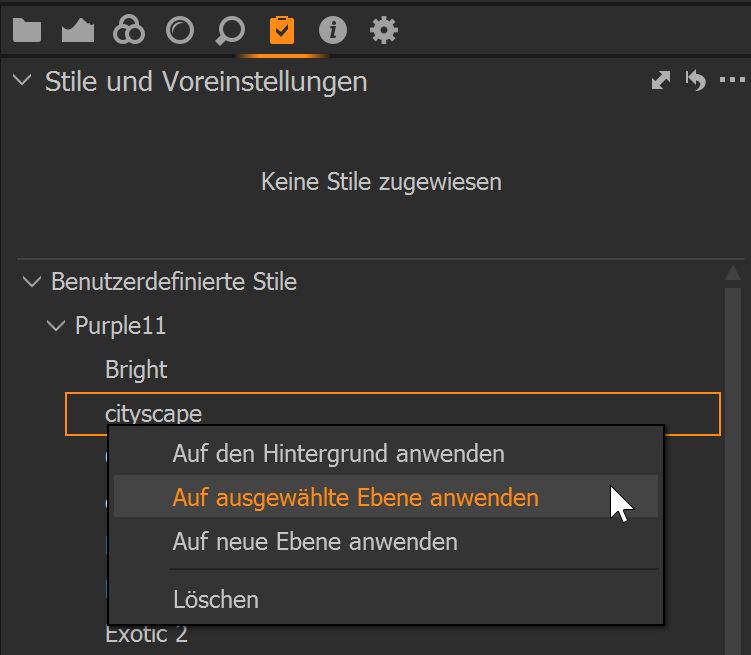
Das ganze verbirgt sich im Kontextmenü der Presets und nennt sich „Auf ausgewählte Ebene anwenden“ und „Auf neue Ebene anwenden“. Und das ist auch schon der ganze Trick, denn ihr könnt ein Preset als Ebene anwenden und dann natürlich mit der Ebene tun was ihr auch sonst mit den Ebenen macht, z.B. die Deckkraft reduzieren, um den Effekt abzuschwächen, oder aber ein Preset lokal auf bestimmte Bildbereiche anwenden. Ihr könnt so auch mehrere Presets in einem Bild anwenden. Das finde ich tatsächlich eine sehr interessante Lösung, die Presets viel besser nutzbar macht, als dies in Lightroom der Fall ist.
Zusätzlich zu den Stilen gibt es auch noch Stil-Pinsel. Hier können Pinseleinstellungen gespeichert und so jederzeit wieder angewendet werden. Auch das ist praktisch, gibt es aber ihn ähnlicher Form auch in Lightroom, wobei ich sie in Capture One tatsächlich häufiger genutzt habe bislang.
Speed Edit Tasten
Mit Capture One Pro 21 wurde mit den Speed Edit Keys eine neue Art der Bildbearbeitung vorgestellt, wobei es weniger um die Bearbeitungsfunktion selbst geht, sondern wie man die Werkzeuge bedient.
Das Grundprinzip ist so, dass man Werkzeuge einzelnen Tasten auf der Tastatur zuweist. Drückt man die Taste etwas länger ist das Werkzeug aktiviert und man kann dann mit der Bewegung der Maus oder den Cursortasten den Wert für das ausgewählte Werkzeug anpassen.
Als ich das vor meinem ersten Test gelesen hatte, dachte ich mir nur: „Spielerei“. Niemals würde ich so etwas brauchen oder gar nutzen.
Tatsächlich ist es die vielleicht am häufigsten von mir genutzte Funktion überhaupt.
Fast alle Basis-Bearbeitungsschritte kann ich so vornehmen, ohne mit der Maus zwischen den Werkzeugen hin- und herklicken zu müssen.
Das tolle ist, dass man die Tasten für die Werkzeuge selbst konfigurieren kann.
Ich habe mir das wie folgt eingestellt:
| Taste | Funktion |
|---|---|
| Q | Belichtung |
| W | Helligkeit |
| E | Kontrast |
| R | Sättigung |
| T | Klarheit |
| Z | Struktur |
| A | Lichter |
| S | Schatten |
| D | Weiß |
| F | Schwarz |
| X | Tonwerte Schwarz |
| C | Tonwerte Mitten |
| V | Tonwerte Weiß |
| 1 | Weißabgleich Warm/Kalt |
| 2 | Weißabgleich Grün/Magenta |
| 3 | Vignette |
Offline-Dateien
Ein Pluspunkt von Lightroom Ist für mich, dass ich auch Bilder bearbeiten kann, wenn eine externe Festplatte auf der die Bilder gespeichert sind, nicht angeschlossen ist. Voraussetzung ist lediglich, dass für die Bilder ein Smart-Preview existiert.
Die gute Nachricht ist, dass dies genauso auch in Capture One funktioniert bzw. genau genommen sogar noch etwas besser, denn alle Vorschauen in Capture One-Katalogen sind Smart-Previews.
Bildqualität
Ich mache zur Bildqualität ein extra Kapitel, da man von Nutzern von Capture One oft hört, dass die Bilder besser aussehen. Ich will dies in diesem Review gar nicht überstrapazieren, da ich der Meinung bin, dass dies ein sehr subjektives Empfinden ist und ich auch mit den Bildern aus Lightroom bislang sehr zufrieden war.
Was ich aber guten Gewissens sagen kann, ist dass die Bildqualität aus Capture One der aus Lightroom in nichts nachsteht. Wo Vorteile entstehen, ist aber z.B. bei der Rauschreduzierung und Schärfen, welches in Capture One auch beides sehr gut lokal angewendet werden kann.
Für meinen Test habe ich u.a. folgendes Bild bearbeitet:

Ich habe dieses Foto genommen, da es eine sehr kniffelige Belichtung ist und einen RAW-Konverter an seine Grenzen bringt.
Das Ergebnisbild sehr ihr hier:

Ich bin mit dem Ergebnis sehr sehr zufrieden. Hier das gleiche Bild einmal in Lightroom bearbeitet:

Die Unterschiede sind zwar da, liegen aber auch in den unterschiedlichen Workflows und Werzeugverhalten bedingt. Qualitativ würde ich beide Versionen als gleichwertig ansehen. Dass das nicht selbstverständlich ist, zeigt das gleiche Foto in On1 PhotoRaw:

Das Ergebnis in On1 PhotoRAW wirkt etwas blasser, was man sicher aber noch anpassen könnte. Ich möchte euren Blick aber auf die Bergkette im Hintergrund lenken und den kleinen schwarzen Streifen am Übergang zu Himmel. Dieser ist in dieser Intensität in Capture One und Lightroom nicht enthalten und das liegt nicht an meiner Bearbeitung, wie der Vergleich der unbearbeiteten RAW-Dateien in den drei Programmen zeigt:
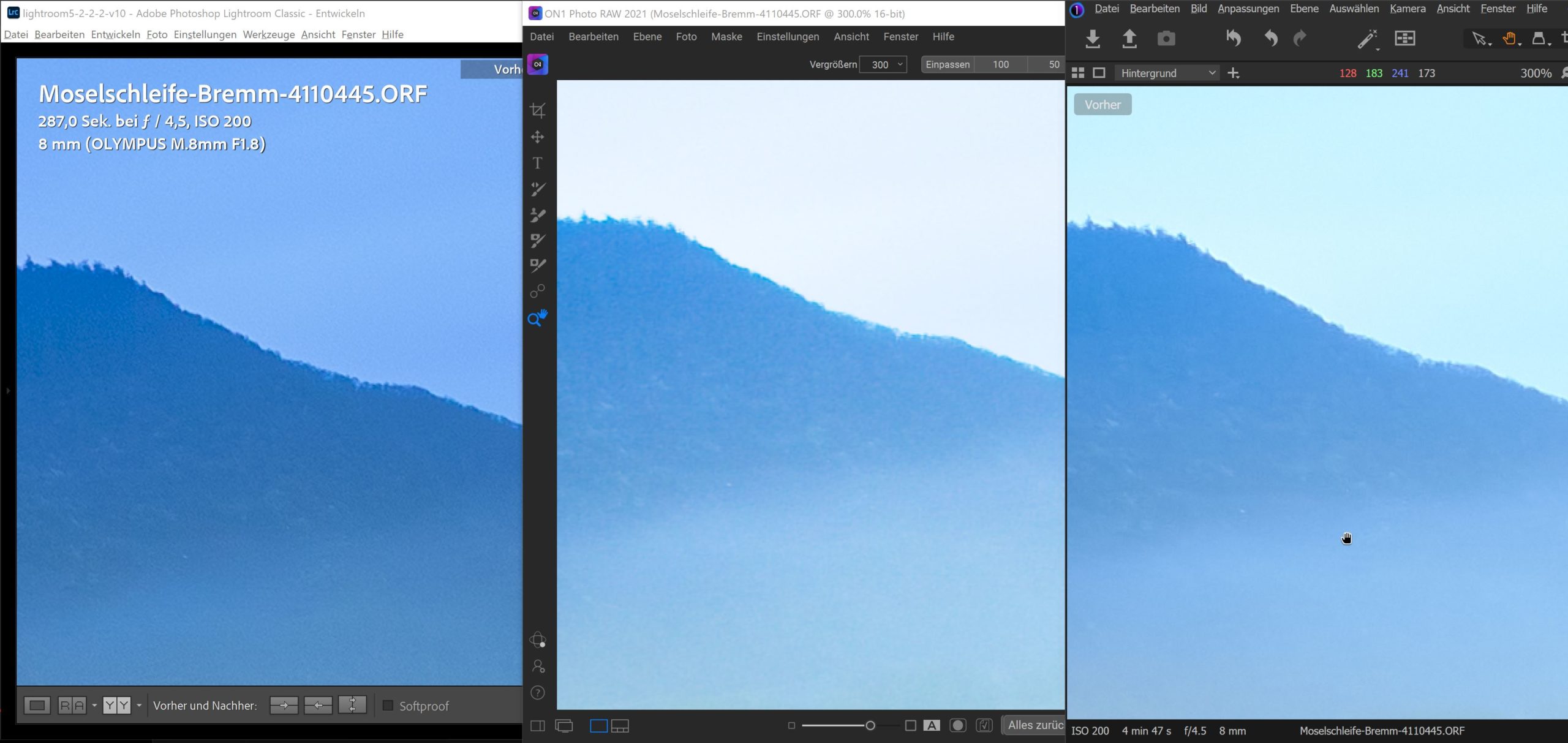
Man sieht, wie unterschiedlich die Programme das Ausgangsbild interpretieren. Während Lightroom es sehr dunkel anzeigt, ist On1 PhotoRAW sehr hell. Capture One ist quasi in der Mitte. Den Farbsaum kann man aber hier bereits bei On1 deutlich erkennen. Bei Lightroom ist er schon deutlich weniger zu sehen und bei Capture One fast gar nicht. Diese Effekte werden durch die Bearbeitung noch verstärkt, so dass ich das Ergebnis aus On1 PhotoRAW bei diesem Bild schon kaum noch als verwendbar bezeichnen würde, während die Versionen aus Lightroom und Capture One aus meiner Sicht beide sehr gut aussehen.
Fazit: ich würde nicht so weit gehen, dass Capture One Lightroom überlegen ist, gleichwertig ist es aber allemal!
Fazit zur Bildbearbeitung
Puh – das war ein gutes Stück Arbeit bis hierher, aber ich möchte mit meinen Reviews auch einen möglichst differenzierten Blick auf die Produkte bieten und nicht nur Werbetexte wiederholen und es sind oft die kleinen Dinge, die am Ende für oder gegen ein Produkt im Vergleich zu einem anderen sprechen.
Auf dem Papier wirkt die RAW-Bearbeitung in Capture One zu den Möglichkeiten z.B. in Luminar AI und On1 PhotoRAW eher bescheiden. Keine Möglichkeiten den Himmel auszutauschen, keine KI, sondern nur Standardinstrumente. Die Realität zeigt aber, dass diese dafür sehr gut umgesetzt sind. Auch die Möglichkeit mit Tastaturkürzeln zu Arbeiten und die konfigurierbare Oberfläche sorgen dafür, dass die Bearbeitung in Capture One nach kurzer Zeit schon sehr flüssig von der Hand geht.
Während ich in Luminar AI schon nach 10 Minuten keine Lust mehr hatte, da selbst auf meinem High-End-Laptop das Programm fast unbrauchbar langsam ist und ich in On1 PhotoRAW zwar viele Optionen habe, aber die Oberfläche unübersichtlich und z.T. auch langsam ist, läuft die Bearbeitung in Capture One ähnlich flüssig wie in Lightroom.
Es bleibt also am Ende beim Vergleich zu Lightroom. Und gäbe es nicht noch unzureichende Panorama- und HDR-Funktion und die Inkompatibilität mit den HDR-DNG-Dateien aus Lightroom, wäre das Urteil eindeutig zu Gunsten von Capture One. Aber auch so ist Capture One aus meiner Sicht der bessere Bearbeiter, insbesondere, da alle Werkzeuge lokal verwendet werden können und die Farbbearbeitung um ein Vielfaches besser und flexibler ist. Der Magic-Brush und allgemein die Maskierungs-Optionen sind ebenfalls in einer anderen Liga.
Auch hinsichtlich der Geschwindigkeit ist Capture One das erste Programm, welches neben Lightroom aus meiner Sicht brauchbar ist. Besser geht zwar immer, aber bislang waren die meisten Alternativen ja eher langsamer. Man muss allerdings auch sagen, dass in Summe eine Bearbeitung in Lightroom meist doch noch etwas schneller von statten geht, da die Tools alle direkt untereinander und zum Teil zusammengefasst sind, so dass weniger Klicks notwendig sind. Und da man auch nicht alles lokal anpassen kann, kommt man bei bestimmten Sachen auch gar nicht erst in die Versuchung so viel zu bearbeiten. Das soll jetzt aber nicht gegen Capture One sprechen, sondern ist einfach nur eine Beobachtung von mir während meiner Arbeit mit Capture One.
Ebenfalls muss man bei Capture One mit mehr Einarbeitungszeit rechnen, da die Tools zwar vielseitiger, dafür aber auch komplexer zu handhaben sind. Lightroom ist hier einfacher zugänglich. Aber wer regelmäßig mit dem Programm arbeitet, der wird bald alle Kniffe raus haben und es gibt ja auch noch zahlreiche Tutorials bei Youtube, in denen in Theorie und Praxis alle Tools erklärt werden. Ich kann hier wärmstens den Kanal von Paul Reiffer empfehlen, dem ich viel Wissen über das Programm zu verdanken habe.
Bilderexport
Der Bilderexport in Capture One ist einfach ein weiteres Werkzeug und die Funktionen sind vergleichbar mit denen von Lightroom, seitdem man auch in Lightroom mehrere Exporte parallel durchführen kann.
Was in Lightroom Export-Vorgaben sind, nennt sich in Capture One Verarbeitungs-Vorgaben. Wie in Lightroom gibt es beim Export auch Optionen zum
- Umbenennen
- Skalieren
- Wasserzeichen einfügen
- Schärfen
- Entfernen von Metadaten
Was besser gelöst ist, ist, dass der Export auch in dynamische Verzeichnisse basierend auf den Metadaten erfolgen kann. So etwas geht in Lightroom nicht. Zudem enthalten die Vorgaben relative Pfade, was in Lightroom ebenfalls nicht geht.
Dafür fehlt allerdings die Option, den Export auf eine bestimmte Dateigröße zu beschränken, wobei dies eher einen Sonderfall darstellt, der wahrscheinlich kaum von benutzt wird.
Eine aus meiner Sicht grundlegende Funktion wurde allerdings erst mit dem letzten Update 14.3 nachgeliefert. Bis dahin war es nicht möglich, beim Export bestehende Dateien zu überschreiben. Wenn eine Datei bereits existierte, wurde eine weitere Datei mit einem Zählerzusatz hinzugefügt. Nun kann man selbst entscheiden, ob in einem solchen Fall die existierende Datei überschrieben, eine zweite Datei gespeichert oder das Bild beim Export übersprungen werden soll. Damit ist dieses Manko gottseidank nun auch Geschichte.
Cloud Unterstützung und weiteres
Einer der großen Pluspunkte bei Adobe ist, dass es ein komplettes Öko-System gibt. So können Bildern vom Handy direkt nach Lightroom auf dem PC oder Tablet übertragen werden. Bearbeitungen zwischen den Geräten werden ohne weiteres synchronisiert.
Auf diesem Gebiet ist Capture One leider deutlich zurückgeblieben. Es handelt sich hier um ein reines PC/MAC-Produkt, ohne Handy- oder Tablet-Unterstützung. Für Anfang 2022 ist jedoch eine IPad-Version angekündigt, vielleicht bewegt sich ja dann etwas. Bis dahin gilt, dass Adobe hier klar im Vorteil ist. Wer also auf diese Funktion angewiesen ist, muss sich auf anderem Weg helfen und z.B. seine bearbeiteten Bilder und seine Handy-Bilder über einen Cloud-Dienst, z.B. Google Fotos.
Ebenso gibt es in Capture One kein umfassende Diashow- oder Fotobuch-Funktion. Eine einfache Bildschirm-Diashow ist hingegen vorhanden.
Eine Druckversion gibt es auch, ebenso wie die Möglichkeit des Soft-Proofings vor dem Druck.
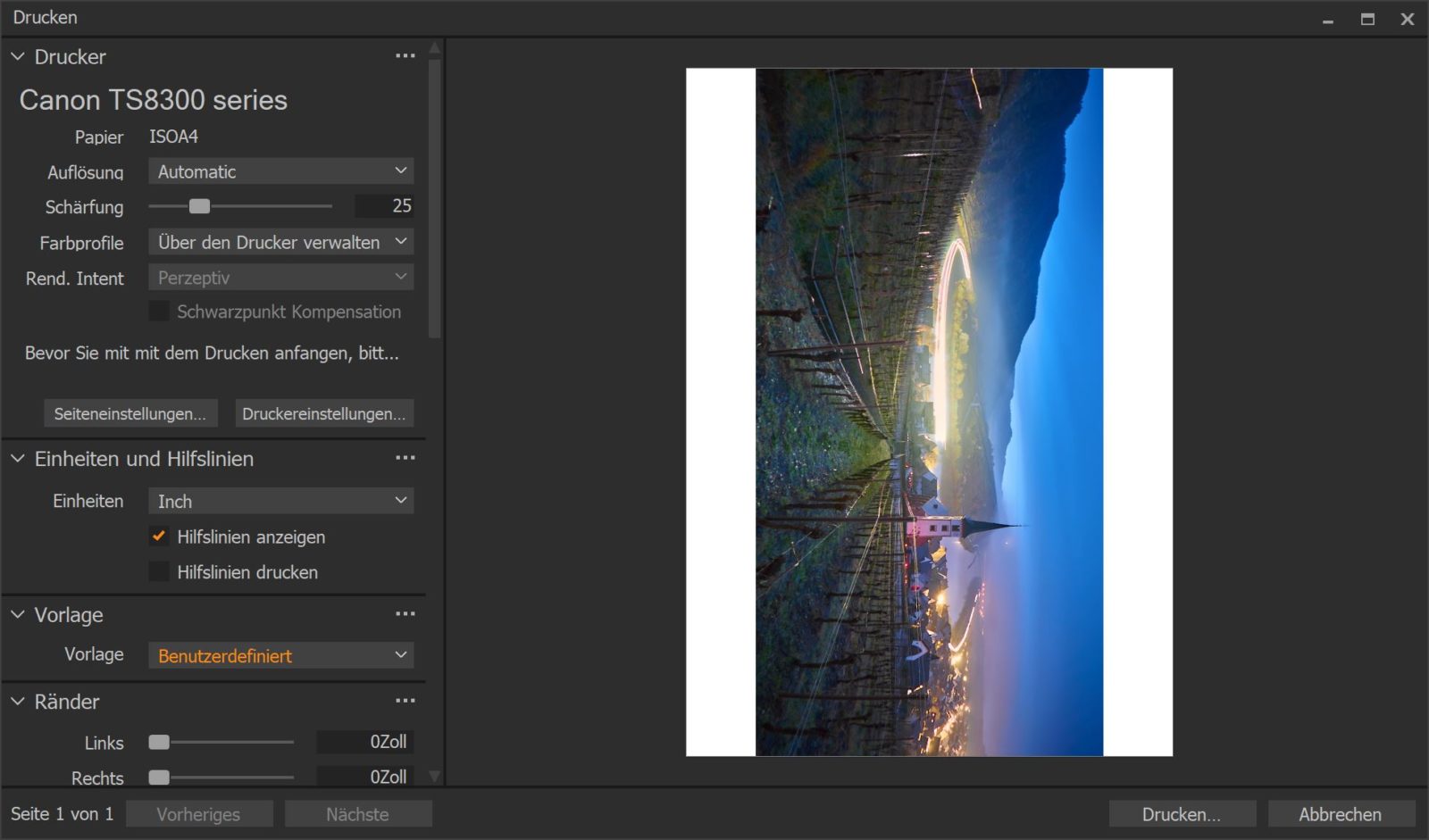
Ein weiteres Thema sind externe Editoren. Natürlich funktioniert das Editieren in anderen Programmen auch mit Capture One. Was hingegen (zumindest in Windows) etwas umständlich ist, ist das Hinzufügen eines neuen Editors. Hierfür muss man diesen zunächst mit Bilddateien im Windows-Explorer verknüpfen. Dies war recht umständlich rauszufinden, bis ich auf folgenden Link gestoßen bin: https://support.captureone.com/hc/en-us/community/posts/360012529717/comments/360002965137
Übersicht Vor- und Nachteile von Capture One (im Vergleich zu Lightroom)
| Vorteile | Nachteile | |
| Bildverwaltung | -Sessions als Alternative ohne Import -Oberfläche kann individuell angepasst werden -volle Synchronisation mit xmp-Filialdateien möglich -Anzeige einer Fokusmaske | -langsamer(er) Aufbau von Ordnern -langsame Vorschaugenerierung -keine Synchronisation mit Cloud oder Handy -keine Veröffentlichungsdienste -HDR-DNG-Dateien werden nicht gelesen -Adobe Super Resolution DNG-Dateien werden nicht unterstützt -Bearbeitungseinstellungen werden nicht zusammen mit dem xmp-Filialdateien gespeichert, sondern in separaten Dateien in einem separaten Unterordner -keine Anzeige der Bildanzahl in Smart-Sammlungen |
| Bildbearbeitung | -Ebenen -Präzisere Maskenwerkzeuge -Alle Werkzeuge lokal anwendbar -Anpassung von Farben deutlich differenzierter möglich -Magic Brush -Luma-Kurve in Gradationskurventool -Tonwerte-Tool -Dynamische Ordner beim Export -Flexibleres Klonen- und Reparaturtool -Speed Edit Tasten | -HDR-/Panoramaerstellung noch nicht ausgereift -Keine RAW-Auflösungsvergrößerung möglich (wie Super Resolution) -Keine Übersicht über angewendete Effekte auf einer Ebene -Ebenen können nicht inklusive der Anpassungen dupliziert werden -Radialfilter, welche außerhalb des Bildes auslaufen, lassen sich nur schwer anpassen, da kein Herauszoomen möglich -Einbindung weiterer externer Editoren ist umständlich (aber möglich) |
Ungeachtet von der Beseitigung der obigen Nachteile würde ich mir folgende Verbesserungen wünschen:
- Klon-/Reparaturtool auch für Bereiche, außerhalb des Bildes (z.B. Ecken, die im Rahmen der Perspektivenkorrektur nicht mehr gefüllt sind)
- Mehr Pro-Farbprofile (bei Olympus ist z.B. nur die E-M1 Mark II unterstützt). Hier sind bisher nur wenige Kameras unterstützt (der Rest muss mit Standardprofilen auskommen)
- Mehr Objektivprofile
- Eine zweite Werkzeugleiste, so dass die Werkzeuge auf zwei Seiten verteilt werden können (z.B. links die Bibliothek und Metadaten und rechts die Bearbeitungswerkzeuge)
Übersicht Funktionen Capture One / Lightroom im Vergleich
Bildverwaltung:
| Lightroom | Capture One | |
| Import von Kamera | x | x |
| Import von bestehendem Ordner | x | x |
| Bilder umbenennen | x | x |
| Arbeiten ohne Import/Katalog | x | |
| Ratings/Farblabel | x | x |
| Bennung von Farblabeln | x | |
| Fähnchenflags | x | |
| Bilder stapeln | x | |
| Virtuelle Kopien | x | x |
| Arbeiten mit Offline-Dateien | x | x |
| Synchronisation mit Handy/Tablet | x | |
| Veröffentlichungsdienste | x | |
| Portfoliowebseite / Onlinegalerien | x | |
| Automatische Synchronisation von extern geänderten Metadaten | x | |
| GPS-Tagging | x | |
| Stichwortliste | x | x |
| Hierarchische Stichwörter | x | x |
| Stichwort-Sets | x | |
| Synonyme für Stichwörter | x | x |
| Sammlungen | x | x |
| Smart-Sammlungen | x | x |
| Anzeige mehrerer Ordner gleichzeitig | x | |
| Anzeige von Unterordnern | x | x |
| Filtern von Daten | x | x |
| IPTC-Metadaten anzeigen/bearbeiten | x | x |
| Metadaten für mehrer Bilder gleichzeitig bearbeiten | x | teilweise |
| Export mit dynamischen Unterordnern | x |
Bildbearbeitung:
| (x) = nur Global, keine lokale Anpassung x+ = mehr Anpassungsmöglichkeiten | Lightroom | Capture One |
| Belichtung anpassen (Belichtung, Tiefen, Lichter, Weiss, Schwarz) | x | x |
| Separter Regler für Mitteltöne | x | |
| Kontrast | x | x |
| Klarheit / Struktur | x | x+ |
| Sättigung | x | x |
| Dunst entfernen | x | x+ |
| Vignette | (x)+ | (x) |
| Gradationskurve | (x) | x+ |
| Tonwerte-Tool | x | |
| Farbeditor / HSL-Tool | (x) | x+ |
| Farbbalance/Color Grading | (x) | x+ |
| Schwarz-Weiss-Konvertierung | (x) | (x)+ |
| Objektivkorrekturen | (x)+ | (x) |
| Crop-Tool | (x) | (x) |
| Transformieren | (x) | (x) |
| Raster | (x) | (x)+ |
| Schärfen | x | x+ |
| Rauschreduzierung | x | x+ |
| Filmkorn | x | x |
| Moiré | x | x |
| Fleck-Korrektur / Reparatur-/Klonwerkzeug | x | x+ |
| Kamerakalibrierung | x | x |
| Benutzerdefinierte Kamerakalibrierung | x | |
| Ebenen | x | x |
| Deckkraftregler für lokale Anpassungen | x | |
| Luminanzmasken | x | x+ |
| Schnellmaskierung (Magic Brush) | x | |
| Automatische Himmels-/Motivauswahl | x | |
| Masken verfeinern | x | |
| Farbmasken | x | x+ |
| HDR | x | x |
| Panoramen | x | x |
| RAW-Auflösungsvergrößerung | x | |
| Anmerkungen auf Bild zeichnen | x | |
| Solo-Mode (nur ein Werkzeug ist immer ausgeblendet) | x | |
| Tethering | x | x+ |
| Presets/Vorgaben | x | x |
| Anpassung der Deckkraft von Presets | x | |
| Lokale Anwendung von Presets und Kombinieren von Presets | x | |
| Speed Edit Tasten | x |
Mein Fazit zu Capture One – ist es eine Lightroom-Alternative?
Auf dem Papier ist Lightroom das bessere Gesamtpaket, insbesondere, wenn man die Bildverwaltung und das Ökosystem mit Cloudsynchronisation mit betrachtet. Capture One bietet hier einfach ein gutes Stück weniger.
In der Realität wird man jedoch feststellen, dass viele der fehlenden Funktionen in Capture One, nur für wirkliche Hardcore-Nutzer relevant sind und in der Praxis die Programme näher beieinander sind, als es zunächst den Anschein hat.
Trotzdem muss man am Ende eingestehen, dass Lightroom das komplettere Gesamtpaket ist für alle, die eine Bildverwaltung und einen RAW-Konverter in einem Programm suchen. Wer hingegen im Wesentlichen eine Bildbearbeitung (einen RAW-Konverter) sucht und nur Grundfunktionen der Bildverwaltung braucht, wird in Capture One das bessere Programm finden, nicht zuletzt, da man sich das Programm genau so einrichten kann, wie es für einen persönlich am besten ist. Lediglich die unzureichenden HDR- und Panorama-Funktionen stellen (noch) echte Funktionslücken im Vergleich zu Lightroom dar.
Capture One ist aus meiner Sicht der beste RAW-Konverter, wenn es um lokale Korrekturen und Maskierungsmöglichkeiten geht und die Bildergebnisse weisen einen angenehm natürlichen Look auf.
Ich selbst bin ja dabei, die Bildverwaltungsfunktionen künftig mit meiner Photography Toolbox umzusetzen, um unabhängiger zu sein, was die Wahl des RAW-Konverters angeht und Capture One ist neben On1 PhotoRAW tatsächlich recht gut dazu geeignet, mit einer externen Bildverwaltung genutzt zu werden. Die Möglichkeit, mit Sessions, statt mit Katalogen zu arbeiten ist dabei sehr praktisch.
Natürlich war es in diesem Test auch für mich ungewohnt mit Capture One zu arbeiten, denn in vielen Aspekten ist es halt doch anders als Lightroom. Dies ist allerdings nicht Teil der Wertung, denn das wäre bei jedem Programm so, wenn es einen ähnlichen Funktionsumfang mitbringt. Von daher habe auch ich die vielen Tutorials im Netz genutzt und mich so schnell grundlegend zurechtgefunden.
Damit ist Capture One in meinen Augen der derzeit beste Lightroom-Konkurrent. Aufgrund der schwächeren Bildverwaltung ist es allerdings kein eindeutiges Ergebnis, sondern abhängig von eurer Präferenz/euren Anforderungen. Für mich ist es tatsächlich ein Sieg nach Punkten für Capture One, da die Bildverwaltung bei mir bereits in Teilen auf die Photography Toolbox verlagert ist. Mein Urteil wäre jedoch enthusiastischer, wenn einige wirklich unnötige Kleinigkeiten nicht wären, wie keine Stapelung von Bildern und keine Metadatenänderung auf mehreren Bildern gleichzeitig. Auch die noch unzureichenden HDR-/Panoramafunktionen trüben das Gesamtbild.
Kurz gefasst kann man sagen, dass Lightroom ein Allrounder ist, der Bildverwaltung und Bildbearbeitung vom Schwerpunkt her gleichsetzt. Capture One ist zwar auch Allrounder, allerdings ist der Fokus zu Gunsten der Bearbeitung verschoben. Dafür eignet es sich besser, um eine externe Bildverwaltung parallel nutzen, wenn man mit Sessions arbeitet. Auch für meine Photography Toolbox werden ich hier mit einem der kommenden Releases Funktionen bereitstellen, die die Capture One Sitzungen mit unterstützen.
Hinweis: das Thema Tethering ist kein Bestandteil des Reviews gewesen, da ich diese Funktion bisher nie (auch nicht in Lightroom) genutzt habe.
Bleibt nur noch das liebe Geld, denn sparen tut man leider gegenüber Lightroom mit Capture One nichts. Im Gegenteil, es ist eigentlich immer die teurere Lösung, zumal im Preis von Lightroom ja auch Photoshop inklusive ist und alle künftigen Updates. Selbst die Updates bei Capture One kosten so viel (sogar etwas mehr), wie das Lightroom/Photoshop-Abo für 2 Jahre, wenn man es im Angebot kauft (wie ich die letzten Jahre).
Insofern ist Capture One zwar die wahrscheinlich beste Alternative zu Lightroom aber gleichzeitig keine Alternative für alle, denen das Lightroom-Abo schon zu teuer ist.
Werde ich nun mein Lightroom Abo kündigen und zu Capture One wechseln? Mein Lightroom Abo werde ich zumindest dieses Jahr noch einmal verlängern, da sich der Preis allein schon für Photoshop lohnt. ABER: Ich habe Capture One im Angebot tatsächlich nach Ablauf der Testzeit gekauft und ich werde die nächste Zeit versuchen, Lightroom aus meinem Arbeitsablauf raus zu lösen und es durch Capture One zu ersetzen. Ob mir dies gelingt, weiss ich noch nicht. Ich kann mir aber gerade im Zusammenspiel mit meiner Photography Toolbox einiges vorstellen.
Insofern ist es noch kein echter Wechsel, sondern zunächst eine Ehe auf Probe. Aber das ist etwas, was ich vor diesem Review tatsächlich so nicht erwartet hätte. Wie mein Wechsel von Lightroom weg aussehen wird, werdet ihr sicher hier im Blog verfolgen können. Auch werdet ihr erfahren, mit welchen Tools ich die fehlenden Funktionen versuche zu ersetzen.
Solltet ihr auch am Grübeln sein, ob Capture One das richtige Programm für euch ist, so ist mein Tipp: Ladet die Testversion herunter und arbeitet die 30 Tage ein vollständiges Fotoprojekt mit Capture One durch. Seid bereit, euch viele Tutorials anzuschauen und investiert die Zeit das Programm und seine Funktionen wirklich einschätzen zu können, um dann zu entscheiden, ob es für euch den Preis wert ist. Ich bin der Meinung, Capture One ist zwar teuer, aber sein Geld wert (insbesondere, wenn man es zu einer der Rabattaktionen kauft). Gerade die lokalen Bildbearbeitungsmöglichkeiten sind viel präziser und umfangreicher und lohnen den Blick auf dieses Programm.
Wenn ihr Fragen, Tipps oder Anmerkungen zu diesem Review habt, lasst mir doch gern einen Kommentar da!
Update nach 9 Monaten Capture One: Seit Mitte 2021 nutze ich nun Capture One Pro. Und bis auf wenige Ausnahmen ist es mein ausschließlicher Raw-Konverter geworden. Lediglich bei HDR-Aufnahmen muss ich weiterhin Lightroom nutzen, da Capture One die HDR-DNG-Dateien aus Lightroom nicht lesen kann bzw. will.
Wenn ich allerdings jetzt immer mal wieder was in Lightroom bearbeite, merke ich, dass ich mich gedanklich schon komplett umgestellt habe. Capture One ist für mich einfach der bessere Konverter, der zu meinem Workflow passt. Gerade die Speed Edit-Funktion, welche ich zu Beginn belächelt hatte, ist eine der wichtigsten Funktionen für mich geworden und erleichtert meine Arbeit ungemein.
Getrübt wird das Bild eigentlich nur von den doch häufiger anzutreffenden Bugs in Capture One. Hier habe ich in 9 Monaten bereits mehr Fehler gefunden, als in all den Jahren zuvor in Lightroom. Hier sollte der Hersteller seine Testverfahren gründlich überdenken.
Alles in allem habe ich den Wechsel aber keineswegs bereut. Bis auf weiteres ist Capture One Pro mein Raw-Konverter der Wahl!
Disclaimer: Ich habe keinerlei Verbindung zu Capture One. Ich habe das Programm selbst erworben. Dieses Review basiert ausschließlich auf meinen Erfahrungen und entstand ohne Mitwirkung von Capture One. Ich habe keinerlei finanzielle Vorteile, solltet ihr das Programm erwerben.
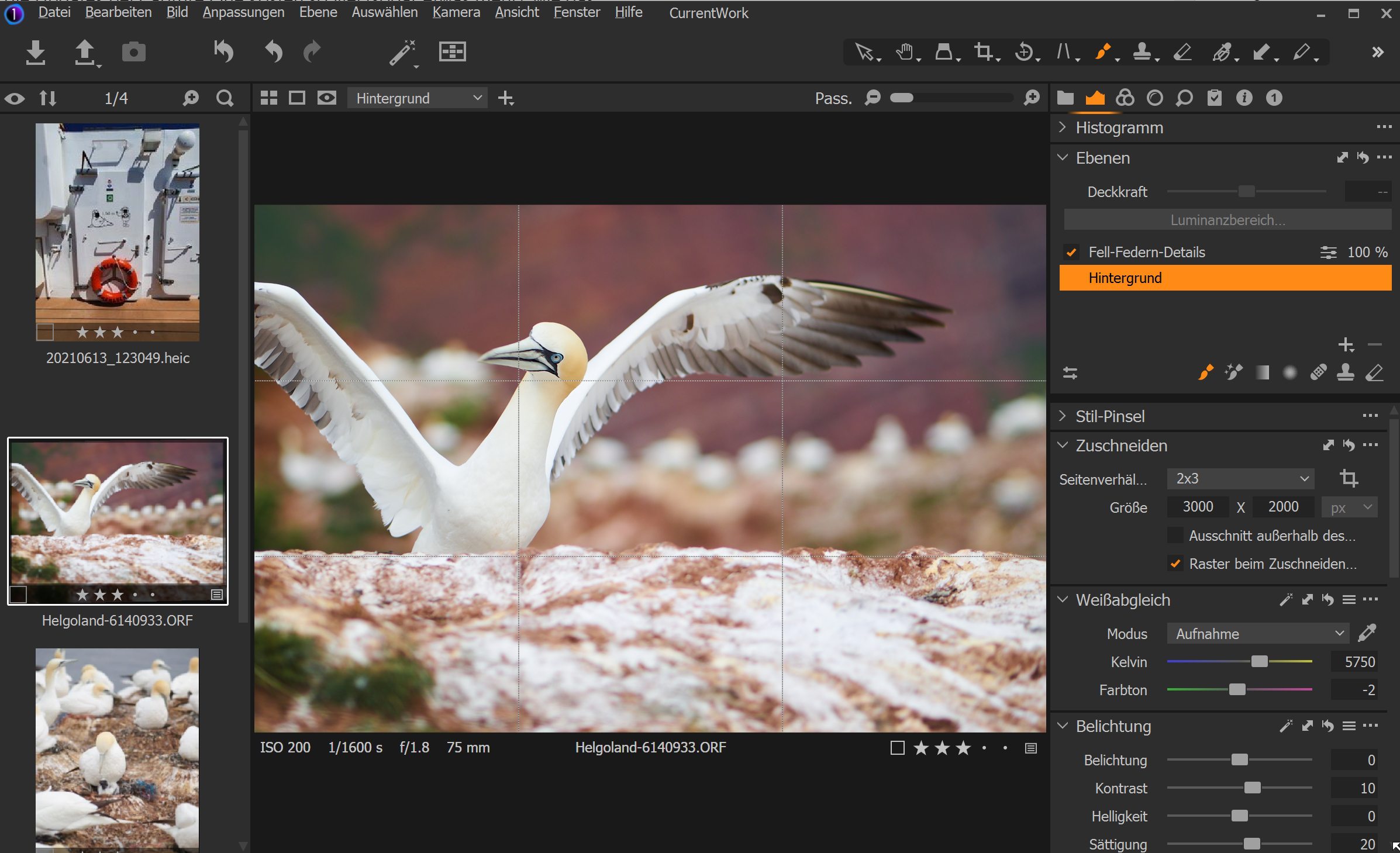
Ganz großes Kino, Dein Review! Ich stehe gerade am Anfang und kann mich nicht entschieden welches System ich nutzen möchte. Oberste Priorität hat halt das lokale Speichern und organisieren.
Ich habe früher sehr gerne mit Phase One gearbeitet, weil der Ablauf mir sehr entgegengenommen ist. Die Preispolitik insbesondere bei Updates (teilweise teurer als eine neue Version beim Händler in der Stadt), und, dass es nur noch mit Abo schnelle Bugfixes gibt, haben nun dazu geführt, dass ich endgültig sage: Es war eine schöne Zeit, aber der Preis ist für alle, die die Fotografie nicht als Haupterwerb betreiben, mittlerweile viel zu hoch angesetzt. Und es gibt durchaus brauchbare Konkurrenz für weniger und ohne Abozwang. Tschau Phase One.
Ich verstehe, dass viele Leute Frust haben, aufgrund der ziemlich unprofessionellen Kommunikation seitens Capture One.
Ich selbst finde die Kommunikation ebenfalls unzureichend und habe auch das letzte Update aufgrund des für mich nur geringen Wertes nicht erworben.
Dennoch bleibt Capture One bis auf weiteres mein Raw-Konverter, da für mich(!!) aktuell kein anderer Raw-Konverter an die Bedienung, Geschwindigkeit und Präzision von Capture One herankommt.
Ich benutze seit Jahren Capture One und halte es auch für die Bessere zu Lightroom. Parallel habe ich das große Adobe Abo, aber Lightroom nie mehr als wie zum testen benutzt.
Das hat sich jetzt geändert. C1 wird es nicht mehr als Kaufversion geben, sondern nur noch als Abo. Wie teuer das wird und ob Altkunden bevorzugt werden, weiß noch keiner. Im Febr. 23 sollen Zahlen kommen. Billiger war C1 wirklich nicht, zu dem Abo von 11€ für LR und Photoshop. Ich werde jetzt zu Lightroom wechseln, trotz den negativen Punkten, welche du gut herausgearbeitet hat, weil ich hier für die längere Zukunft, dann doch besser bedient bin. (Alleine schon wegen Photoshop).
Von Phase One fühle ich mich etwas verarscht und hinters Licht geführt.
Ich verstehe den Unmut über die Kommunikation seitens C1 total und bin auch nicht sonderlich erfreut darüber.
Auf der anderen Seite war C1 nie eine preiswertere Option als Lightroom, wenn man zumindest alle 2-3 Jahre mal ein Update gekauft hat, denn LR+PS bekommt man regelmäßig für 80 EUR pro Jahr. Insofern war der Preis oder das Abo-Model bei mir auch kein Grund für den Wechsel zu C1. Ich finde aber auch, dass die letzten Updates bei C1 ihr Geld nicht wert waren und habe daher auch nicht mehr auf Version 2023 geupdated.
Ich warte jetzt mal ab, was hier weiter passiert. C1 läuft ja erstmal und insofern habe ich ja keine Eile und das LR-Abo habe ich – allein wegen Photoshop – ja immer noch weiter am Laufen.
Ich bin auch bei 2022 stehen geblieben und 200.- Für die 2023 sind mir auch zuviel. Wie oben beschrieben, gehe ich den umgekehrten weg, zu ligtroom hin. Die fehlende Schärfe bei LR war für mich auch ein Grund, C1 zu benutzen. Nun habe ich einen Tag lang damit verbracht, AB-Tests nur in Betug auf Schärfe zu machen und festgestellt, es gibt keinen Unterschied mehr. LR hat absolut nachgezogen. Stürzen Linien kann ich jetzt NT einen Klick auf auto, beseitigen. In C1 muss ich an zwei Linien, vier Punkte bewegen, um dasselbe zu erreichen. Die schieberegler bei LR sind immer noch eine Krankheit. Ich benutze diese nicht, sondern klicke die Zahl an und bewege die Maus nach rechts oder links. So geht’s. Schön ist auch, dass ich wider NIK verwenden kann. Wer mit der LR-Schärfentiefe unzufrieden ist, kann ganz schnell die NIKs aufrufen und hat alles, was er braucht. Mit LR-Bordmitteln, kan man gezielter SW-Fotos erstellen, als wie mit C1. Wem das nicht reicht, kann mit silverlight geholfen werden. Also, ich bin jetzt glücklicher mit LR, als wie mit C1, zumal auch der Abo-Preis bei Adobe, den Namen habe ich bis vor kurzem sehr ungern ausgesprochen, kalkulierbar ist, als wie die Zukunft mit und bei C1. So wie der eine sagt, BMW ist besser als Mercedes, oder umgekehrt, wird es ach hier sein. Gespannt bin ich nur, ob die Rechnung von Phase One aufgeht und wieviel abspringen werden. Aber diese Internas werden wir nicht erfahren.
Abschließende Erkenntnis zu dem Test LR/C1
Nachdem Phase One angekündigt hat, nur noch ABO-Versionen zu vertreiben, habe ich, wie berichtet, mein ruhendes LR/Photoshop-Abo wieder für ca. 150.- aktiviert. Umfangreiche Test, haben aber ein erschreckendes Ergebnis geliefert. Durchschnittliche Fotos habe ich mit LR enzwickelt und versucht, diese mit C1 besser zu entwickeln. Dasselbe auch umgekehrt. Egal mit welchem Programm, beide Entwicklungen waren sehr gut. Der Farbcharakter beider Programme, ist etwas unterschiedlich. Mal hat mit der LR-Entwicklung, mal die C1-Entwicklung besser gefallen. Wenn man keine direkten AB-Vergleich hat, spielt das Programm keine Rolle. Bei der Entwicklung meiner Drohnenfotos, welche bei Dunkelheit oder Nacht aufgenommen wurden, bin ich fast vom Stuhl gefallen. Die dunklen LR-Fotos, rauschten so stark, als ob jemand ein Korn-Filter darübergelegt hätte. Alle Versuche, das Rauschen zu vermindern, gingen auf Kosten der Schärfe. Ich konnte keine befriedigenden Ergebnisse erzielen. Di C1 Fotos waren ohne jedes Zutun, von Anfang an brauchbar. Dass hier so ein krasser Unterschied zu sehen war, hat mich echt schockiert, denn auch die Nachtaufnahmen sind für mich wichtig. Das Ergebnis meiner Test ist, dass ich wohl beide Programm benötigen werde. LR liefert für mich den besseren und einfacheren Workflow, da ich hier eine große Datenbanksuchfunktion und Selektionsmöglichkeit habe. Auch sind hier machte Dinge durch Automatismen, einfache umzusetzen. Da ich aber auch dunkle Fotos und Nachtaufnahmen habe, kann ich nicht auf C1 verzichten. Ich habe also in den sauren Apfel gebissen und noch vor einer eventuelle Preiserhöhung im Februar durch Capture One, das Abo für 219.- gebucht. Zusätzlich zahle ich für das Adobe-Abo, 150.- im Jahr. 370.- im Jahr, sind für die meisten, welche nicht professionell arbeiten, absolut Zuviel. Vielleicht ergibt sich aber im Laufe des Jahres, noch eine andere Lösung. Ich habe aber da nichts im Blick.
Danke für deinen Erfahrungsbericht. In der Tat ist Lightroom in vielen Fällen zu C1 gleichwertig. In manchen Fällen hat jedoch mal das eine, mal das andere Programm die Nase vorn. Was ich bei Lightroom vermisse sind die einfachen, konfigurierbaren Shortcuts und die Speed Edit Keys welche zu einem festen Bestandteil meiner Arbeit geworden sind.
Noch zum Preis von Lightroom: Mehrfach im Jahr wird LR+PS für 12 Monate für rund 80 EUR angeboten (z.B. Black Friday, Prime Day etc). Damit kostet das Adobe Abo nur noch halb soviel. Ich habe es auch für den Preis immer parallel noch im Einsatz, allein für Photoshop.
Bei 80€ für Photoshop, gibt es gar nichts zu meckern. Auf das Sonderangebot wollte ich nicht warten. Für die Leser aber ein guter Tipp. Ich bin auf die Preise von Phase on gespannt.
Hallo, vielen Dank für diesen sehr informativen Beitrag. Auch wenn er schon ein paar Tage auf dem Buckel hat, lohnt es sich noch, darauf zu antworten. Ich bin darauf gestossen, weil ich überlegt habe, von LR auf C1 zu wechseln. Gleich vorneweg gesagt, nur überlegt; ein Wechsel kommt auf gar keinen Fall in Frage. Zuerst hatte ich die iOS-Version von C1 auf einem iPad pro ausprobiert und muss sagen, das Handling hat mir deutlich besser gefallen als das von LR. Zur Info: Ich nutze seit einigen Jahren Lightroom CreativeCloud, das kann inzwischen alles, was ich benötige und läuft vor allem auf allen Geräten; bei mir auf einem MacBook pro, einem iPad pro, einem iPad mini und auf einem iPhone SE. Der ganze Spass kostet mich inclusive ein Terabyte Speicherplatz in der CC läppige 9,99 Euro pro Monat. Zur weiteren Bildverarbeitung nutze ich seit einiger Zeit nur noch Affinity Photo, gab’s gegen eine günstige rabattierte Einmalzahlung, und es kann genau so viel wie Photoshop. Gut, nach dem ersten Test von C1 auf dem iPad habe ich mir die Probeversion auf dem Desktop besorgt, und fand auch diese richtig gut, mit Ausnahme der Bildverwaltung / des Dateimanagements, das war Scheiße. Dazu kommt, dass die iPad-Version abgespeckt ist, der Hersteller meint, es sei gedacht, auf dem iPad zu beginnen und dann zu Hause weiterzumachen. Blödsinn: Bin ich bei einem Termin fertig, setze ich mich ins Auto und fahre zum nächsten . Soll ich da etwa an roten Ampeln auf dem iPad herumwischen? Abends sitze ich dann eh am Schreibtisch, da brauche ich die iPad-Variante auch nicht mehr. Die hätte ich eher gerne, um im Sommer auf dem Balkon damit zu arbeiten, dann aber mit allen Funktionen. Fazit: Wenn ich nach all diesen Abstrichen nochmal aufs Geld kommen kann: Lightroom CC kostet 9,99 Euro pro Monat. C1 kostet inzwischen 29 Euro pro Monat, und dazu kommen noch mal 6 Euro für die iOS-Version, macht rund 35 Euro. Ich würde bei dieser Variante also jedes Jahr 300 Euro mehr zahlen als bei Adobe. Bei 20 oder meinetwegen auch 25 Euro im Monat incl. iOS würde ich ja vielleicht noch mitgehen, aber so nicht.