SpaceSaver – der kleine JPG-Helfer im Hintergrund
Im heutigen Beitrag möchte ich euch ein Programm vorstellen, welches euch hilft bei JPG-Dateien jede Menge Platz zu sparen, ohne an Qualität zu verlieren. Es ist eines der kleines Helferprogramme, von denen man zunächst denkt, man brauche so etwas nicht, im Laufe der Zeit aber merkt, wie nützlich es sein kann.
Inhalt
Was ist SpaceSaver?
SpaceSaver ist ein Programm, welche JPG-Bilddateien effizient komprimiert. Die Komprimierung erfolgt dabei so, dass visuell am Ende kein Unterschied zur Originaldatei zu sehen ist und trotzdem massiv Platz eingespart werden kann.
Ein Beispiel: Aus einer 11 MB großen Bilddatei (JPG bei 100%-Qualität) konnte ich eine 1,7MB große Datei machen – wie gesagt, ohne optisch einen Unterschied wahrzunehmen, d.h. mehr als 80% des Speicherplatzes wurden eingespart.
Natürlich ist auch die Komprimierung mit SpaceSaver keine verlustfreie Komprimierung, denn das JPG-Format basiert auf einer verlustbehafteten Komprimierung, bei der ähnlich Farben zusammengefasst werden. Aber in diesem Programm erfolgt die Komprimierung so, dass visuell bei normaler Ansicht kein Unterschied festzustellen ist. Natürlich kann man jetzt in die Bilder mit 800 oder 1000% reinzoomen und wird dann leichte Unterschiede feststellen. Aber das ist sinnfrei, da man sich nicht in dieser Größe die Bilder anschauen wird. Von daher ist auch das Versprechen, dass man visuell keinen Unterschied bemerken wird, verlustfrei ist die Komprimierung aber dennoch nicht.
Wozu braucht man SpaceSaver?
Zunächst: SpaceSaver hilft euch nicht Speicherplatz bei euren RAW- oder TIFF/PSD-Dateien zu sparen. Es hilft aber immer dort, wo ihr JPGs produziert, z.B.
- beim Export bearbeiteter Bilder
- Bilder auf soziale Plattformen (Facebook etc) hochladen
- Bilder für eure Webseite
- Backups / Sicherungskopien
- Mailversand von Bildern
In all diesen Fällen sorgt SpaceSaver dafür, dass die JPG-Dateien möglichst klein, aber trotzdem qualitativ hochwertig sind.
Ich nutze es für alle o.g. Fälle, da die geringere Dateigröße gerade auf der Webseite für mehr Geschwindigkeit sorgt, aber auch bei Cloud-Backups deutliche Geschwindigkeitsvorteile mit sich bringt.
Wie funktioniert SpaceSaver?
SpaceSaver funktioniert super einfach.
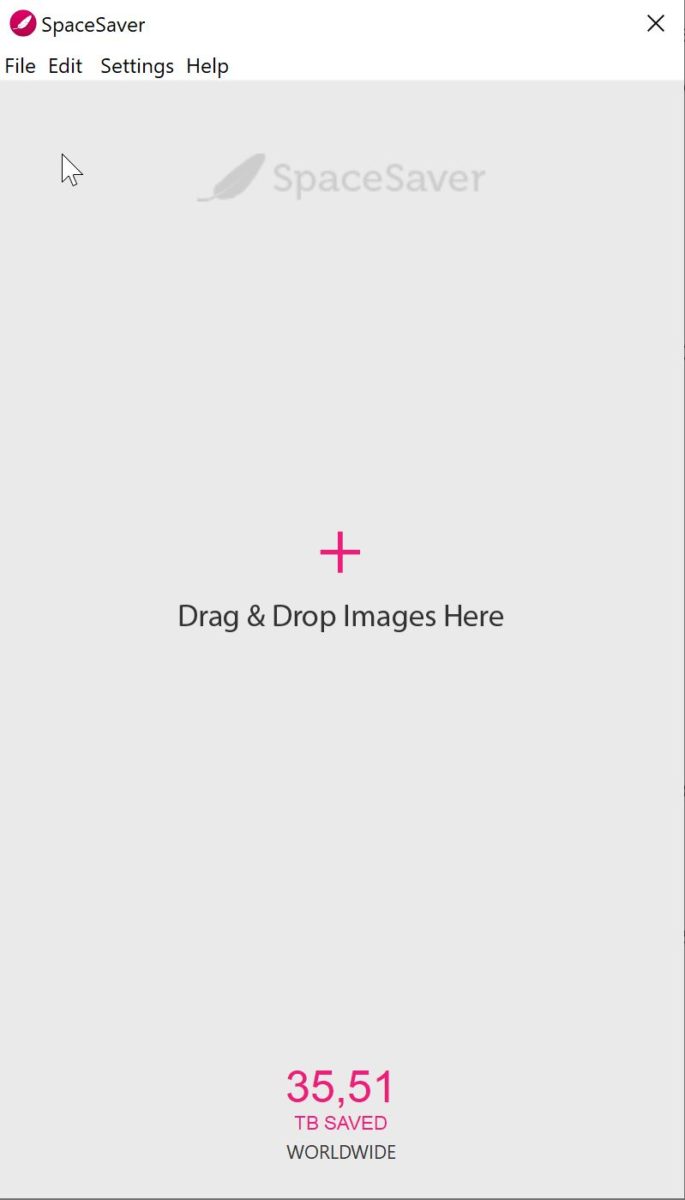
Wenn ihr das Programm öffnet, könnt ihr danach einfach aus dem Windows-Explorer einzelne Dateien oder sogar ganze Ordner einfach auf das geöffnete Programmfenster ziehen und sofort startet dann die Optimierung.
Ihr könnt dabei noch festlegen, ob
- die komprimierten Dateien an gleicher Stelle abgelegt werden sollen oder auf dem Desktop oder einem anderen Ordner
- die bestehenden Dateien überschrieben werden
- die Dateien verkleinert werden sollen, wobei hier auch mehrere verkleinerte Versionen in einem Durchgang erzeugt werden können
Mehr gibt es zur Oberfläche nicht zu sagen – es ist so einfach wie es hier klingt.
Für Lightroom-Nutzer gibt es zudem ein Plugin, welches direkt beim Export SpaceSaver mit aufruft. Mit Capture One geht es auch, wenngleich es kein explizites Plugin gibt.
Tipp 1: Die Dateien, die ihr mit SpaceSaver komprimieren wollt, sollte zuvor mit einer Qualitätseinstellung von 100% exportiert / erzeugt worden sein. Ist die Komprimierung bereits beim Erzeugen der Ursprungsdatei zu hoch gewesen, hat SpaceSaver keinen Effekt mehr.
Tipp 2: Ihr braucht keine Angst haben, Dateien versehentlich mehrfach mit SpaceSaver zu komprimieren. SpaceSaver erkennt bereits verarbeitete Dateien und ignoriert diese beim Versuch einer zweiten Verarbeitung.
Warum nicht einfach die Qualitätsstufe der JPG beim Export heruntersetzen?
Wer ein wenig mit de JPG-Export-Einstellung herumspielt in Lightroom wird merken, dass die Dateigröße bei einer Qualitätsstufe zwischen 70 und 80 recht nahe an die Größe der Dateien aus SpaceSaver herankommt. Da stellt sich natürlich die Frage, warum man nicht gleich einfach die Dateien z.B. mit einer Qualitätsstufe von 75 exportiert.
Hier ist die Krux. Die Qualitätsstufe, bei der man beginnt eine Bildverschlechterung durch die Komprimierung wahrzunehmen ist von Bild zu Bild anders. Als Faustregel kann man sagen, dass meist eine Qualitätseinstellung zwischen 80 und 85 noch zu sehr guten Ergebnissen führt. Darunter kann es je nach Bild bereits zu Einbußen kommen. D.h. theoretisch müsstet ihr bei jedem Bild verschiedene Testexporte machen, um die optimale Qualitätsstufe herauszubekommen, was umständlich und zeitaufwändig ist.
SpaceSaver nimmt euch diese Arbeit ab, da ihr einfach immer mit 100% exportiert und SpaceSaver dann für die optimale Komprimierung sorgt. In der Regel liegt die Dateigröße mit SpaceSaver bei mir rund 30% niedriger, als wenn ich mit einem Qualitätslevel von 80 exportieren würde, was immer noch eine recht ansehnliche Ersparnis ist.
Was ist mit JPEGMini?
Wer am Markt schaut, welche Alternativen es zu SpaceSaver gibt, wird schnell auf JPEGMini stoßen. Dieses Programm ist bekannter als SpaceSaver und ich hatte es mir seinerzeit zuerst angeschaut. Von der Funktion her ähneln sich beide Programme sehr. SpaceSaver wirbt allerdings damit, schneller zu sein. Ich konnte das auf meinem Rechner nicht wirklich messen, da beide Programme sehr zügig laufen.
Bei den Ergebnissen gibt es jedoch einen klaren Unterschied. Das gute dabei ist, dieser Unterschied ist nicht optischer Art, da qualitativ beide Programme sehr gute Exportdateien erzeugen, welche für mich visuell nicht vom Original zu unterscheiden sind.
Es gibt aber sehr wohl einen Unterschied bei der Bildgröße, denn die Ergebnissdateien von SpaceSaver sind rund 20-30% kleiner als jene bei JPEGMini. Gleichzeitig kostet JPEGMini je nach Version zwischen 20 und 80% mehr. Von daher kann ich guten Gewissens nur SpaceSaver empfehlen, da es gegenüber JPEGMini aus meiner Sicht nur Vorteile hat.
Hier mal ein Vergleich bei dem ich eine RAW-Datei einmal in voller Auflösung, einmal mit 3k und einmal in Full-HD je mit 100% Qualität und 80% Qualität exportiert habe und dann jeweils mit JPGMini und SpaceSaver versucht habe Platz einzusparen:
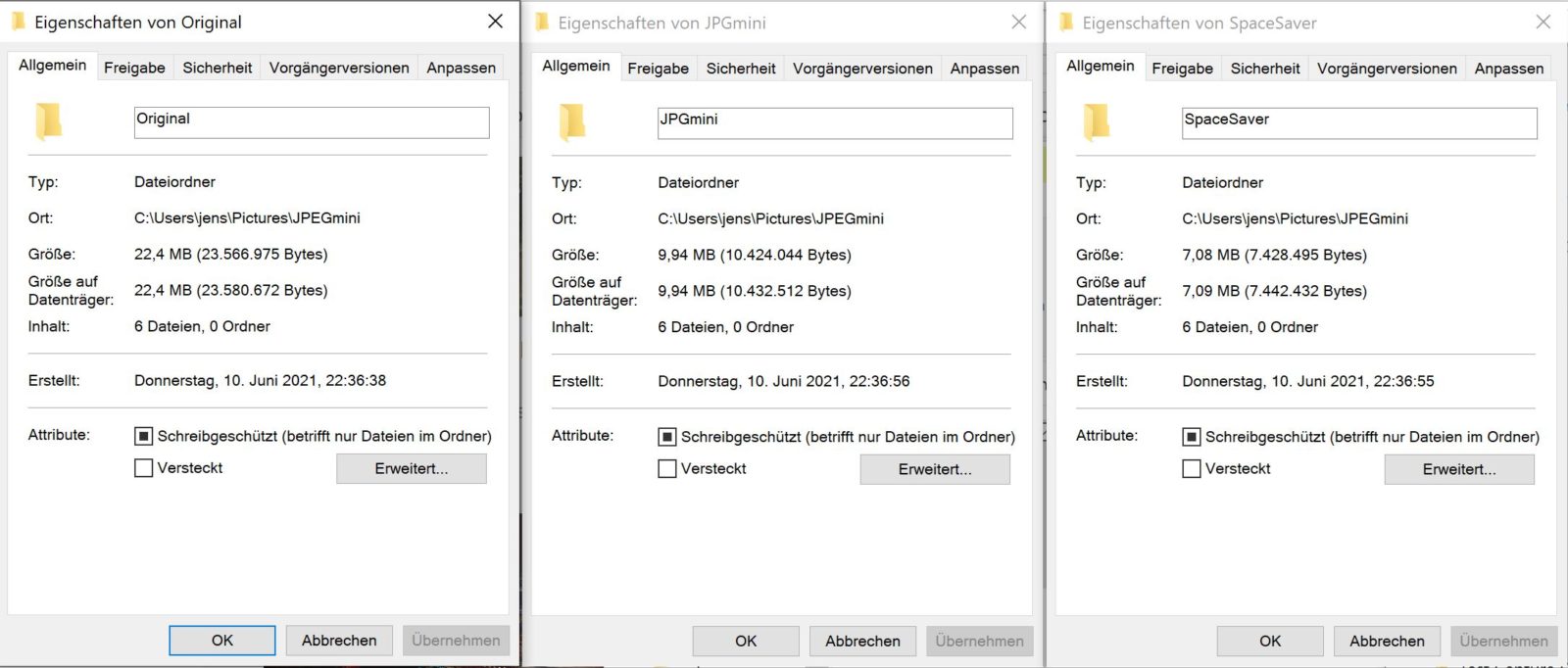
Man sieht, dass JPEG-Mini rund 55% Einsparung bringt, während SpaceSaver rund 69% weniger Platz braucht als die Originale. Dabei ist zu beachten, dass SpaceSaver bei den 80%-Qualität-Bildern keine Reduzierung erreicht hatte, d.h. der Effekt bei den 100% Bildern ist nochmals deutlicher.
Das Titelbild zu diesem Beitrag wurde ebenfalls mit SpaceSaver komprimiert. Mit 100%-Qualitätseinstellung kommen dabei 2,7MB raus. Bei meinem normalen Export mit 85%-Qualität wären es immer noch 1,3MB. Mit SpaceSaver konnte dies auf gut 900kb gedrückt werden, was doch ein ansehnliches Ergebnis ist. Eine visuellen Unterschied gibt es dabei nicht, weshalb ich mir hier auch die Vergleichsbilder spare.
Ist SpaceSaver eine Empfehlung wert?
Am Anfang war ich von dieser Art von Programmen nicht wirklich überzeugt. Erst mit der Nutzung merkte ich dann, wie einfach es war, signifikant Platz zu sparen und trotzdem qualitativ gute Exportdateien zu behalten.
Für mich ist SpaceSaver damit eine Empfehlung wert. Der Preis von 49 USD lohnt sich m.E. wenn man hin und wieder größere Bildmengen hat, welche exportiert werden. Auch Besitzer einer Webseite sollten SpaceSaver definitiv probieren. Es gibt auch eine Testversion auf der Webseite, welche ihr kostenfrei herunterladen könnt. Mit dieser Version könnt ihr bis zu 500 Bilder komprimieren und so selbst euch ein Urteil bilden, ob dieses Tool eine Hilfe in eurer Fotoarbeit ist.
Disclaimer: Die Version von SpaceSaver wurde mir für dieses Review kostenfrei bereitgestellt. Es bestehen jedoch keinerlei Vereinbarungen zum Inhalt dieses Artikels, der ausschließlich auf meinen Erfahrungen basiert. Solltet ihr über den o.g. Link das Programm kaufen, erhalte ich eine kleine Provision, welche mir hilft diesen Blog weiter zu betreiben. Euch entstehen dadurch keinerlei Mehrkosten. Grundsätzlich empfehle ich immer, vorab eine Testversion herunterzuladen, damit ihr schauen könnt, ob das Programm auch zu euren Bedürfnissen passt.
Ich hoffe, dass dieses Review für euch hilfreich war. Solltet ihr noch Frage haben, schreibt sie einfach in die Kommentare.

Hallo Jens,
ich habe mich lange mit den beiden Tools beschäftigt und festgestellt, dass man bei Vergrößerungen einen Unterschied in Form von Artefakten feststellen kann. Bei JPEGmini sieht man diese nicht. Von daher habe ich mich zum Kauf von JPEGmini entschieden.
VG Jörg