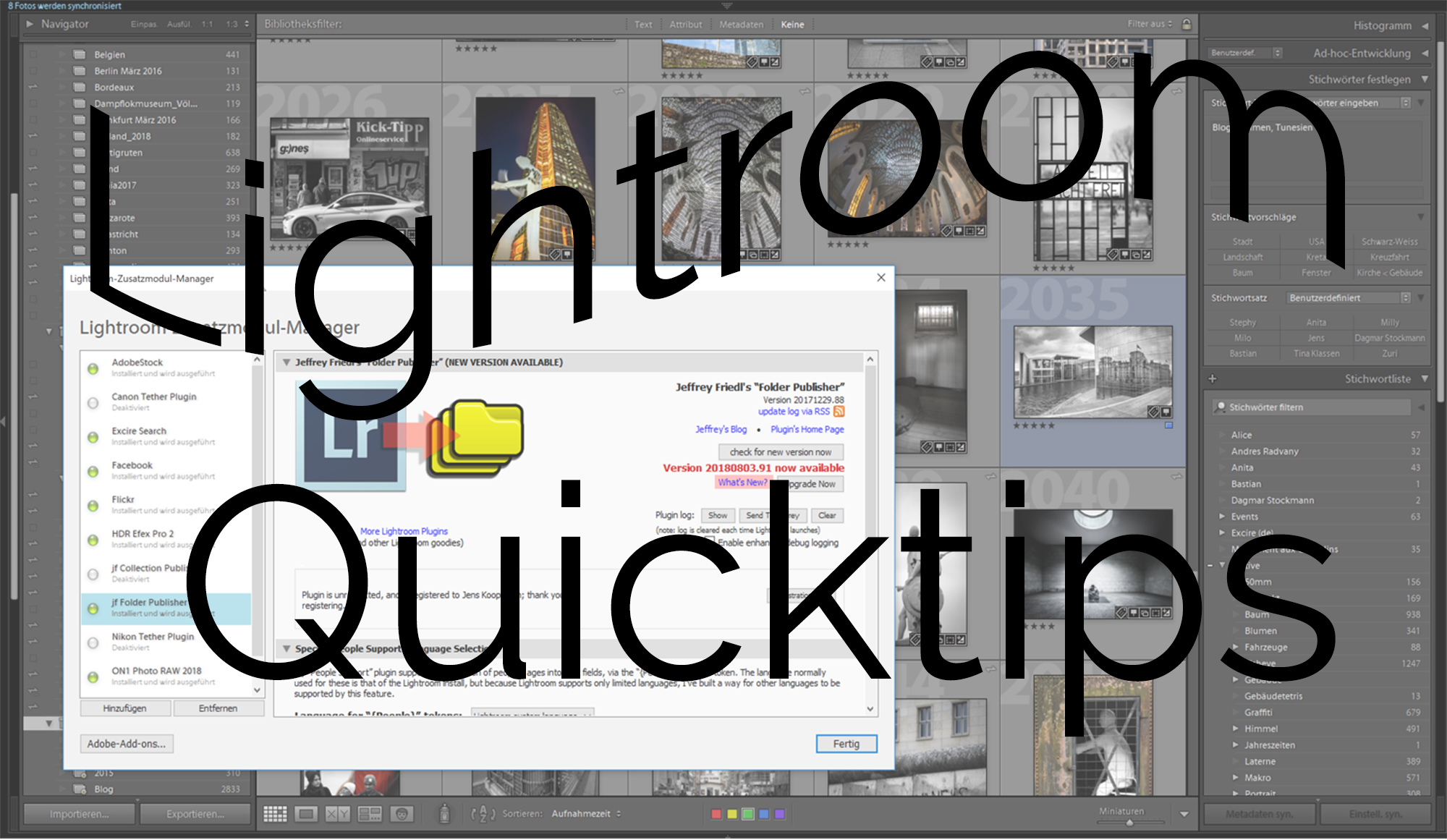Lightroom-Quicktips – Folge 9: Nicht mehr benötigte Bilder aus dem Katalog entfernen und sichern
Über die Jahre ist mein Lightroom Katalog immer weiter gewachsen und auch wenn ich immer zwischendrin mal einige Bilder gelöscht hatte, so sind es doch jetzt fast an die 100.000 Fotos, die in dem Katalog vor sich hin liegen.
Meine Bilder habe ich dabei alle mit Sternen versehen – 0 Sterne sind die schlechtesten und 5 Sterne die besten. Nun möchte ich die Bilder, die ich mit 0 Sternen bewertet habe aus meinem Katalog entfernen. Ich möchte sie zudem auch aus den Ordnern wo sie gespeichert sind weg haben.
Per se ist dies ganz einfach. Zunächst einmal wähle ich alle Bilder aus, deren Bewertung genau 0 Sterne sind:
Anschließend muss ich nur noch die „ENTF“-Taste drücken und die anschließende Abfrage mit „Bilder vom Datenträger löschen“ bestätigen – das war es! Oder? Halt – was wenn ich doch nochmal an die Bilder möchte?
Die Bildern ganz wegzuschmeissen ist mit dann doch etwas riskant. Ich möchte daher lieber vor dem Löschen von jedem Bild was 0 Sterne hat, ein JPEG auf einem separaten Laufwerk abgespeichert haben und zwar in der gleichen Verzeichnisstruktur, wie auf dem Originallaufwerk. Leider unterstützt Lightroom das Exportieren mit Verzeichnisstrukturen noch nicht. Es gibt jedoch ein kleinen Plugin was dabei hilft. Dieses nennt sich JF folder publisher und ihr findet es hier: https://regex.info/blog/lightroom-goodies/folder-publisher
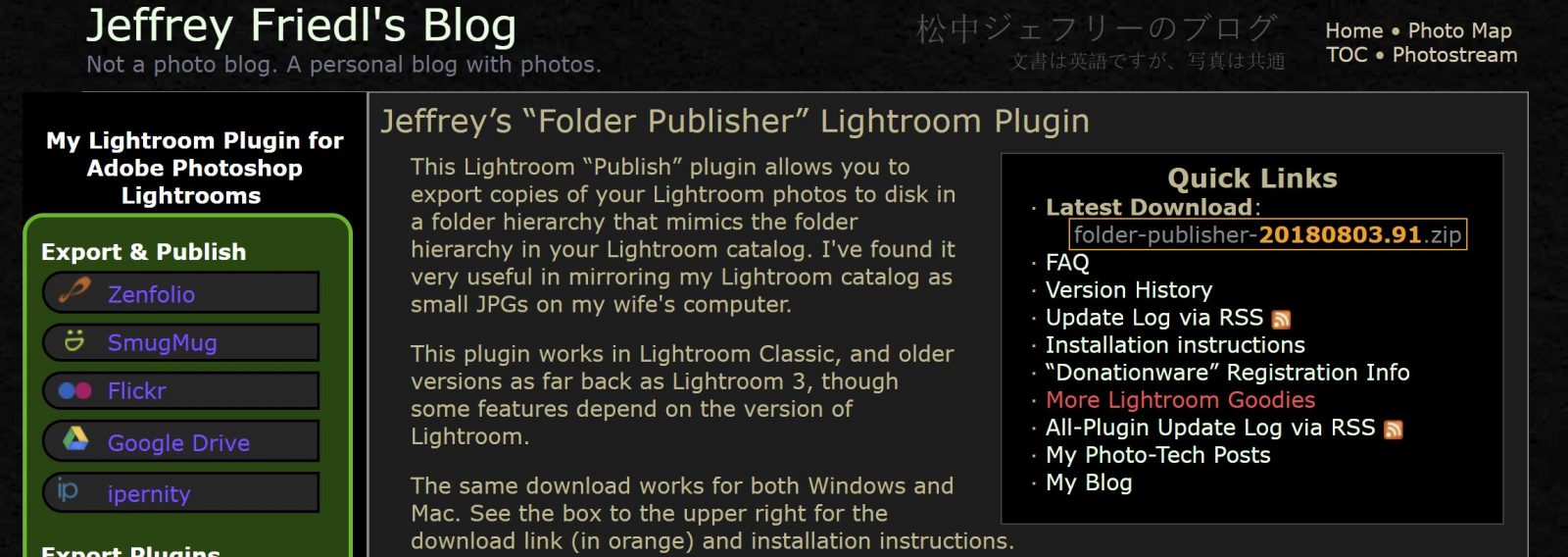
Das Plugin kostet euch eine minimale Spende von 1 USD via Paypal, ist aber sonst per se kostenfrei.
Wenn ihr das Plugin heruntergeladen habt, öffnet ihr im Datei-Menü von Lightroom den Zusatzmodulmanager und fügt das Plugin hinzu (einfach auf den Ordner gehen, wo ihr es abgespeichert habt).
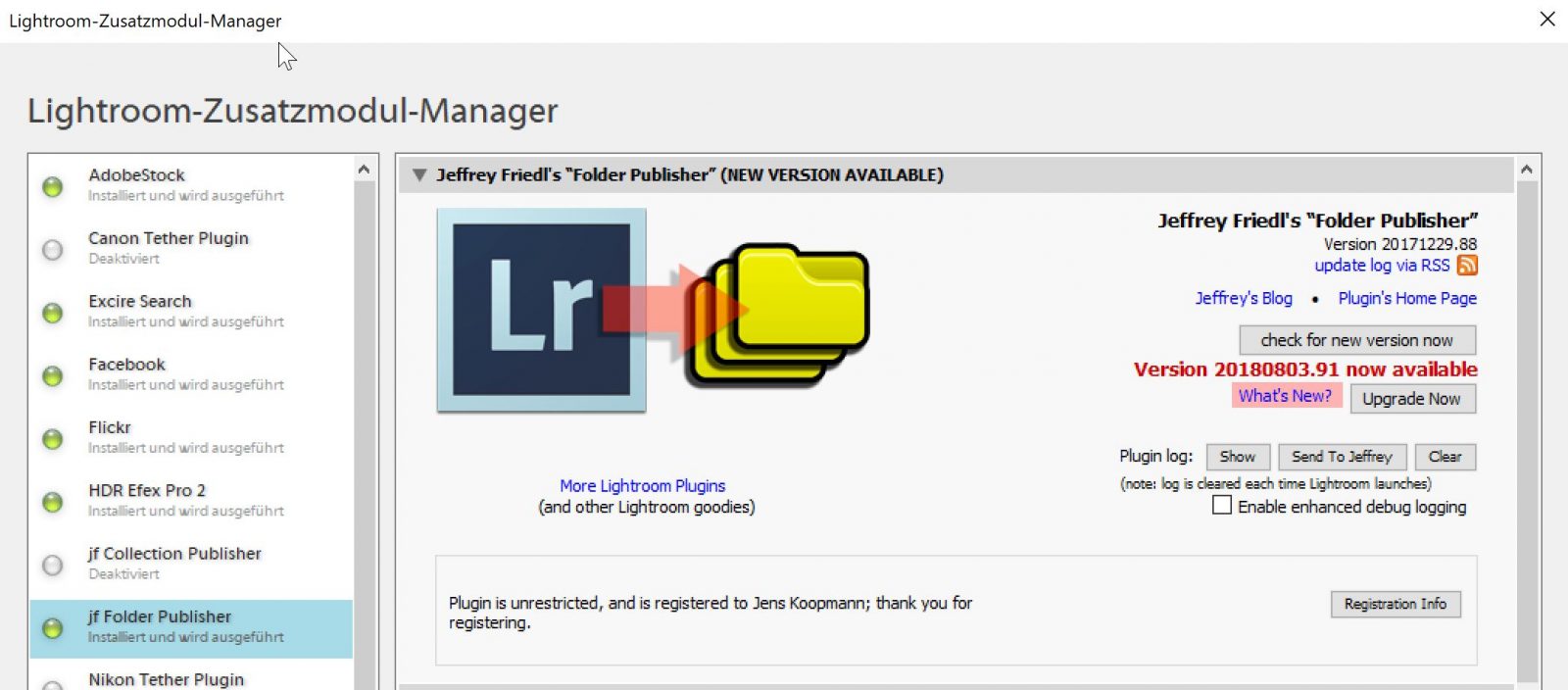
Habt ihr das Plug aktiviert, findet ihr unter Veröffentlichungsdienste (Linker Bereich im Bibliothek-Modul ganz unten) einen neuen Eintrag hinter dem rechts „Einrichten steht“ (Bei mir steht „Einstellungen bearbeiten, da ich den Dienst schon eingerichtet hatte).
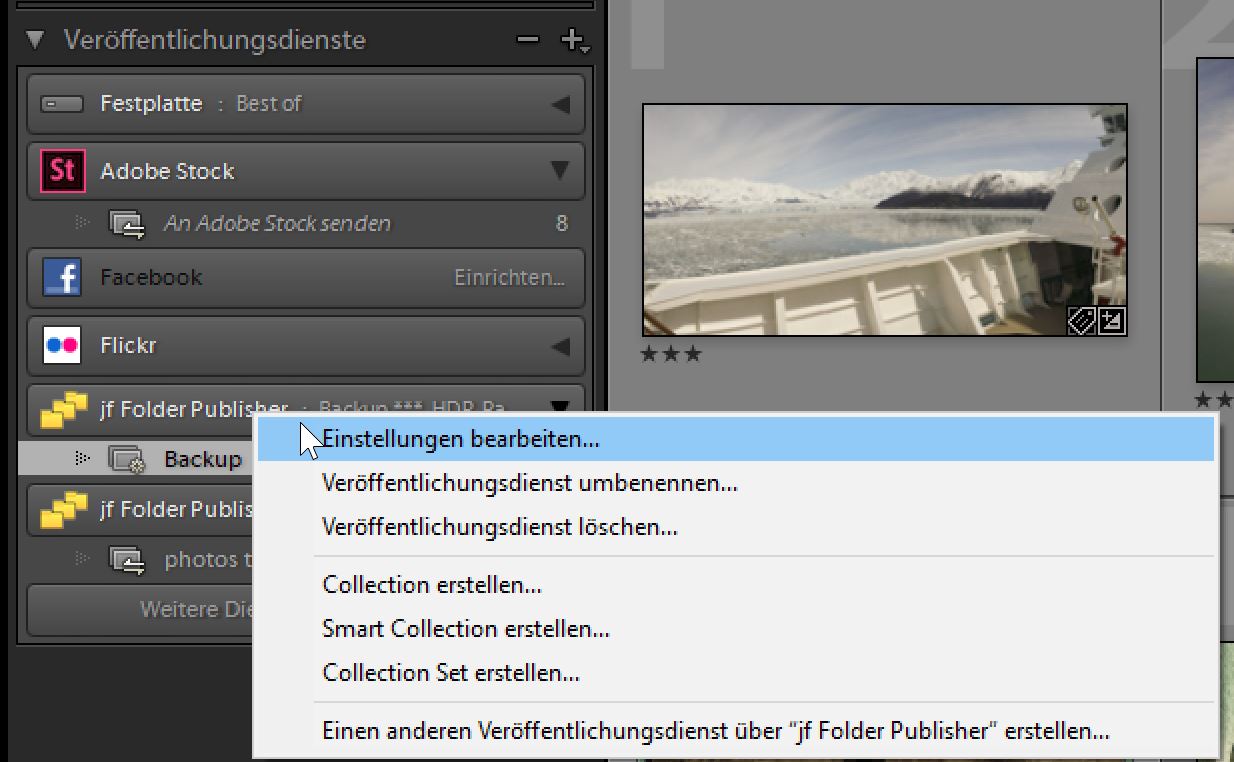
Hier legt ihr nun die Einstellungen für den Export fest. Die wichtigste ist dabei jene, wo ihr sagt, wohin die Bilder beim Export gespeichert werden sollen. Dies ist der Hauptordner, unter dem dann alle Unterordner so angelegt werden, wie auf eurem Originallaufwerk.
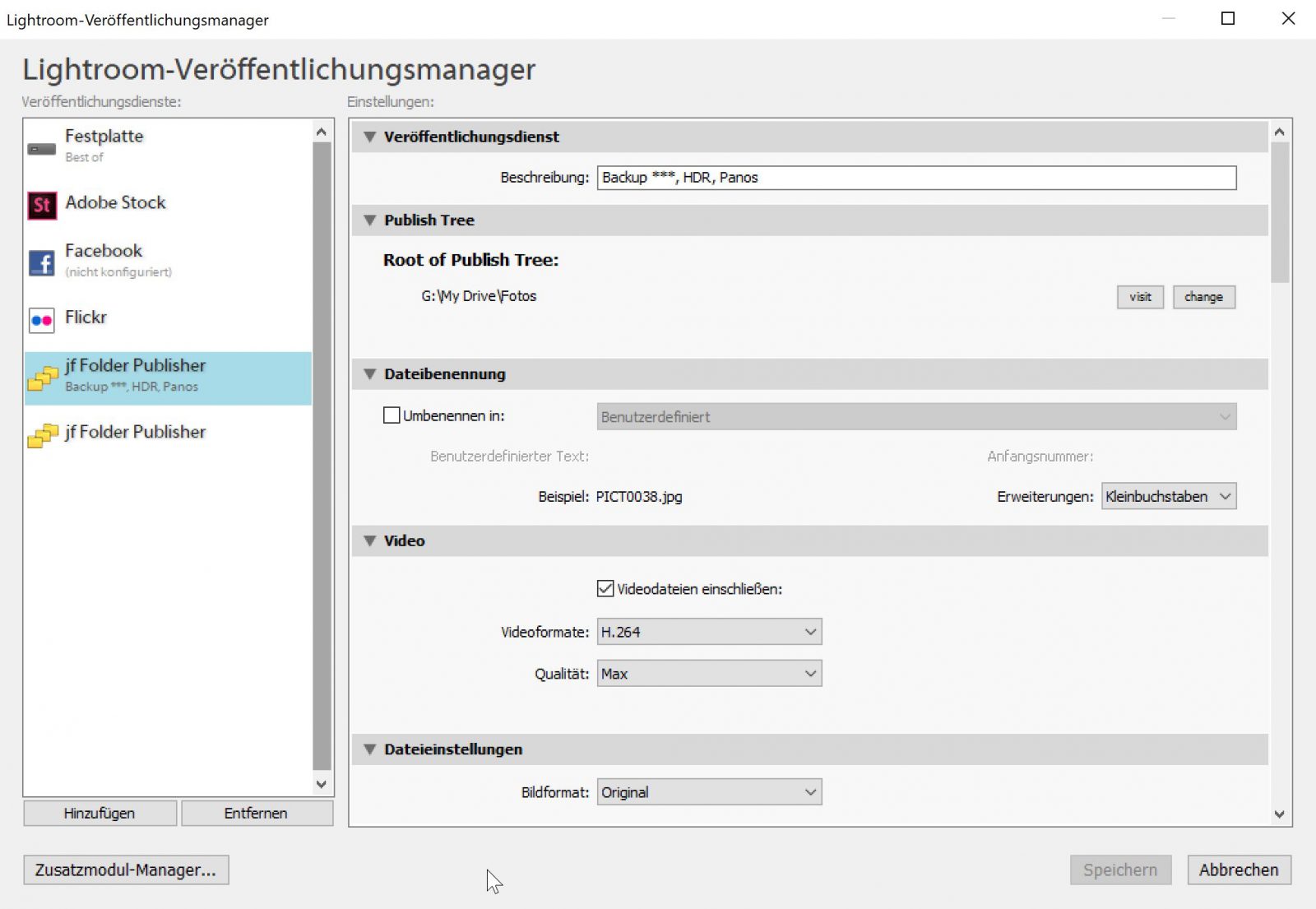
Sobald ihr die Einrichtung abgeschlossen habt, existiert unterhalb des Veröffentlichungsdienstes eines Sammlung mit dem Namen „photo to include“.
Damit sind alle Vorbereitungen erledigt.
Um nun die Bilder aus dem Katalog zu exportieren und anschließend zu löschen geht ihr wiefolgt vor:
- Selektiert alle Bilder, welche gelöscht werden sollen und zieht diese in die Sammlung „Photos to include“
- Klickt mit der rechten Maustaste auf die Sammlung und wählt „Jetzt veröffentlichen“. Nun werden alle Bilder als Sicherungskopie in dem vor hinterlegten Ordner kopiert. Diese dient euch später als Backup. Wartet mit den nächsten Schritten, bis dieser Export beendet ist
- Ist der Export beendet, geht ihr zurück auf den Ordner mit den zu löschenden Bildern, markiert erneut alle Bilder und drückt die ENTF-Taste und anschließend auf „Bilder vom Datenträger löschen“
Das war es dann auch schon. Die Bilder sind aus dem Katalog entfernt, vom Laufwerk gelöscht und ihr habt eine JPEG-Sicherungskopie (die deutlich weniger Speicher braucht, als das RAW-Original. Für mich ist es das beste aus beiden Welten. Ich habe meinen Speicherplatz frei, den Katalog optimiert und gleichzeitig noch alles da, falls ich wirklich nochmal an die Bilder muss.
Ich hoffe ihr fandet diesen kleinen Tipp hilfreich. Wenn ihr Fragen oder noch bessere Ideen habt, hinterlasst doch einfach einen Kommentar!