Mein Lightroom-Workflow mit Sammlungen
Inhalt
Was ist ein Workflow und warum braucht man sowas?
Ein Workflow ist eine Reihenfolge, in der ihr etwas abarbeitet. In Bezug auf eure Fotos ist dies der Workflow von der Aufnahme über den Import in Lightroom, dem Aussortieren der Bilder, dem Bearbeiten, bis hin zum Export der Bilder.
Da wir heutzutage nicht nur ein paar Bilder produzieren, sondern hunderte und tausende von Aufnahmen, kann man ohne einen geeigneten Workflow schnell den Überblick verlieren. Dies ist spätestens dann der Fall wenn ihr nicht mehr wisst, welche Bilder schon aussortiert sind, welche noch bearbeitet werden müssen, welche schon Schlagwörter haben usw.
Ein guter Workflow sorgt dafür, dass ihr immer wisst, an welchen Bildern ihr noch arbeiten müsst und in diesem Artikel möchte ich euch meinen Workflow vorstellen, welchen ich über die letzten Jahre immer weiter verfeinert habe. Dies soll nicht heißen, dass er nun perfekt ist, oder gar für euch auch der richtige Workflow ist, aber vielleicht bekommt ihr ja die ein oder andere Idee, wie ihr eure Fotos besser organisieren könnt.
Sammlungen vs. Ordner
Lightroom hat grundsätzlich 2 Sichten auf Fotos: Ordner und Sammlungen. Die Ordner entsprechen der physischen Ablagestruktur eurer Bilder und sind daher für viele Nutzer erst einmal das intuitivste Werkzeug, schließlich kennt man dies aus fast jeder Anwendung. Sie sind aber auch schrecklich unflexibel, denn ein Bild kann ja nur in einem Ordner sein und nicht in mehreren gleichzeitig.
Dies ist genau der Vorteil von Sammlungen. Sammlungen sind thematische Zusammenfassungen von Bildern, wobei ein Bild in beliebig vielen Sammlungen vorhanden sein kann. Das Bild selbst bleibt das in seinen Ordnern liegen und die Sammlungen verlinken nur auf den Ordner. Wird nun an einem Bild eine Änderung (z.B. eine Bearbeitung vorgenommen), so aktualisiert sich das Bild auch gleichzeitig in allen Sammlungen (ein wesentlicher Vorteil gegenüber Kopien). Daneben kann ein Bild ein x-beliebig vielen Sammlungen sein, ohne zusätzlichen Speicherplatz zu beanspruchen.
Insofern können Sammlungen helfen, sowohl Bilder thematisch zusammenzufassen, z.B. eine Sammlung mit Familienbildern und eine vom letzten Urlaub, wobei z.B. Familienbilder in beiden Sammlungen enthalten sein können, als auch eine nützliche Unterstützung beim Bearbeitungsworkflow sein und darum geht es im weiteren Verlauf dieses Artikels.
Dieser Artikel ist also für euch, wenn ihr euch öfter (einige der) folgende Fragen stellt:
- Welche Bilder habe ich schon final aussortiert und welche noch nicht?
- Welche Bilder muss ich noch Bearbeiten?
- Welche Bilder haben noch keine Schlagwörter erhalten?
- Welche Bilder können gelöscht werden?
Das Cockpit für euren Katalog
Mit der Zeit habe ich mir ein Set an Sammlungen angelegt, mit dem ich immer weiss, was ich noch zu tun habe in meinem Katalog. Hierfür habe ich zunächst einen Sammlungssatz mit dem Namen „00_in_Arbeit“ erstellt. Die „00“ vorneweg stellt sicher, dass dieser Sammlungssatz immer ganz oben bei euren Sammlungen erscheint und somit schnell gefunden wird. Innerhalb dieses Sammlungssatzes werden dann diverse Sammlungen und Smart-Sammlungen erstellt:
- Sammlungen
- 0-Sterne
- 1-Stern
- 2-Sterne
- 3-Sterne
- 4-Sterne
- to_be_edited
- to_be_keyworded
- Smart Sammlungen
- <3-Sterne mit Smart Previews
- 0-Sterne ohne Beschriftung
- 3-Sterne ohne GPS-Daten
- 3-Sterne ohne Smart Previews
- Abgelehnte Fotos
- Benutzerdefinierte Beschriftungen
- Fotos in Sammlungen
- Metadaten geändert
- Nicht nach DNG konvertiert
So sieht das ganze dann in Lightroom aus:
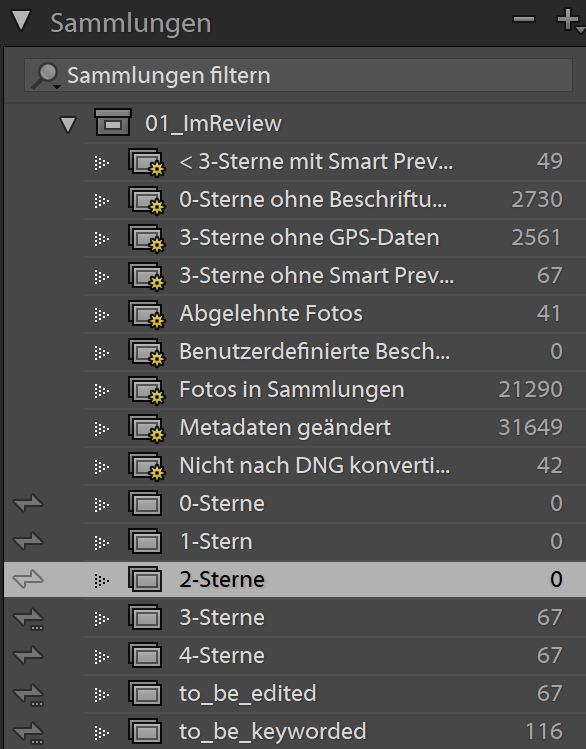
Wie diese Sammlungen genutzt werden, zeige ich euch in den folgenden Kapiteln
Bilder direkt beim Import einer Sammlung zuordnen
Um Ordnung zu halten, ordne ich alle Bilder direkt beim Import der Sammlung „0-Sterne“ zu. Diese Sammlung enthält alle Fotos, welche noch nie bewertet wurden.
In Lightroom ist dies sehr komfortabel möglich, da es rechts im Importdialog eine Option gibt, die Bilder automatisch bei Import einer Sammlung hinzuzufügen.
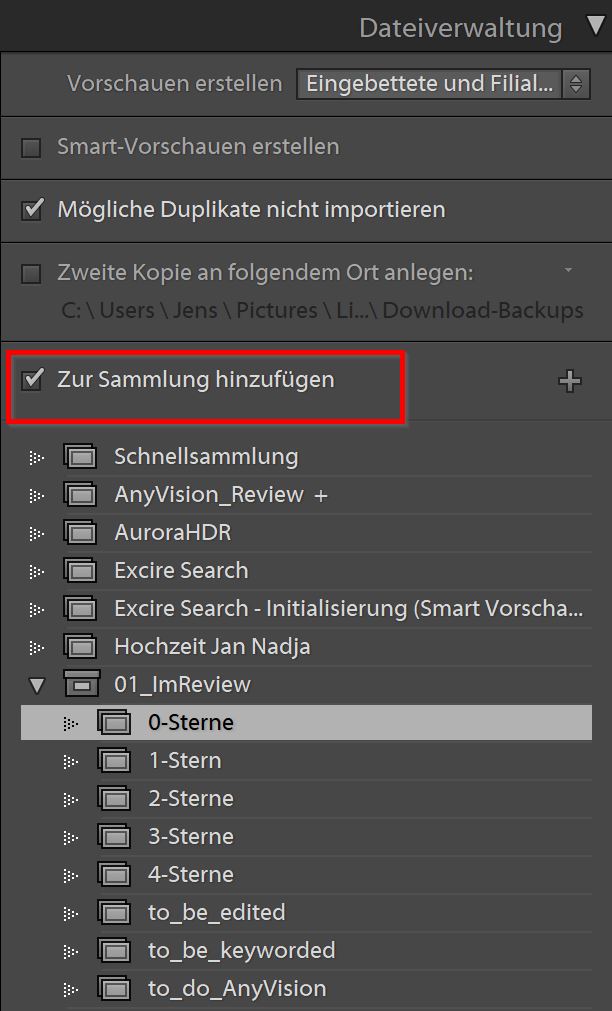
Nach dem Import interessiert es mich dann eigentlich nicht mehr, in welchem Ordner die Bilder liegen, da alle noch zu bewertenden Bilder ja in der Sammlung „0-Sterne“ liegen. Dies ist vor allem dann nützlich, wenn man öfter fotografiert und nicht immer a jour ist mit dem Durchsehen der Bilder. So muss man sich nicht merken, was man schon durchgesehen hat und was noch nicht.
Aussortieren der Bilder (1. Teil)
Wenn ihr den Schritt aus dem vorherigen Kapitel durchgeführt habt, befinden sich alle eure Fotos nach dem Import in der Sammlung „0-Sterne“.
Durch diese Bilder gehe ich dann einmal durch, wobei ich bei jedem Bild entweder die Taste 0 oder 1 drücke. 0 bedeutet, dass Bild hat kein Potential, 1 bedeutet, dass es einen Stern erhält und eine Runde weiter ist.
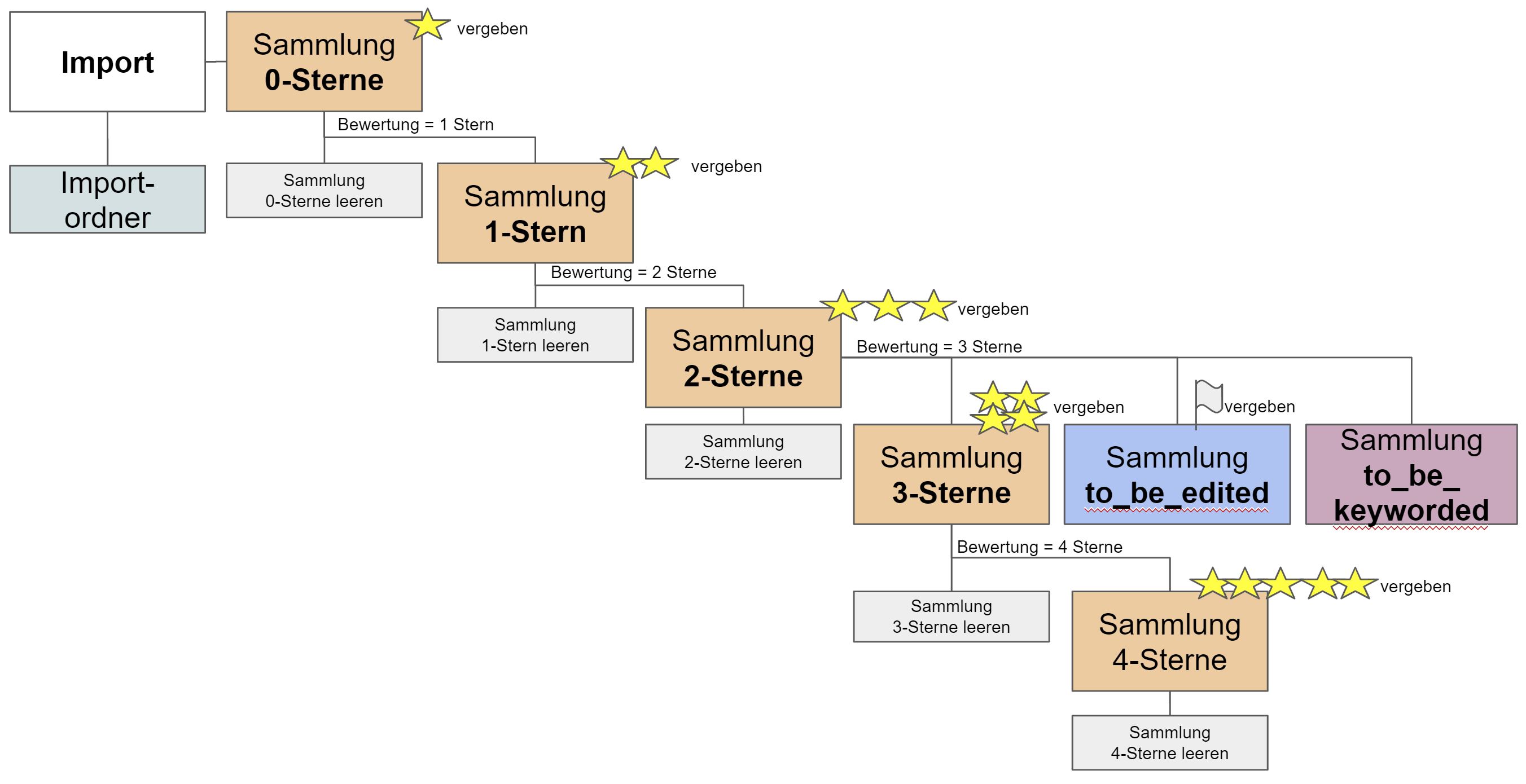
Sobald ich einmal durch die Bilder durch bin in der Sammlung 0-Sterne setze ich einen Filter auf alle Bilder innerhalb der Sammlung, welche 1 Stern haben. Diese Bilder verschiebe ich in die Sammlung „1-Stern“. Danach entferne ich den Filter wieder und lösche alle Bilder aus der Sammlung „0-Sterne“. Keine Angst, damit werden eure Bilder nicht von der Festplatte gelöscht – sie sind lediglich nicht mehr in dieser Sammlung enthalten.
Mit der Sammlung „1-Stern“ verfahre ich dann analog, d.h. jedes Foto wird mit den Tasten 1 und 2 mit einem oder zwei Sternen bewertet. Im Anschluss gehen die Fotos mit zwei Sternen in die Sammlung „2-Sterne“ und die Sammlung „1-Stern“ wird geleert.
Dies passiert analog mit der Sammlung „2-Sterne“. Im Ergebnis ist diese dann auch leer und alle Bilder mit 3-Sternen befinden sich in der Sammlung „3-Sterne“.
Hier hört das Aussortieren bei mir zunächst aus. In den vorherigen Schritten versuche ich immer ca. 50% der Bilder pro Schritt auszusortieren, d.h. nur 40-50% der Bilder landen in „1 Stern“, rund 20-25% der Bilder in „2-Sterne“ und rund 10% der Bilder in „3-Sterne“.
Diese restlichen Bilder bearbeite ich dann in der Regel, d.h. 90% meiner Fotos gelangen gar nicht erst in die Bearbeitung! Hierzu werden alle Bilder, die in der Sammlung „3-Sterne“ enthalten sind, auch in die Sammlung „to_be_edited“ kopiert. Da ich genau jene Bilder auch verschlagworte, werden die gleichen Bilder auch in die Sammlung „to_be_keyworded“ kopiert. Damit habe ich jetzt 3 Sammlungen mit offenen Aufgaben:
- 3-Sterne: diese Bilder müssen weiter aussortiert werden, was aber erst nach der Bearbeitung passiert
- to_be_edited: Fotos, die noch zu bearbeiten sind
- to_be_keyworded: Fotos, die noch zu verschlagworten sind, was aber erst nach der Bearbeitung erfolgt
D.h. am Ende bearbeite und verschlagworte ich nur rund 10% meiner Aufnahmen oder, um es anders herum zu sagen: 90% meiner Aufnahmen bleiben unangetastet. Dies mag im ersten Moment jetzt viel erscheinen, aber 10% sind allemal genug für ein Fotobuch später und diese Menge ist in der Regel auch so verträglich, dass man sie anderen Leuten zeigen kann, ohne das es langweilig wird. Zudem spart es eine Menge Zeit, die man sonst vor dem Computer verbringen würde, anstatt sich schöneren Dingen zu widmen.
Zur Verdeutlichung: Von meiner letzten Safari habe ich rund 7.000 Aufnahmen mit nach Hause gebracht. Am Ende habe ich rund 550 davon bearbeitet. Hätte ich alle 7.000 Bilder bearbeitet und nur 5 Minuten pro Bild benötigt, so wäre ich rund 35.000 Minuten damit beschäftigt gewesen. Dies entspräche rund 580 Stunden oder 24 Tage rund um die Uhr. Da mir aber nur rund 1 bis 2 Stunden für so etwas am Tag verbleiben, wäre ich faktisch ein Jahr beschäftigt, um die Bilder dieses Urlaubes zu bearbeiten. Selbst mit 550 Bildern dauerte es noch eine ganze Weile, auch wenn ich oft nicht mal die erwähnten 5 Minuten pro Bild investiert habe.
Bearbeiten der Bilder
Alle Fotos, welche es bis in die Sammlung „3-Sterne“ geschafft haben, sind nun auch in der Sammlung „to_be_edited“ (und „to_be_keyworded“) enthalten. Mit der Sammlung „to_be_edited“ geht es nun weiter. Diese Bilder werden von mir jetzt bearbeitet.
Sobald ein Bild bearbeitet ist, erhält es ein Fähnchen (Pick). Somit erkenne ich später alle bereits bearbeiteten Bilder auf einen Blick.
Alle Bilder mit einem Fähnchen, d.h. jene die Bearbeitet sind, werden dann aus der Sammlung „to_be_edited“ entfernt, da sie ja erledigt sind.
Aussortieren der Bilder (Teil 2)
Für alle Bilder mit einem Fähnchen beginnt das weitere Prozedere der Aussortierung in der Sammlung „3-Sterne“. Diese wird dazu auf alle Bilder mit 3 Sternen gefiltert. Diese werden dann einmal durchgeschaut und mit 3 oder 4 Sternen versehen.
Die Bilder mit 4 Sternen gehen dann in die Sammlung „4-Sterne“ und alle Bilder mit Fähnchen in der Sammlung „3-Sterne“ werden aus der Sammlung entfernt.
Das gleiche passiert dann auch noch ein letztes Mal mit der Sammlung „4-Sterne“ mit dem Ziel, die 5-Sterne-Bilder zu identifizieren. Nachdem dies erledigt ist, werden die Fotos aus der Sammlung „4-Sterne“ entfernt und sind damit vollständig aussortiert. Bei mir bleiben am Ende zwischen 1 und 3% der Bilder übrig, die 5 Sterne erhalten haben.
Der Grund warum ich das Aussortieren in diese 2 Schritte unterteilt habe liegt darin, dass sich meine finale Meinung oft erst nach der Bearbeitung bildet und bestimmte Bilder dadurch nochmal deutlich besser werden (oder halt nicht).
Verschlagworten
Nachdem die Bilder zu Ende bearbeitet sind (und damit nicht mehr in der Sammlung „to_be_edited“ enthalten sind) und auch vollständig aussortiert sind (d.h. in keiner Sammlung „x-Stern(e)“ enthalten sind), sind die Fotos nur noch in der Sammlung „to_be_keyworded“.
Hier arbeite ich nun alle Fotos nacheinander ab, in dem ich die Stichwörter entsprechend erfasse. Nachdem die Bilder fertig sind, werden sie direkt aus der Sammlung entfernt, d.h. wenn diese Sammlung leer ist, bin ich fertig und damit endet dann auch der grundsätzliche Arbeitsablauf der Bilder und ich kann damit beginnen, z.B. ein Fotobuch zu erstellen.
Nützliche Smart-Sammlungen zur Organisation eures Kataloges
Neben den zuvor erwähnten Sammlungen zur Organisation meines Workflows habe ich auch noch ein paar Smart-Sammlungen angelegt, welche mir helfen, meinen Katalog besser zu organisieren.
Der Vorteil von den Smart-Sammlungen ist es, dass sie mir automatisch alle Bilder anzeigen, die bestimmte Kriterien erfüllen und sich auch automatisch aktualisieren, während man bei normalen Sammlungen die Bilder von Hand in die Sammlung einfügen oder aus ihr entfernen muss.
Smart-Sammlungen zur Organisation von Smart-Vorschauen
Ich nutze für alle meine Fotos mit 3 oder mehr Sternen Smart-Vorschauen. Diese Vorschauen habe den Vorteil, dass ich, selbst wenn die externe Festplatte auf der die Fotos sind nicht angeschlossen ist, weiterhin die Fotos betrachten und bearbeiten kann. Daneben arbeitet Lightroom mit Smart-Vorschauen in der Bearbeitung schneller, als mit den Orginal-Raw-Dateien.
Insofern habe mir hier 2 Smart-Sammlungen angelegt:
- <3-Sterne mit Smart Previews
- 3-Sterne ohne Smart Previews
Erste zeigt mir alle Bilder mit weniger als 3 Sternen an, welche eine Smart-Vorschau besitzen. Für diese Bilder kann ich dann die Smart-Vorschauen löschen lassen, um Platz auf der Festplatte zu sparen.
Die Zweite zeigt mir alle Bilder an, die 3 oder mehr Sterne, jedoch keine Smart-Vorschau haben. Für diese Bilder muss ich noch Smart-Vorschauen erstellen lassen.
Smart-Sammlungen, um zu löschende Fotos zu identifizieren
Ab und zu lösche ich auch mal effektiv Fotos, bei denen ich mir recht sicher bin, dass ich sie nie wieder brauchen werde (ein Sicherheitsbackup von JPGs dieser Bilder habe ich aber dennoch). Dies sind alle Bilder, die das Abgelehnt-Fähnchen haben, oder aber Bilder mit 0 Sternen, die nicht eine Farbmarkierung haben (Bilder mit Farbmarkierung sind i.d.R. die Einzelaufnahmen zu Panoramen und HDRs, welche ich noch behalte). Dazu habe ich zwei Smart-Sammlungen eingerichtet:
- 0-Sterne ohne Beschriftung
- abgelehnte Fotos
Die erste Sammlung enthält alle Bilder mit 0-Sternen, welche keine Farbbeschriftung haben, während die Zweite alle Fotos mit dem Abgelehnt-Fähnchen enthält.
Weitere Smart-Sammlungen zur Organisation
Zusätzlich zu den vorgenannten habe ich noch 5 weitere Smart-Sammlungen, die mehr der Organisation oder fehlenden Metadaten dienen:
3-Sterne ohne GPS-Daten enthält alle Fotos mit 3 oder mehr Sternen, welche keine GPS-Daten enthalten. Sie dient als Reminder, wo ggf. noch GPS-Daten ergänzt werden müssen.
Benutzerdefinierte Beschriftungen enthält alle Fotos, welche keine der 5-Standardfarbmarkierungen enthalten. Meist resultieren diese Markierungen daraus, dass ich Bilder aus einem anderen Katalog importiert habe, wo die Farbmarkierungen eine andere Beschriftung hatten, also eher ein Spezialfall, der wahrscheinlich kaum jemanden von euch betrifft.
Metadaten geändert enthält alle Bilder, deren Status ist, dass sich die Metadaten, im Vergleich zu den im Bild gespeicherten geändert haben. Von Zeit zu Zeit speichere ich hier die Metadaten über Nacht zurück in die Bilder (die sofortige Speicherung habe ich abgeschaltet, da diese Lightroom teilweise sehr langsam werden lässt). Mit dieser Sammlung markiere ich einfach nur alle Bilder der Sammlung und drücke dann STRG+S um die Daten zu speichern.
Nicht nach DNG konvertiert enthält alle RAW-Fotos, die in einem anderen Format als DNG vorliegen. Ich nutze das DNG-Format für alle RAW-Bilder, um hier keine herstellerspezifischen Formate zu haben, die vielleicht irgendwann ein Programm nicht mehr lesen kann. Mit dieser Sammlung kontrolliere ich, ob ich nicht irgendwo mal die Konvertierung vergessen habe.
Fotos in Sammlungen enthält alle Fotos, die Teil einer Sammlung sind.
Fazit
Viele Jahre hatte ich Sammlungen in Lightroom ignoriert und auf meinen Dateiordnern gearbeitet. Doch Stück für Stück verlor ich so auch die Übersicht über das, was ich noch in Lightroom tun musste.
Erst als ich mir Gedanken darüber gemacht habe, wie ich mich in Lightroom organisiere, begann ich langsam wieder den Überblick zu bekommen und das zentrale Element in der Organisation bestand in der Nutzung von Sammlungen.
Ich hoffe, dass dieser Artikel euch ein wenig Inspiration ist, wie ihr selbst euren Lightroom Katalog übersichtlicher verwalten könnt. Und wenn ihr zusätzliche Tipps und Tricks kennt, dann hinterlasst doch einen Kommentar!
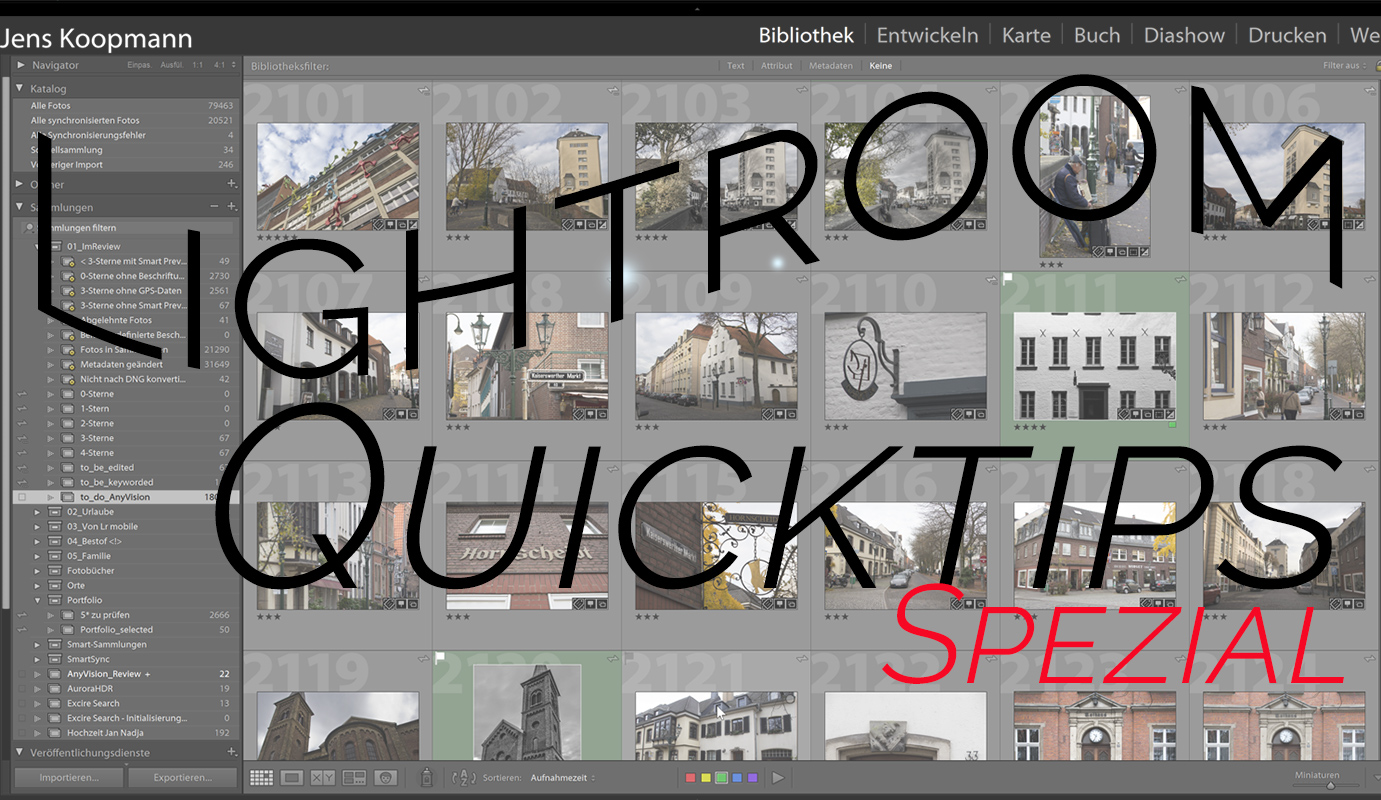
Hallo Jens,
ich liebe Deinen Artikel! Befinde ich gerade bei der Digital Sortierung aller Dokumente, auch Fotos. Hatte mich geärgert, das ich irgendwann ein mal ein Backup über Google machte (natürlich nicht HD)… Hand aufs Herz, was machst Du mit den 90%, die Du nicht bearbeitest? Löschen? Wo speicherst du sonst die ganzen TBs Fotos ab? LG, Stefanie
Hallo Stefanie,
vielen Dank für deinen Kommentar!
Die Bilder, die ich nicht bearbeite werden bei mir aus Lightroom entfernt. Ich behalte jedoch noch eine Kopie auf einer externen Festplatte, nur für den Fall.
Was ich dabei gern nutze ist, dass ich die Bilder über den DNG-Konverter von Adobe als komprimiertes DNG speichere. D.h. ich habe zwar noch eine RAW-Datei, allerdings ist diese in der Regel nur noch halb so groß bei nur minimalem Qualitätsverlust. Mehr zu diesem Verfahren findest du in diesem Artikel: DNG-Format.
Viele Grüße
Jens