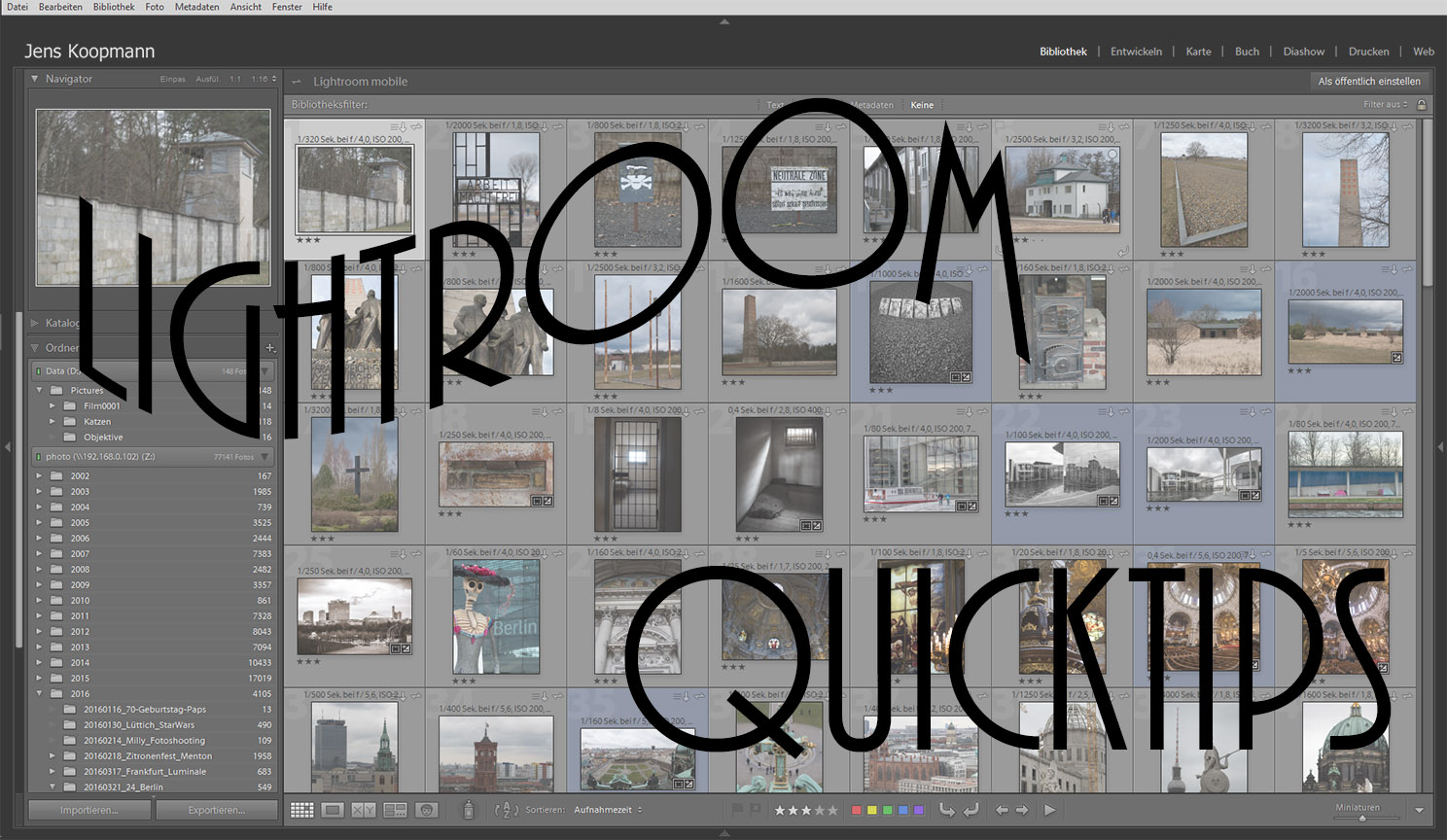Lightroom-Quicktips – Folge 1: Schneller Arbeiten im Bibliothekmodul mit diesen 10 Shortcuts
Hallo zusammen!
In der ersten Folge meiner neuen Serie mit Tipps und Tricks rund um Lightroom soll es um Shortcuts (Tastaturkürzel) gehen, welche euch das Leben in Lightroom einfacher machen. Dabei soll es zunächst einmal nur um das Bibliotheksmodul gehen, denn hier finden sich die meisten Aktionen, für die man die Maus vollständig durch die Tastatur ersetzen kann. Das ihr mit den Cursor-Tasten zwischen den Bildern navigieren könnt, wisst ihr sicherlich schon, aber wie sieht es mit folgenden Tastenkürzeln aus:
- G – Die Taste „G“ (wie Galerie) bringt euch von jedem Ort in Lightroom zurück in die Bibliothek zur Übersicht
- E – Die Taste „E“ (wie Einzelbild) bringt euch wie „G“ auch von jedem Ort in Lightroom zurück in die Bibliothek, allerdings hier in die Einzelbildansicht
- Leertaste (Space) – Mit der Leertaste vergrößert ihr in der Einzelbildansicht das aktuelle Bild auf die 100%-Ansicht – nützlich, um mal schnell die Schärfe zu prüfen
- Tab – Mit der Tabulatortaste könnt ihr die Seitenpanele ein oder Ausblenden. Gerade im Bibliotheksmodul macht es oft Sinn, diese Auszublenden, um mehr Platz für die Bilder zu haben.
- T – Mit der Taste „T“ könnt ihr die Werkzeugleiste unten im Bild ein- oder ausblenden

- 1 bis 5 – Mit den Tasten 1 bis 5 könnt ihr Sterne (von 1 bis 5 Sterne) für ein Bild vergeben. So könnt ihr eure Bilder klassifizieren.
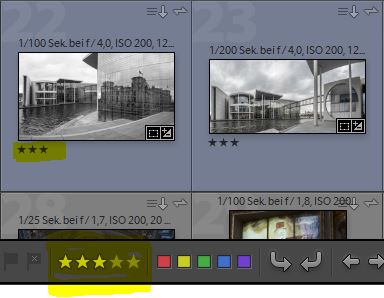
- 6 bis 9 – Mit den Tasten 6 bis 9 könnt ihr dem Bild eine Farbe zuweisen. Aber Achtung: Lightroom bietet 5 Farben an, doch nur die ersten 4 lassen sich per Shortcut erreichen. Die 5. Farbe (in meinem Beispiel Magenta) kann leider nicht über die Tastatur erreicht werden.
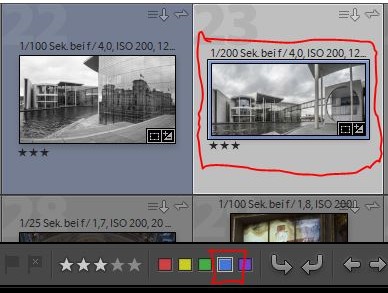
- P, U, X – Mit diesen Tasten setzt ihr die Fähnchen an einem Bild. P steht dafür für „Pick“ (=Ausgewählt), X für abgelehnt und U setzt den Status auf unmarkiert zurück

- N – habt ihr mehrere Bilder an verschiedensten Stellen der Bibliothek (z.B. ähnliche Motive) und wollt diese nebeneinander sehen, so markiert die Bilder (STRG-Taste halten und auf jedes Bild klicken, so dass alle parallel selektiert sind) und drückt dann „N“. Schon habt ihr eure Auswahl direkt beieinander. Durch die Auswahl könnt ihr euch dann mit den Cursortasten bewegen, die Bilder bewerten oder mit E in die Einzelbildansicht gehen (mit N kommt ihr dann zurück zur Auswahl).
=> Vor „N“:
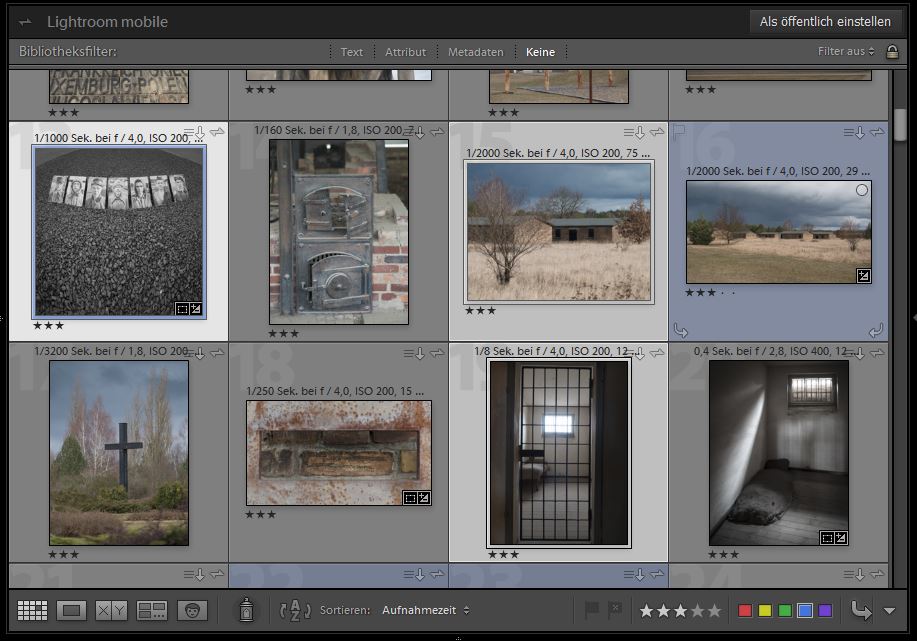
=>Nach „N“:
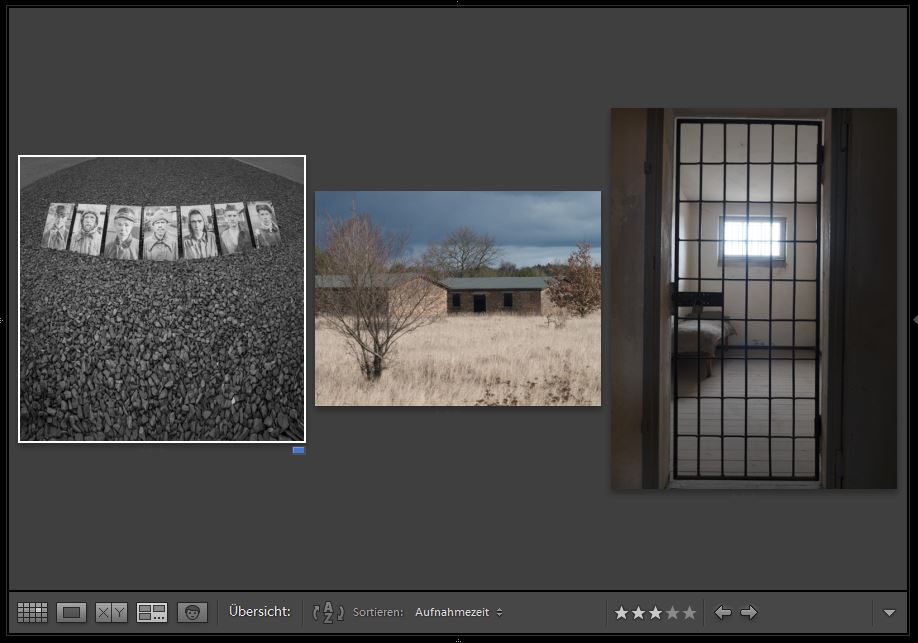
- C – Wollt ihr genau 2 Bilder miteinander vergleichen, markiert beide Bilder und drückt C. Die Ansicht wird nun geteilt und ihr seht beide Bilder direkt im Vergleich. Mit der Leertaste könnt ihr diese auch in der 100%-Ansicht betrachten, was der wesentliche Vorteil gegenüber „N“ ist.
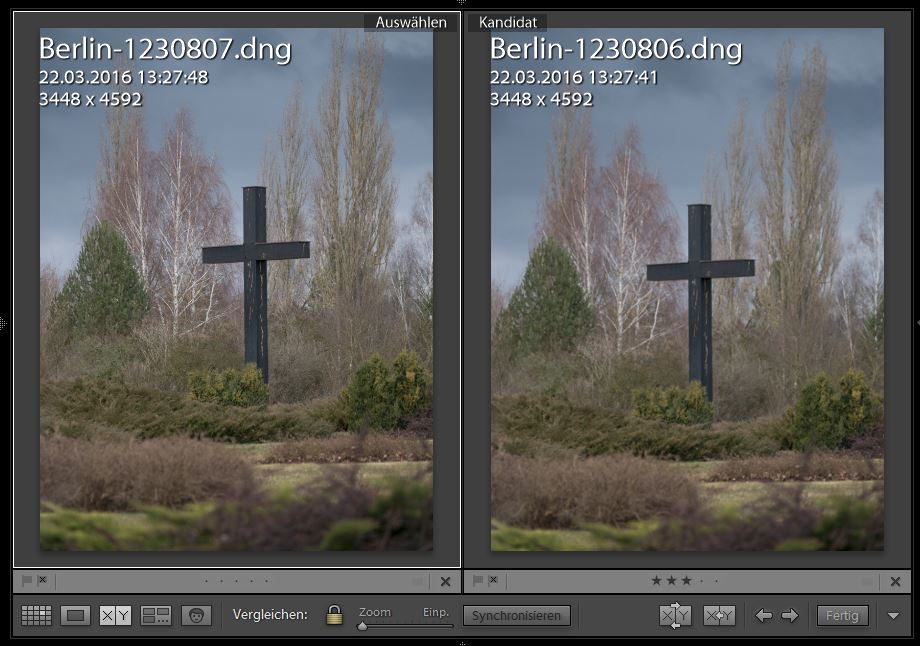
Das war es auch schon, mit diesen wenigen Tasten könnt ihr das Bibliotheksmodul fast schon ohne Maus bedienen.
Bis zum nächsten Mal!