FastRawViewer – Bilder aussortieren leicht gemacht
In einem meiner letzte Beiträge hatte ich euch Adobe Bridge etwas näher vorgestellt und euch gezeigt, wie Bridge für viele sogar ein Lightroom-Ersatz sein kann oder aber zumindest ein nützliches Werkzeug, um eure Bilder vor dem Import nach Lightroom vorzusortieren.
Für das Vorsortieren (Culling) möchte ich euch diesmal eine weitere Alternative vorstellen – das Programm FastRawViewer.
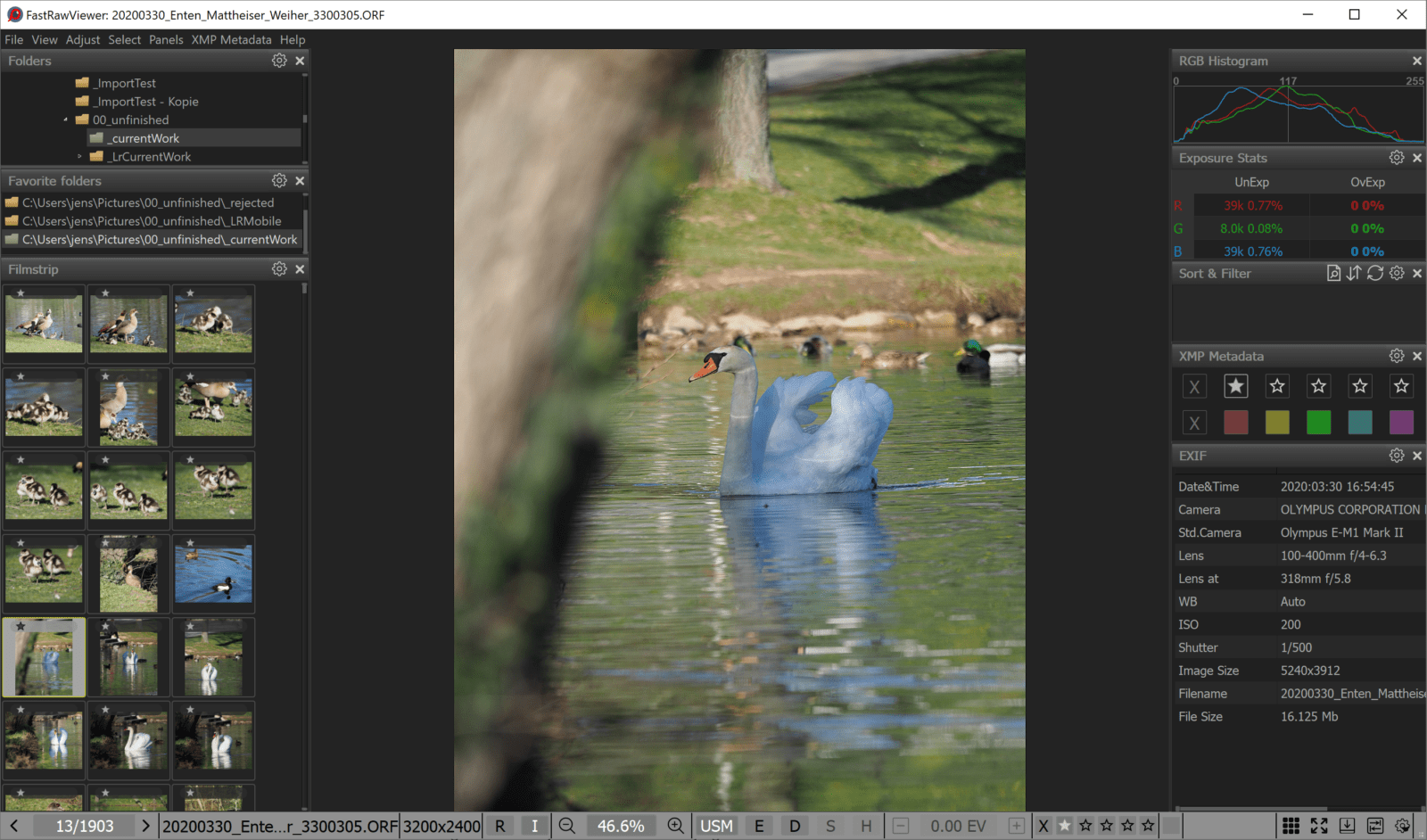
Vorab ein Hinweis: ich habe dieses Programm privat gekauft und habe keinerlei Beziehung zu dem Anbieter. Ich habe auch keine Vorteile aus diesem Artikel oder sonstige Gegenleistungen erhalten. Dieser Artikel gibt ausschließlich meine persönliche Meinung wieder!
Inhalt
Warum sollte man überhaupt seine Bilder vor dem Lightroom-Import vorsortieren?
Lightroom ist eine sehr gute Bildverwaltung mit einem guten Raw-Konverter dazu. Allerdings wird es auch mit der Zeit unübersichtlich und in Teilen langsam, wenn jedes Bild, was ihr je gemacht habt auch in Lightroom ist.
Zudem ist die Geschwindigkeit in der Bildbetrachtung in Lightroom – trotz einiger Verbesserungen in den letzten Jahren – noch immer nicht berauschend. Hinzu kommt, dass vor der Betrachtung der Bilder zunächst einmal der Import ansteht. Dabei passieren bei mir folgende Dinge:
- Kopieren der Bilder von der Speicherkarte
- Umbenennung und Konvertierung ins DNG-Format
- Erstellung von Smart Previews
- Erstellung der Vorschauen
Das alles kann nach einem intensiven Fototag schonmal eine gute Stunde oder mehr dauern. Nach dem Aussortieren bleiben dann davon noch gut 10-15% der Bilder übrig, die ich dann auch bearbeite. D.h. der Importprozess ist für 85-90% der Bilder eigentlich umsonst gewesen.
Daher habe ich beschlossen, nur noch jene Bilder in Lightroom zu importieren, die auch bearbeitet werden sollen und vor dem Import die anderen Bilder bereits auszusortieren.
Bei diesem Aussortieren kommt es dabei vor allem auf eines an: Geschwindigkeit. Dies ist nämlich nicht die schönste Tätigkeit beim Fotografieren und so will ich sie möglicht schnell hinter mir haben. Und genau dafür habe ich mir FastRawViewer angeschafft.
Was ist FastRawViewer?
Wie der Name schon sagt, ist FastRawViewer in erster Linie ein Bildbetrachter, der es euch erlaubt eure Bilder zu bewerten und zu sortieren. Also genau das, was ich euch auch in einem meiner letzten Artikel zu Adobe Bridge gezeigt hatte.
FastRawViewer hat dabei jedoch eine paar grundlegende Unterschiede zu Bridge:
- Bridge ist eine (wenn auch einfache) komplette Bildverwaltung, d.h. hier könnt ihr auch Metadaten verwalten, Sammlungen anlegen, Stichwörter vergeben etc. FastRawViewer ist wirklich nur auf das Anzeigen und Aussortieren eurer Bilder spezialisiert
- Bridge zeigt euch in der Regel Vorschaudateien an und nicht die eigentliche RAW-Datei. FastRawViewer kann auch die eingebettete JPG-Datei anzeigen, aber die eigentliche Stärke liegt darin, dass er sehr schnell auch direkt die RAW-Dateien anzeigt. Damit ist die Beurteilung der Bilder im Hinblick auf das spätere Bearbeitungspotential viel besser.
- Bridge erlaubt auch den Export und die Konvertierung der Bilder und – sofern ihr Photoshop besitzt – auch die Bearbeitung der Dateien in Adobe Camera Raw. All das ist in FastRawViewer nicht möglich.
Fazit: FastRawViewer ist ein Bildbetrachtungs- und Bildauswahlprogramm, Punkt. Nicht mehr und nicht weniger.
Ein Punkt noch: FastRawViewer ist nicht kostenlos, sondern kostet ca. 23 EUR (gelegentlich gibt es Aktionen, wo er noch preiswerter ist).
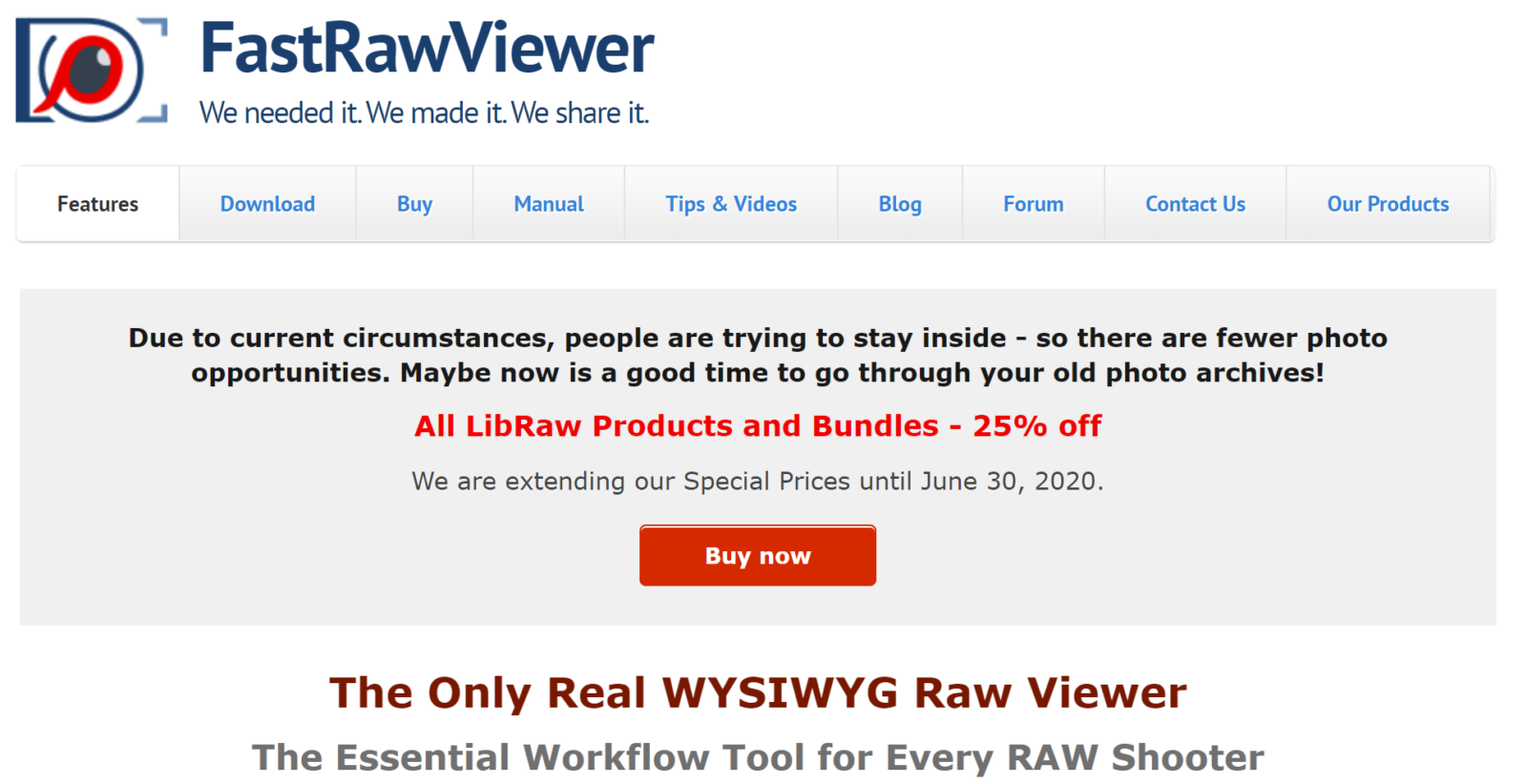
Wenn ihr jetzt aufgrund dieser Punkte denkt, dass Bridge die bessere Option wäre, dann lest bitte weiter, denn auch wenn FastRawViewer nicht so viele Funktionen in der Breite anbietet, so macht er das was er kann richtig gut! Insofern erfahrt ihr nun, warum die 23 EUR eine sehr gute Investition sind.
Die Oberfläche
Wenn man FastRawViewer (im Folgenden FRV) das erste Mal öffnet, dann sieht die Oberfläche doch zunächst recht spartanisch aus. Modern ist irgendwie anders…
Wenn man jedoch etwas mit dem Programm arbeitet, dass spartanisch in dem Fall auch praktisch heißt.
Zudem lässt sich fast alles in der Oberfläche konfigurieren. Hierzu könnt ihr die nachstehenden Panele frei rechts, link und unten im Bild positionieren:
- Ordner-Browser (Folder)
- Ordnerinhalt (Filmstrip)
- Favouriten
- Histogramm
- Statistik zu über-/unterbelichteten Bereichen
- Exif-Daten
- Bewertung (XMP-Metadata)
- Sortieren/Filtern
Ich habe mir die Panele so angeordnet, dass links der Ordnerbrowser ist, darunter die Ordner-Favouriten, und schließlich der Ordnerinhalt. Da ich die für das Programm wichtigen Ordner in den Favouriten abgelegt habe, brauche ich den Ordnerbrowser so gut wie gar nicht, so dass ich seine Größe entsprechend verändert habe (jedes Panel kann in Höhe und Breite geändert werden).
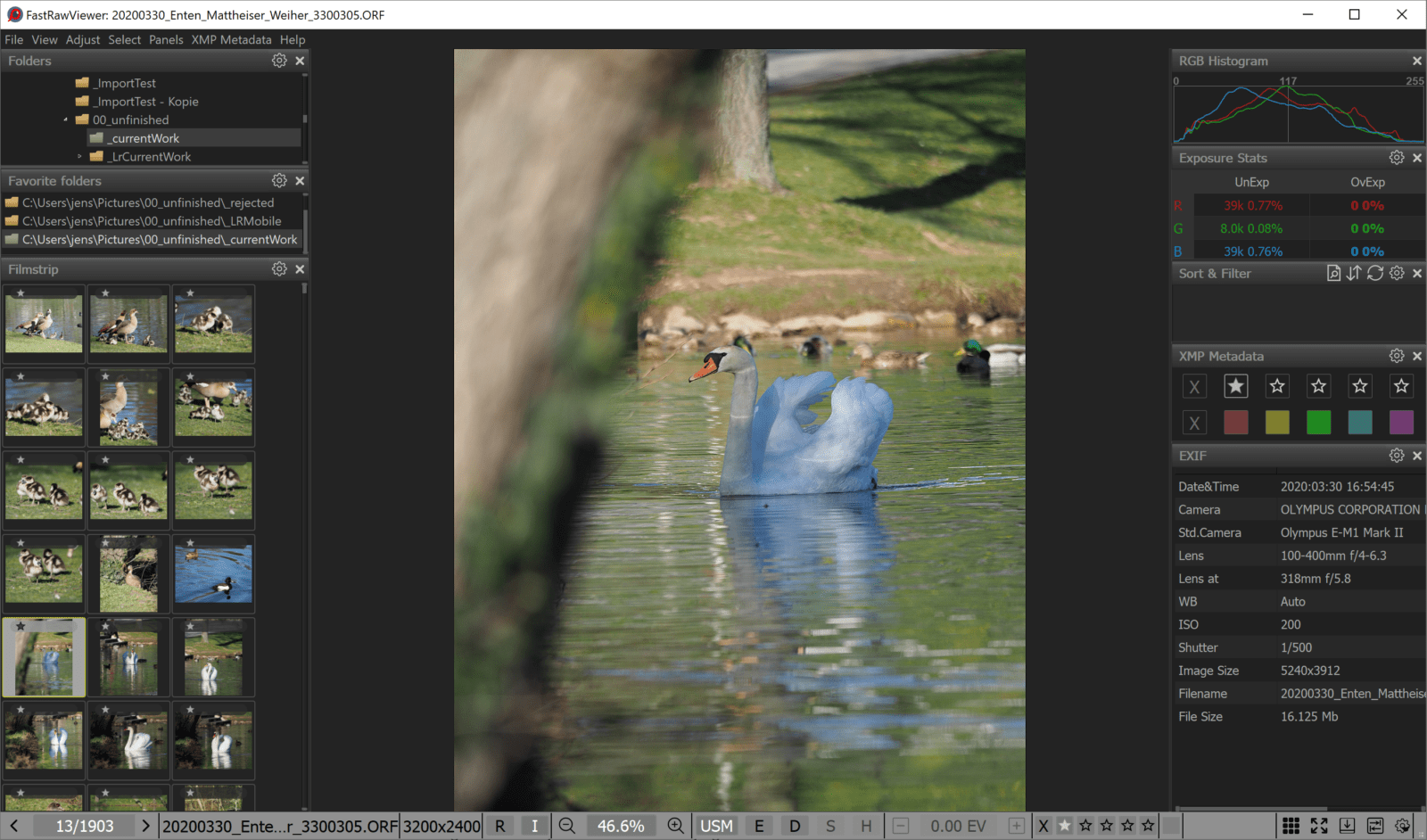
Auf der rechten Seite befinden sich dann die restlichen Panele angefangen beim Histogramm, gefolgt von der Statistik zur Über-/Unterbelichtung, Sortieren/Filtern, der Bewertung und schließlich den Exif-Daten.
Für jedes Panel gibt es dabei weitere Optionen (erreichbar über das Zahnrad über dem jeweiligen Panel), mit der man die Anzeige weiter anpassen kann. So kann man z.B. beim EXIF-Panel genau auswählen, welche Informationen angezeigt werden sollen.

Den unteren Bildbereich habe ich dagegen frei gelassen, bis auf die Statusleiste, deren Informationen ebenfalls frei konfigurierbar sind.
Neben diesen Einstellungen kann man auch die Helligkeit der Oberfläche über die Einstellungen verändern. Von einem weißen Hintergrund bis zu einem komplett Schwarzen ist dabei alles möglich. Daneben lassen sich auch die Schriftgröße und die farblichen Kontraste der angezeigten Dateien einstellen.
Ich selbst habe mich farblich für ein dunkles Schema entschieden, wobei es eher ein sehr dunkler grau als ein schwarz ist, da ich finde, dass sich Bilder am besten auf einem solchen Untergrund beurteilen lassen.
Neben diesen optischen Dingen, könnt ihr auch sonst sehr viel an der Oberfläche und wie sie sich verhält einstellen und ändern. Eine der wichtigsten Möglichkeiten ist dabei, die Tastaturkürzel für (fast) jede Funktion frei zu definieren. Dies ist für mich sehr wichtig, denn am schnellsten kann ich durch meine Fotos blättern, wenn die Hände die ganze Zeit auf der Tastatur bleiben und nicht ständig zur Maus müssen. Diese Funktion ist auch ein wesentlicher Unterschied zu Bridge und Lightroom, wo man die Tastaturkürzel nicht oder (in Lightroom) nur mit erheblichem Aufwand anpassen kann.
Die Bildansicht
Herz eines Bildbetrachters ist die Bildansicht, welche in FRV bei mir den mittleren Bereich des Bildschirmes einnimmt. Hier ist zwischen zwei Ansichten zu unterscheiden
- Grid-Ansicht
- Einzelbildansicht
In der Gridansicht bekommt ihr die Bilder des Ordners in kleinen Vorschaubildern angezeigt. Dabei lässt sich die Größe in verschiedenen Stufen anpassen, jedoch nicht so flexibel wie es z.B. in Lightroom ist. Die größtmögliche Breite eines Bildes in dieser Ansicht ist beispielsweise 800px, was an meinen 4K-Bildschirm immer noch recht klein ist.
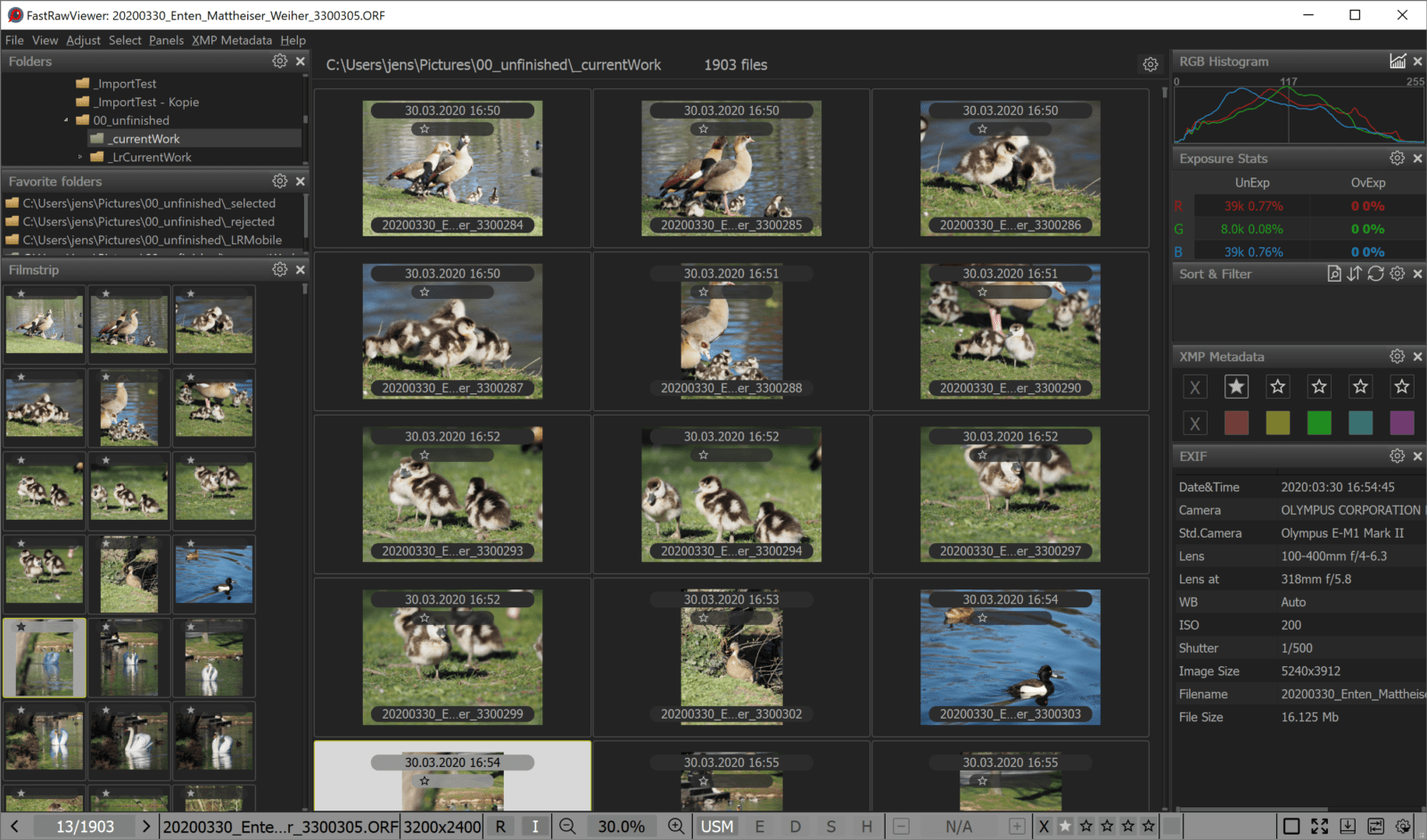
Ebenfalls anpassbar ist, welche ob der Name, Zeitstempel und die Bewertung des Bilder in der Gridansicht angezeigt werden sollen und welche Werte zusätzlich angezeigt werden, wenn man mit der Maus über das Bild geht. Weitergehende Informationen – wie z.B. in Lightroom möglich – lassen sich hier nicht einblenden, sind aber für eine Bildbeurteilung auch nicht wirklich notwendig.
Für mich persönlich ist die Grid-Ansicht auch nicht so wichtig, da ich die Beurteilung immer in der Einzelbildansicht vornehme. Zusätzlich habe ich ja auch noch im linken Panel der Oberfläche den Filmstrip, welche ja ebenfalls wie eine Art kleine Gridansicht ist.
Was mir in der Einzelbildansicht gefällt, ist, dass bei der Bildschirmaufteilung wie ich sie habe, das Bild fast den gesamten Raum einnimmt, da das Programm fast ohne Bereiche am oberen und unteren Bildschirmrand auskommt. Über die Taste „F“ kann man zudem FRV auch im Vollbildmodus verwenden, so dass noch mehr Platz für die Anzeige der Bilder bleibt und mit der Tab-Taste können dann auch noch die Seitenpanele ausgeblendet werden, so dass man wirklich nur noch das Bild sieht. Dies ist schon sehr ähnlich zu Lightroom und macht den Umstieg mit Sicherheit leichter. Was dabei auffällt, ist die Geschwindigkeit in der alles von sich geht, denn hier passiert alles quasi ohne Verzögerung, während Lightroom doch mal gern eine Gedenksekunde einlegt.
Insgesamt ist es so, dass sich alles zwar ähnlich wie Lightroom anfühlt, aber halt einfach etwas schneller und flüssiger von statten geht, gerade, wenn man sich einmal an die Tastaturkürzel gewöhnt hat und diese statt der Maus nutzt.
Wenn man das hier so nüchtern runterschreibt, klingt das ehrlich gesagt nicht sonderlich berauschend, aber die Kombination aus Schnelligkeit, Einstellmöglichkeiten in der Oberfläche und Geschwindigkeit macht mehr aus, als es Worte hier zusammenfassen können. Es fühlt sich alles einfach durchdacht und logisch an, auch wenn man sich erstmal die Zeit nehmen sollte, wirkliche alle Einstellungen einmal durchzugehen und sich die Oberfläche nach den eigenen Bedürfnissen anzupassen.
Funktionen in der Bildansicht
Die Bildansicht dient in erster Linie der Bewertung der Bilder mit Sternen und/oder Farben. Dies geht natürlich auch wieder mit frei definierbaren Tastaturkürzeln, wobei ich die Tasten 0-5 für 0-5 Sterne nutze und 6-9 sowie STRG+9 für die fünf Farben – also ähnlich den Tastaturkürzeln in Lightroom. Nützlich ist dabei auch die Funktion, dass nachdem ein Bild bewertet wurde FRV direkt zum nächsten Bild springt. Auch diese Funktion kenne und schätze ich aus Lightroom und war froh, sie auch hier zu haben. Dies war einer der Punkte, die ich tatsächlich in Adobe Bridge vermisst habe.
Während man in der Bildansicht ist, gibt es zusätzlich noch einige nützliche Werkzeuge, welche die Beurteilung der Fotos vereinfachen. Auch hier ist es wieder ein großer Vorteil, dass man für jedes der Werkzeuge ein Tastaturkürzel definieren kann und dieses Kürzel auch nur aus einzelnen Buchstaben bestehen und nicht zwingend ALT+Buchstabe oder STRG+Buchstabe sein muss.
Die grundlegendste Funktion ist dabei das Zoomen auf 100%, welches bei mir mit der Taste Z (=Zoom) geht. Dies funktioniert – im Gegensatz zu vielen anderen Programmen fast ohne jegliche Verzögerung.
Mit einem weiteren Druck auf Z geht es dann zurück zur Normalansicht.
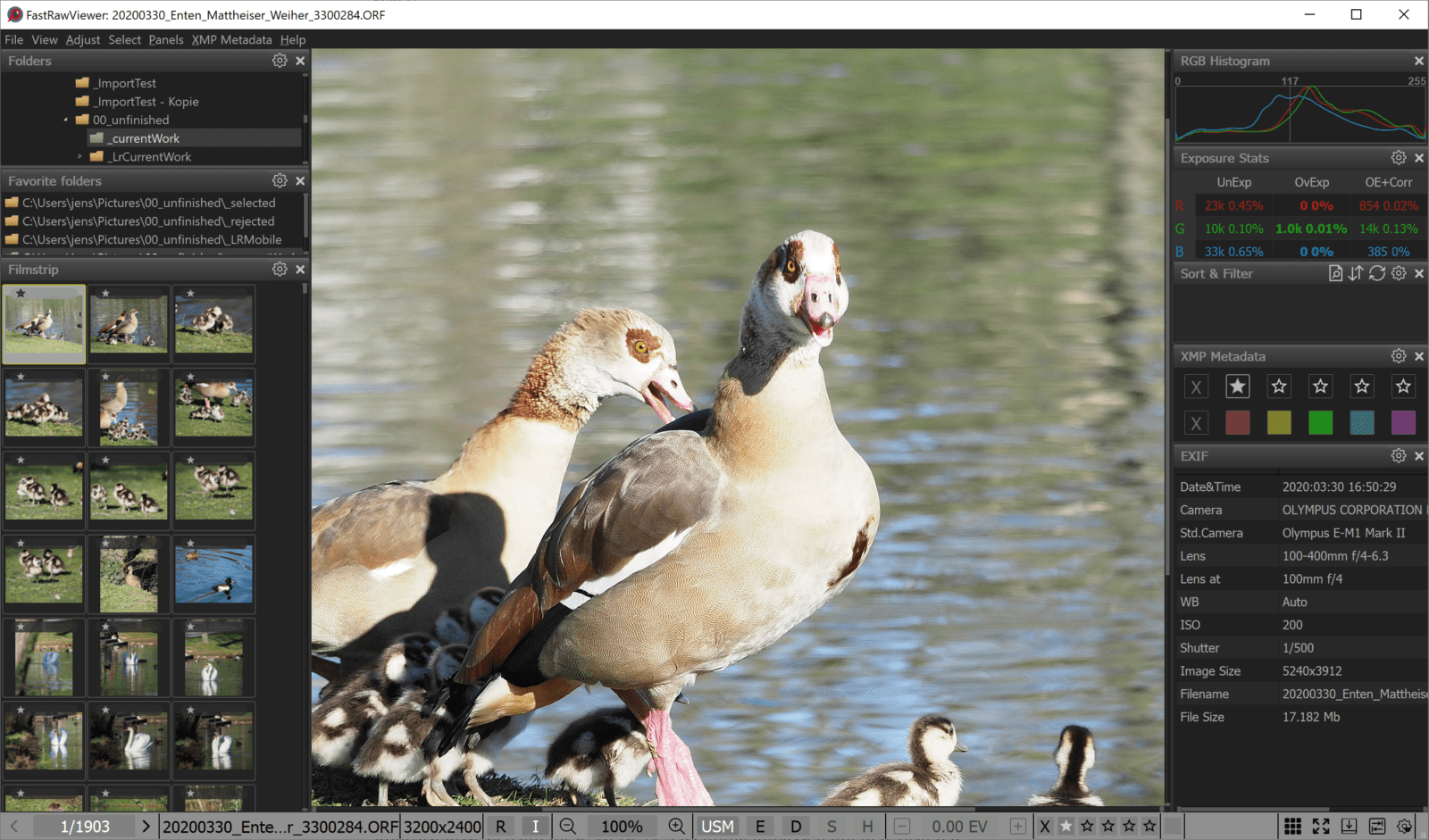
Die nächsten Funktionen sind schon etwas spezieller. Mit den Tasten O (für Overexposed) und U (für Underexposed) werden jene Teile des Bildes hervorgehoben, welche außerhalb des Belichtungsumfangs sind. So kann man z.B. schnell sehen, ob man die Lichter im Himmel noch retten kann, oder nicht.
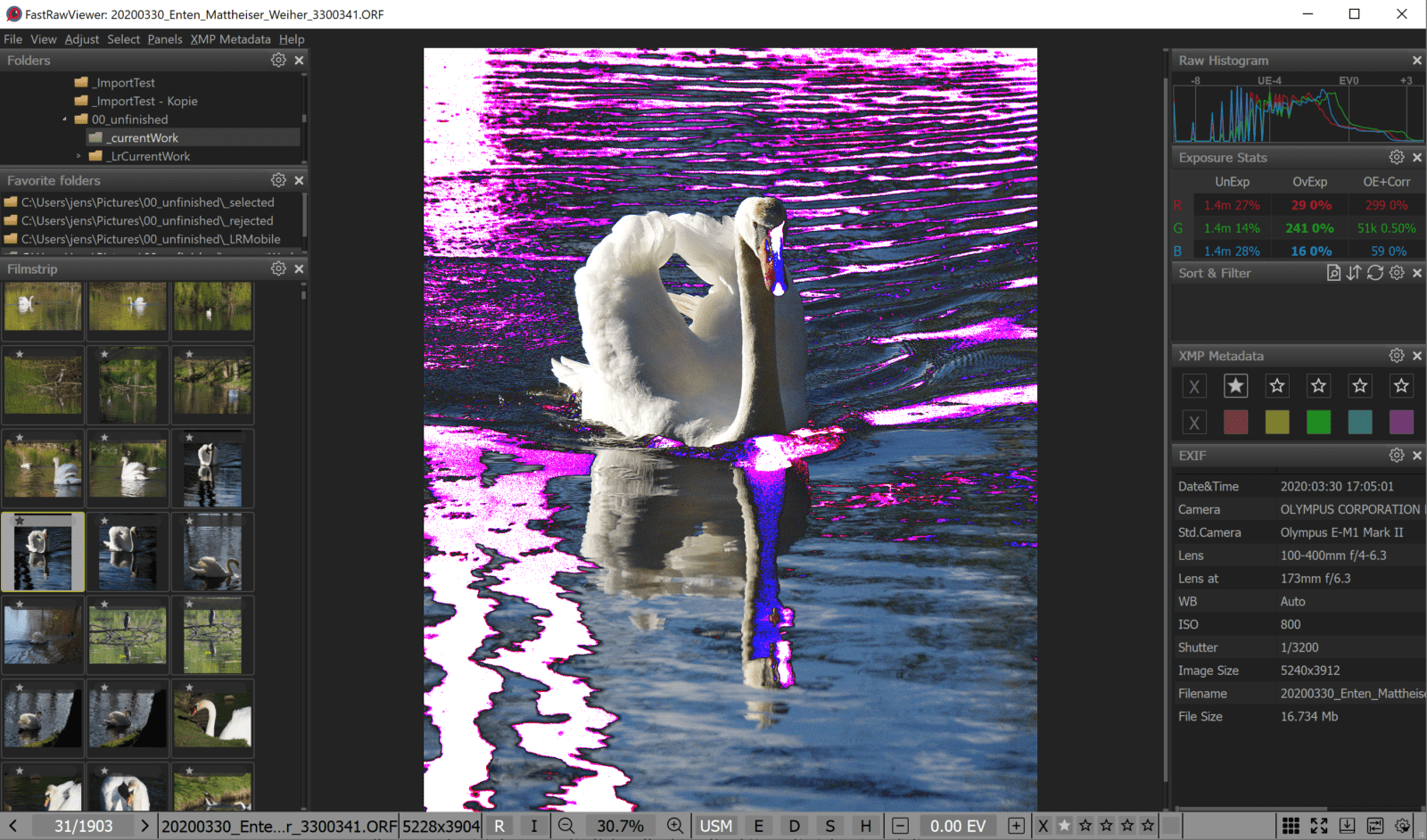
Zusätzlich gibt es noch einen Highlightbooster und einen Schattenbooster (bei mir über SHIFT+H und SHIFT+S erreichbar). Mit diesen sehr ihr auf einen Blick wieviel Details sich noch in den Highlights befinden und wieviel die Schatten an Potential haben. Dies lässt sich wunderbar Kombinieren mit der Belichtungsanpassung, welche ich auf den Tasten ALT+PLUS und ALT+MINUS gelegt habt. Hier könnt ihr die Belichtung im Bild erhöhen oder verringern und so schonmal eine initiale Anpassung vornehmen. Das beste dabei ist, dass diese Anpassung später beim Import nach Lightroom direkt mit übernommen wird. Auch der Kontrast lässt sich auf diese Weise bereits initial anpassen mit den Tasten K (mehr Kontrast) bzw. SHIFT-K (weniger Kontrast). Mit W kann man zudem durch verschiedene Weißabgleichsmodi springen, was mich jetzt aber weniger interessiert.
Spannender ist dagegen die Fokus Peaking Funktion, die ich mir auf die Taste „P“ gelegt habe. Hier werden die Bereiche, welche einen hohen Kontrast (=Schärfe) haben, hervorgehoben, genauso, wie es das Fokus Peaking in der Kamera tut. Der Modus hat dabei zwei Intensitätsstufen zwischen denen man durch erneutes Drücken der gewählten Taste wechseln kann.
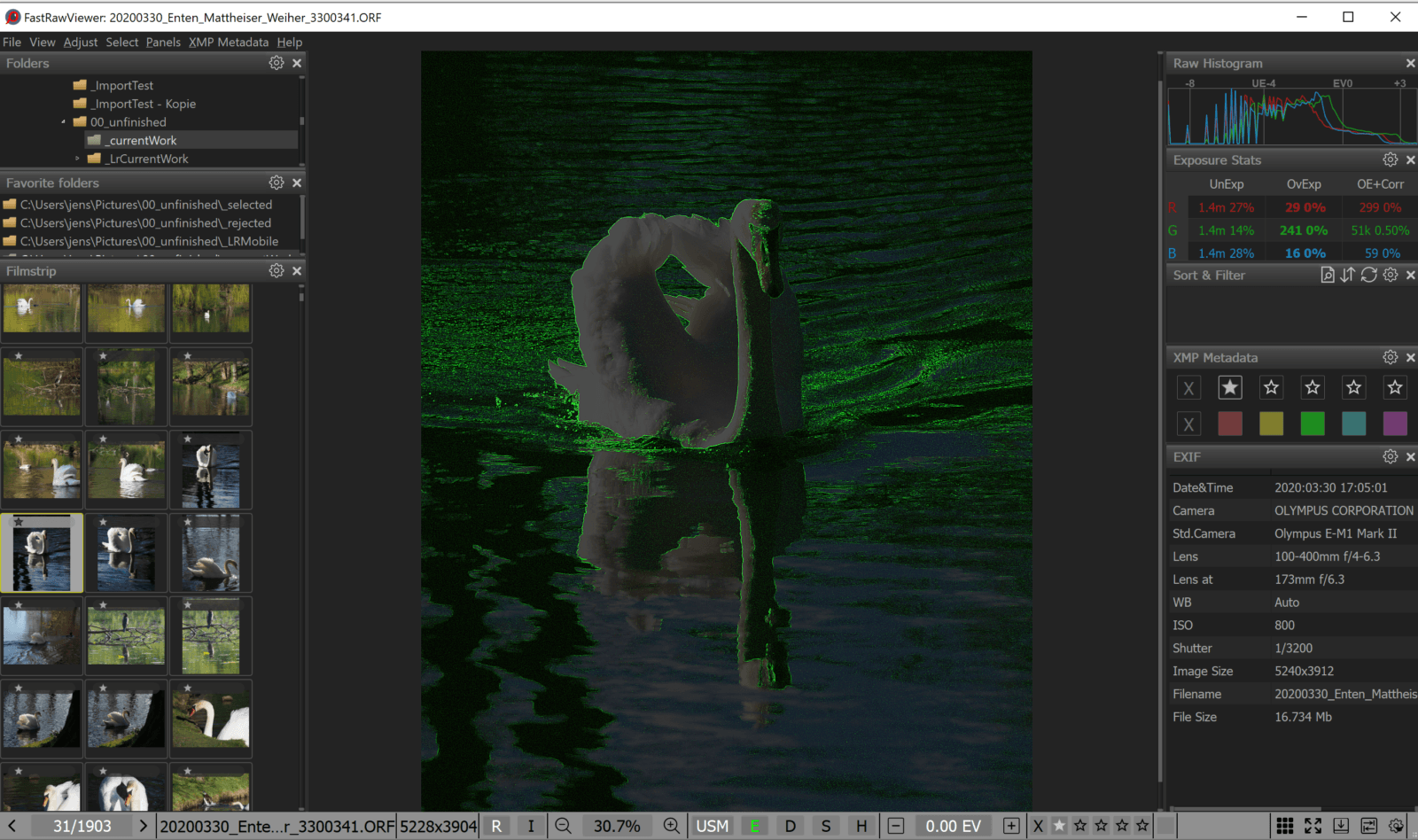
Eine weitere nützliche Funktion verbirgt sich hinter der Taste J. Mit dieser Taste könnt ihr zwischen der RAW-Ansicht und der Ansicht der eingebetteten JPG-Vorschau hin- und herspringen. So seht ihr direkt, wie ein JPG eurer Aufnahme ausgesehen hätte. Diese Funktion hat aber noch einen weiteren Vorteil: die Anzeige der JPGs ist nochmals schneller und braucht nicht soviel Prozessorleistung und schont damit z.B. euren Akku, wenn ihr auf Reisen Bilder aussortiert und nicht immer Strom habt.
Daneben gibt es Funktionen, die Bilder zu drehen, die RGB-Kanäle einzeln zu betrachten oder eine SW-Version, Führungslinien einzublenden und das Foto zu spiegeln.
Ihr seht schon, die Bildbetrachtung und Bildauswahl sind die großen Stärken von FRV. Geschwindigkeit, Benutzbarkeit und Funktionalität übersteigen dabei das von Lightroom gewohnte Niveau bei Weitem und waren für mich einer der Hauptgründe bereits nach wenigen Stunden des Probierens mit der Testversion einen Lizenzschlüssel für FRV zu erwerben.
Weitere nützliche Funktionen
Letztlich war es das auch schon fast mit den Funktionen von FRV. Wiegesagt, es ist ein Spezialprogramm zur Bildbetrachtung, was nicht viel drumherum kann, dafür aber die vorhandenen Funktionen sehr gut umsetzt.
Zwei weitere Funktionen möchte ich jedoch noch erwähnen, weil sie zum einen so weder in Lightroom noch in Bridge verfügbar sind und zum anderen weil ich sie super nützlich finde und in meinen Workflow direkt übernommen habe.
Die Rede ist von Select- und Rejected-Ordnern. FRV erlaubt es euch jeweils einen dieser Ordner zu bestimmen. Habt ihr dies getan, könnt ihr mit einem Tastendruck (wie überall in FRV könnt ihr auch hier bestimmen, welche Taste dies ist) ein Bild von seinem aktuellen Ort in den einen oder anderen Ordner verschieben.
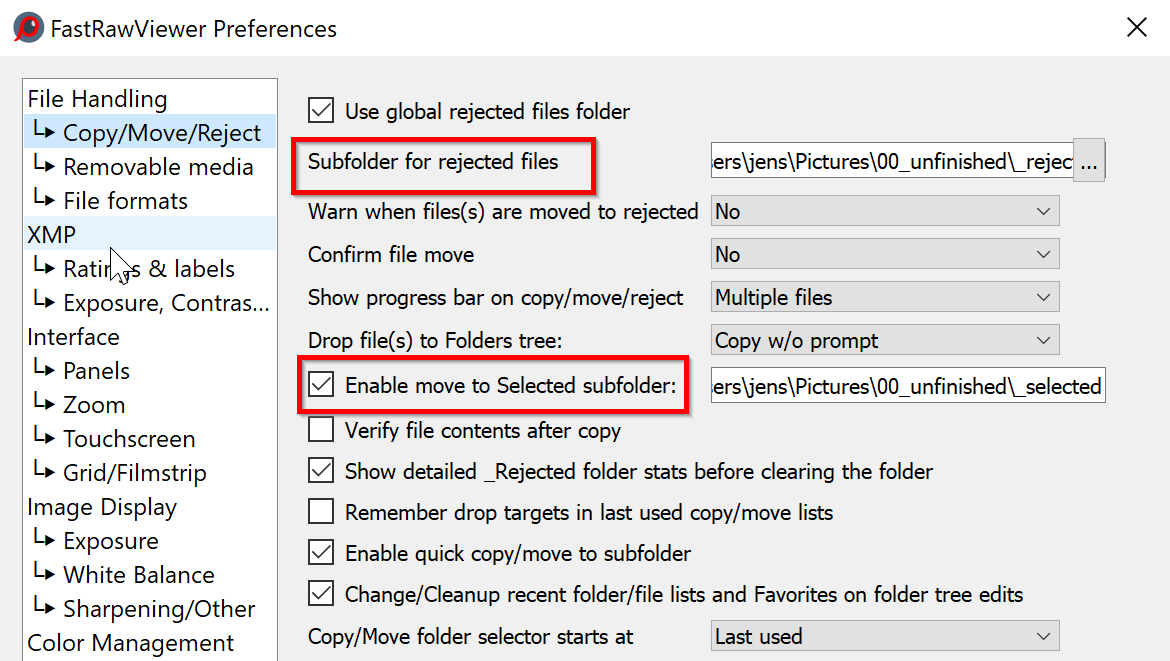
Ich finde das klasse, denn so gehen alle Bilder, die ich nicht nach Lightroom importieren möchte in den Rejected-Ordner und jene, welche bereit sind zum Import nach Lightroom (was bei mir heißt, dass sich nach drei Bewertungsrunden 3 Sterne erhalten haben) in den Selected-Ordner. Simpel aber total effektiv.
Noch ein weiterer Punkt, der zwar keine eigene Funktion, dafür aber eine wichtige Eigenschaft des Programmes ist. FastRawViewer ist gerade einmal 100MB groß, während Adobe Bridge ein knappes Gigabyte braucht und es bei Lightroom nochmals fast das Doppelte ist. Gerade auf kleinen Geräten mit wenig Speicher ist dies ein nicht zu unterschätzender Vorteil und sicher auch ein Grund dafür, das FastRawViewer ein sehr schnelles Programm ist. Auf schwächeren Computern lässt sich die Performance durch Anzeige der JPG-Vorschauen, statt RAW-Vorschauen sogar noch weiter optimieren.
Verbesserungspotentiale
Ich denke, ihr wisst nun, warum ich FastRawViewer gut finde. Aber kein Programm ist so perfekt, dass man es nicht noch besser machen könnte und so habe ich auch in FastRawViewer einige Punkte, die ich gern in einem der kommenden Releases als neue Funktionen sehen würde:
- Vergleichsansicht von Bildern
Eigentlich eine Grundfunktion bei der Bildersichtung, aber in FastRawViewer schlichtweg nicht vorhanden, was wirklich schade ist - Gruppieren von Bildern
In Lightroom habe ich mir angewöhnt, Bilder die zu einem Panorama oder HDR gehören zu stapeln, so dass es übersichtlicher wird. Gerade bei Sessions mit vielen solchen Aufnahmen, wäre dies auch in FastRawViewer hilfreich - Anzeige von Unterordnern
Auch dies ist eine Funktion, die heute bei vielen Programmen zum Standard gehört, hier jedoch fehlt. Für meinen Ablauf in FRV brauche ich sie zwar nicht zwingend, trotzdem fände ich es gut sie zu haben.
Update: in der letzten Version gibt es zwar eine Funktion, die das rudimentär kann. Allerdings sind damit Einschränkungen verbunden, weshalb die Funktion im Moment aus meiner Sicht mehr Nachteile als Vorteile hat. - Anzeige von HEIF- und PSD-Dateien
HEIF ist quasi ein Nachfolger für JPG und mein Smartphone fotografiert bereits in diesem neuen Format. Leider kann FRV es bislang nicht lesen, was ein echter Mangel ist. Adobe Bridge ist hier aber auch nicht wirklich besser, denn die Bilder werden auch hier nur verpixelt dargestellt, während Lightroom keine Probleme hat - Importfunktion mit Möglichkeit Dateien umzubenennen
Dies wäre ebenfalls eine nützliche Funktion, denn im Moment kann man die Dateien weder umbenennen, noch aus dem Programm heraus von der Speicherkarte kopieren (wobei letzteren natürlich leicht mit dem Windows-Explorer geht) - Metadateneditor
FastRawViewer sieht sich nicht als Metadaten-Editor aber ich fände einige Grundfunktionen an dieser Stelle doch schon sehr hilfreich, wie z.B. das Hinzufügen von Copyrights und die Anpassung des Zeitstempels. - Anbindung an AI-Keyword-Tagger
Mittlerweile gibt es ausgereifte Bilderkennungssoftware, welche über die Cloud Bilder analysiert und Stichwörter zurückgibt. Ein führender Anbieter ist hier Google mit seiner Cloud Vision. In Lightroom habe ich das AnyTag-Plugin, um meine Bilder automatisch zu verschlagworten. Es wäre aber auch toll, dies bereits im Vorfeld tun zu können.
Fazit
FastRawViewer ist kein Allrounder, sondern ein Spezialist. Als solcher macht er das, was er tun soll auch besonders gut. Ihn mit Lightroom oder anderen Raw-Konvertern zu vergleichen ist daher unfair, da dies gar nicht der Anspruch dieser Software ist.
Als Auswahl- und Sortierwerkzeug hat das Programm seine Berechtigung, denn es setzt an einer der größten Schwächen von Lightroom an – der Geschwindkeit und Anpassbarkeit.
Wer größere Mengen an Fotos von Urlauben und Fotoshootings mit nach Hause bringt, für denjenigen lohnt sich ein solches Sortierwerkzeug, um anschließend nur noch die besten Bilder nach Lightroom (oder den präferierten Raw-Konverter) zu importieren.
Für knapp über 20 EUR bereue ich die Anschaffung nicht und plane, das Programm in meinen Arbeitsablauf zu integrieren, denn die Arbeitsweise in FastRawViewer ermöglicht mir, meine Bilder schneller und gezielter auszusortieren, als dies bislang in Lightroom der Fall war.
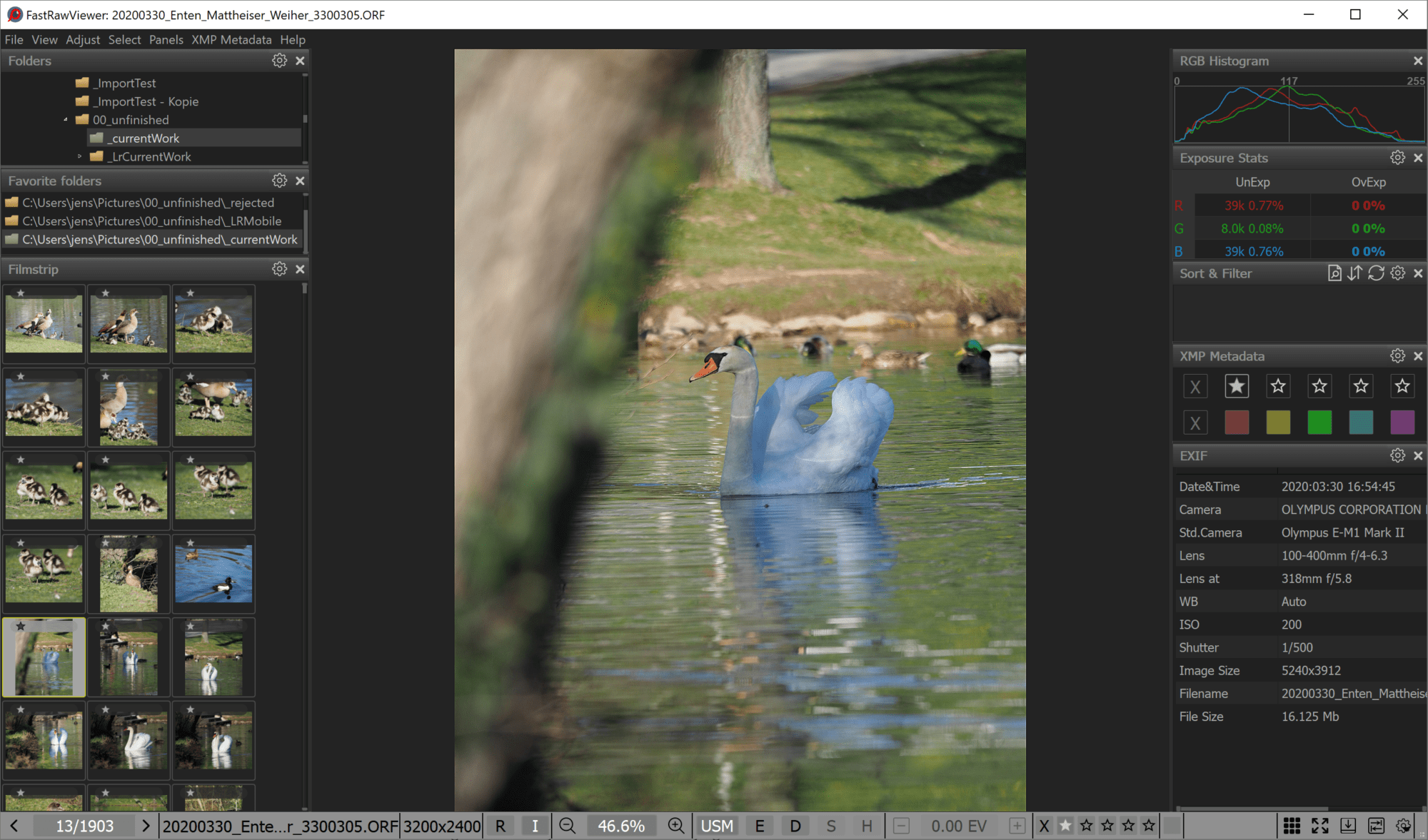
Ich habe mir das Programm auch gekauft weil es schnell am MAC ist und ich die neuen Canon Raw’s anzeigen lassen kann, was mich aber stört oder was fehlt wenn ich von der Karte oder Platte jetzt 2 verschiedene Bilder anzeigen lassen will das er das Programm nicht zweimal startet oder so wie bei Xee. Und das es das Programm nicht auf deutsch gibt 🙁
Vielen Dank für die tolle Ausführung. Ich habe eine Frage zum Bewerten der Bilder. Auf dem einen Computer klappt es super ,nachdem ich ein Bild von 1-5 bewertet habe, dass es auf das nächste springt. Auf meinem zweiten PC klappt das leider nicht. Hast du eine Idee was ich einstellen kann, damit dies automatisch geschieht? Ich bin über einen Tipp sehr dankbar.
LG aus Berlin
Hallo Sina,
um das einzustellen musst das XMP-Metadata-Panel auf der rechten Seite eingeblendet haben (Taste F5). Dort klickst du dann auf das Zahnrad-Icon und dann kannst du in der ersten Option („Move to next file after“) einstellen, wann er zum nächsten Bild springen soll.
Vg
Jens
Etwas davon, was Du Dir wünscht, ist in Version 2 umgesetzt: Mit der Multi Window Ansicht kannst Du 4 Bilder nebeneinander anzeigen.
Metadaten ändern, wie zum Beispiel den Aufnahmeort in die Datei schreiben, geht zum Beispiel mit Lightroom schon von Haus aus.
Die Copyright Infos definiert man idealerweise schon in der Kamera. Weitergehende Informationen werden eben nicht von jedem Programm ausgelesen, weil sie zusätzliche IPTC Daten darstellen.
Ich kann zwar nachvollziehen, dass man sich die ein oder andere zusätzliche Funktion wünscht, aber das geht nur auf Kosten des schnellen Workflows.
Ich persönlich bin mit dem jetzigen Fast RAW Viewer total zufrieden……. das Culling erledige ich jetzt schon vor Ort auf dem Convertible, in den „mobilen“ Katalog werden nur noch die Bilder importiert, die nicht im Reject-Ordner sind. Per Stichwortsatz werden erste, allgemeine Stichworte beim Import vergeben. Dann indiziere ich die neuen Bilder mit Excire Search (KI Bildersuche für Lightroom) und wenn ich ein Bild als JPEG archiviere, wird das Bild noch mit individuellen Stichworten versehen.
Hallo Rolf,
danke für deinen Beitrag. Die Neuerungen in Version 2 habe ich auch gesehen. Ich bin auch weiter der Meinung, dass FRV ein tolles Produkt ist, aber für mich hat es am Ende doch nicht alle Anforderungen abgedeckt. Umso besser aber, wenn es für dich so wie es ist passt! Dafür gibt es ja verschiedene Lösungen am Markt.
Vg
Jens