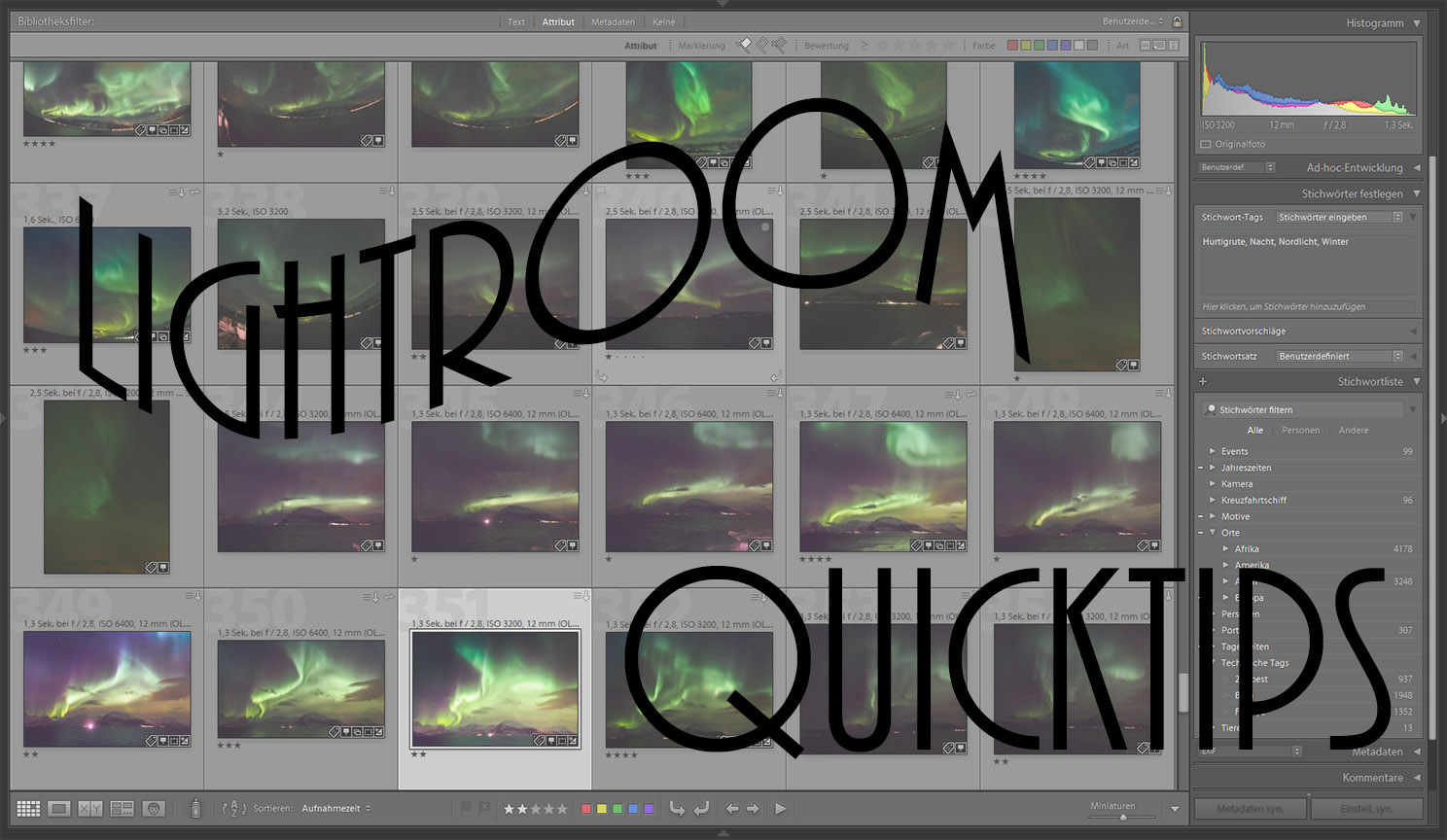Lightroom-Quicktips – Folge 8: Schlagwörter effizienter nutzen mit Hierarchien
Nutzt ihr die Schlagwörter / Stichwörter in Lightroom? Nein? Dann wird es höchste Zeit. Lange Zeit habe ich das Verschlagworten auch nicht wirklich ernsthaft betrieben, allerdings wurde es so auch immer schwerer, mit einem stetig wachsenden Bilderkatalog noch die Aufnahmen zu finden, die man gerade gesucht hat. Oder wie schnell findet ihr alle Bilder, auf denen Ihr zusammen mit eurem Partner/eurer Partnerin zu sehen seit?
Schlagwörter können dabei Personen, Orte, Ereignisse oder einfach Motivbestandteile sein. Erfassen könnt ihr diese im Bibliotheksmodul unter „Stichwörter“. Soweit so gut, aber es gibt noch eine Funktion, die ich auch erst sehr spät in Lightroom entdeckt habe, die das Eingeben von Stichwörtern sehr erleichtert: Stichwort-Hierarchien.
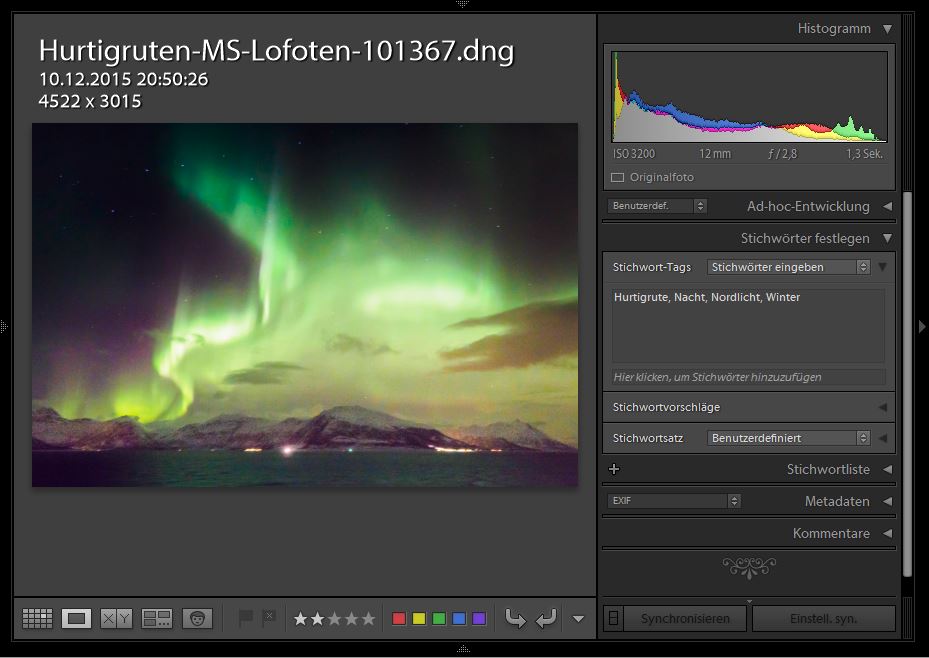
Stichwörter in Lightroom
Nehmen wir an, ihr seit in München in Urlaub. Welche Stichwörter könnten eure Bilder erhalten? München? Bayern? Deutschland? Am besten alle drei! Toll wäre es doch nun aber, wenn Lightroom automatisch, sobald ein Bild mit „München“ verschlagwortet ist, erkennt, dass hierzu auch die Schlagworte Bayern und Deutschland gehören. Und dies kann Lightroom mit Stichworthierarchien. Diese findet ihr im Bibliotheksmodul direkt unter dem Bereich zum Stichwörter erfassen. Dieser Bereich heißt Stichwortliste. Hier findet ihr alle bislang genutzten Stichwörter, was wahrscheinlich zunächst eine recht chaotische Aufstellung ist.
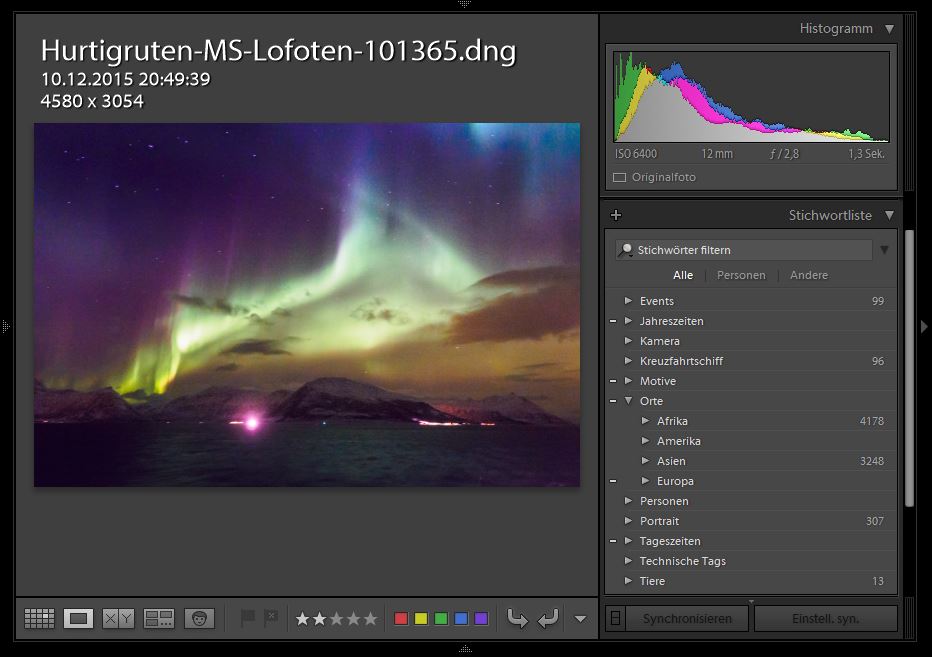
Die Stichwortliste in Lightroom
Bevor ihr nun aber planlos anfangt, Stichwörter in Beziehung zueinander zu setzen (wie das geht zeige ich euch gleich), solltet ihr euch Gedanken über eine mögliche Hierarchie machen.
Zuerst überlegt ihr euch die oberste Gliederungsebene. Diese schaut bei mir so aus:
- Personen (alle Bilder mit Personen, die ich kenne)
- Orte (alle ortsbezogenen Stichwörter)
- Motive (Konkrete Motive)
Nun kommen die zweite und dritte Ebene darunter:
- Personen (alle Bilder mit Personen, die ich kenne)
- Familie
- Mutter
- Vater
- Frau
- Freunde
- Bekannte
- Familie
- Orte (alle ortsbezogenen Stichwörter)
- Europa
- Deutschland
- Bayern
- München
- Bayern
- Luxemburg
- Deutschland
- Amerika
- Europa
- Motive (Konkrete Motive)
- Gebäude
- Kirchen
- Brücken
- Wetter
- Fahrzeuge
- Autos
- Flugzeuge
- Gebäude
Diese Gliederung kann man nun beliebig tief fortsetzen, z.B. könnte ich jetzt unterhalb von München noch einzelne Sehenswürdigkeiten hinzufügen.
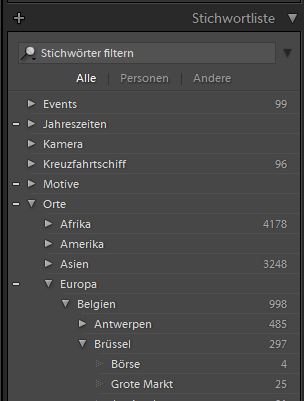
Auszug aus meiner Stichworthierarchie für Orte, die mit Kontinenten beginnt und sich dann über Länder bis zu Städten verzweigt und z.T. auch noch auf einzelne Orte innerhalb der Städte verweist
Wenn ihr diese Gliederung für euch erstellt habt, geht es daran, diese in Lightroom umzusetzen. Wenn ihr die einzelnen Stichworte bereits habt, ist dies ganz einfach: Zieht einfach das untergeordnete Stichtwort mit der Maus (linke Maustaste gedrückt halten) auf das übergeordnete Stichwort (also z.B. zieht ihr München auf Bayern). Das war es schon, nun weiss Lightroom, dass jedes München-Foto zu den Bayern-Fotos gehört. Solltet ihr also künftig nach dem Stichwort „Bayern“ filtern werden euch künftig auch alle München-Bilder automatisch mit angezeigt. Damit ihr diese automatisch hinzugefügten Stichwörter auch sehen könnt im Stichwörterbereich der Bibliothek in Lightroom, müsst ihr im Stichwörter-Bereich „Stichwörter & Enthält Stichwörter“ auswählen.
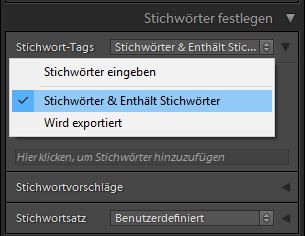
Diese Einstellung müsst ihr wählen, damit euch alle Stichwörter der Hierarchie, die zu einem Bild gehören angezeigt werden
Das ganze hat aber noch einen weiteren Vorteil: ihr müsst nur noch die Stichwörter auf der tiefsten Ebene eingeben. D.h. für Aufnahmen in München gebe ich nur noch „München“ ein und brauche nicht mehr „Bayern“, „Deutschland“ und „Europa“ einzugeben, da Lightroom dies nun automatisch erkennt.
Wenn ihr bislang aber nur z.B. München als Stichwort habt und euch Bayern noch fehlt, dann müsst ihr einen kleinen Zwischenschritt einfügen. Klickt dazu auf das kleine „+“ oben rechts in der Stichwortliste. Nun könnt ihr das Stichwort Bayern anlegen. Hier könnt ihr auch Synonyme erfassen (z.B. Bavaria), unter denen eure Bilder ebenfalls gefunden werden sollen.
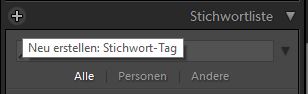
Neues Stichwort anlegen
Das Ganze macht am Anfang natürlich etwas Arbeit, aber dafür könnt ihr später eure Bilder viel besser wiederfinden und nachdem ihr einmal die Liste eingerichtet habt, geht das Verschlagworten künftig um einiges schneller.
Noch ein kleiner Zusatztipp:
Wenn ihr ein neues Schlagwort unter einem Bisherigen anlegen wollt (z.B. Nürnberg unterhalb von Bayern), dann müsst ihr das nicht in der Stichwortliste machen, sondern könnt dies direkt bei der Stichwortvergabe tun. Schreibt hier einfach beim ersten Mal, wo ihr das neue Stichwort eingebt folgendes: Bayern > Nürnberg. Mit dem „>“ sagt ihr Lightroom, dass Bayern der übergeordnete Begriff für Nürnberg ist. D.h. allgemein gebt ihr ein: [Übergeordnetes Stichwort] > [Untergeordnetes Stichwort]. Das Ganze geht auch in mehreren Ebenen. Nehmen wir dazu an, ihr ward auf dem Christkindelmarkt in Nürnberg und weder Nürnberg noch Christkindelmarkt sind bisher in eurer Stichwortliste. Ihr gebt also beim ersten Mal folgendes ein: Bayern > Nürnberg > Christkindelmarkt. Damit legt Lightroom sowohl das Stichwort „Nürnberg“ an, als auch „Christkindelmarkt“ und packt diese direkt in die Hierarchie. Für alle folgenden Bilder müsst ihr nur noch Christkindelmarkt eingeben und Nürnberg/Bayern werden bei Suchen automatisch mit erkannt.
So, dass war heute mal ein längerer Quicktipp, aber ich hoffe, er hilft euch! Bis zum nächsten Mal!