Lightroom-Quicktips – Folge 10: Bilder aus Lightroom CC/Lightroom Mobile löschen, die in keiner Sammlung sind
So gut wie Lightroom über die Jahren in vielen Bereichen geworden ist, so ist es doch in anderen Kleinigkeiten noch echt umständlich.
So auch in diesem Fall. Wenn ihr die aktuelle Version von Lightroom besitzt, kennt ihr sicherlich die Möglichkeit, in Lightroom Classic Sammlungen zu erstellen und diese anschließend online zu synchronisieren.
Wenn nicht – kein Problem. Hier eine kurze Anleitung:
- Erstellt eine Sammlung in Lightroom Classic
- Klickt mit der rechten Maustaste auf die Sammlung und wählt „Mit Lightroom CC synchronisieren“
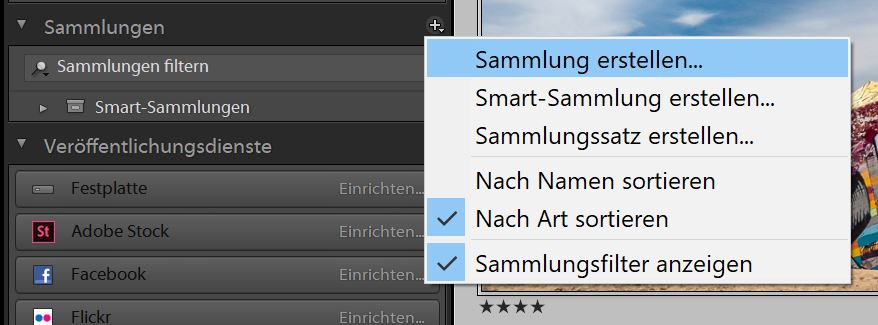
In diesem Moment beginnt Lightroom alle Bilder der Sammlung in die Cloud hochzuladen. Allerdings nicht in voller Auflösung, sondern es werden rund 2 Megapixel große Smart-Vorschauen hochgeladen. Dies sind quasi Mini-Rawdateien, welche schnell runtergeladen sind, aber trotzdem auch eine Bearbeitung erlauben.
Einmal synchronisiert, können die Bilder mit Lightroom Mobile auf dem Handy oder Lightroom CC bzw. Lightroom Web angeschaut werden.
Wenn ihr euch nun später entscheidet, dass ihr die Sammlung nicht mehr benötigt, geht ihr in die Sammlung hinein, markiert alle Bilder und drückt die Entf-Taste und weg sind die Bilder – zumindest mal aus der Sammlung. Dieser Artikel könnte hier zu Ende sein, wenn die Welt so einfach wäre, wie sie sein könnte.
Aber ihr ahnt schon, dass es anders kommt, denn die Sammlung ist in dem Moment wo ihr entfernen drückt tatsächlich geleert, aber die Bilder sind immer noch online vorhanden und zwar unter „Alle Fotos“. Dies wäre nicht so schlimm, wäre nicht der Online-Speicherplatz beschränkt in seiner Größe.
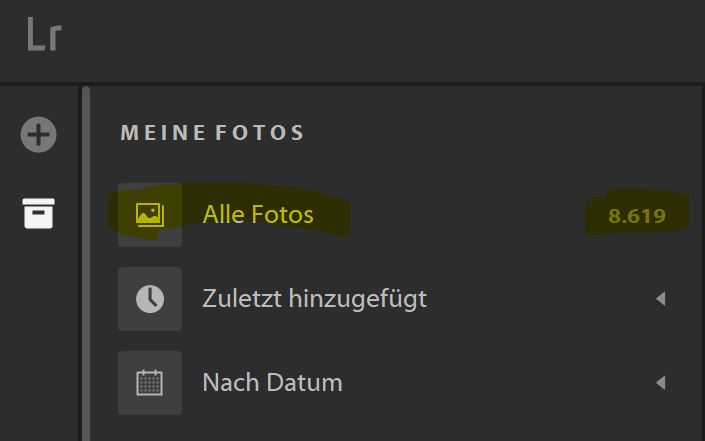
Hier müsstet ihr jetzt auch noch die Bilder löschen, doch da beginnt schon das Problem. Woher wisst ihr, welche Bilder nicht doch noch in einer Sammlung enthalten sind? Um es kurz zu machen: in Lightroom CC, Lightroom Web und Lightroom Mobile gibt es keine Möglichkeit, dies herauszufinden. Einzig ein Trick in Lightroom Classic macht dies möglich.
Hierzu erstellt ihr in Lightroom Classic eine Smart-Sammlung mit folgenden Kriterien:
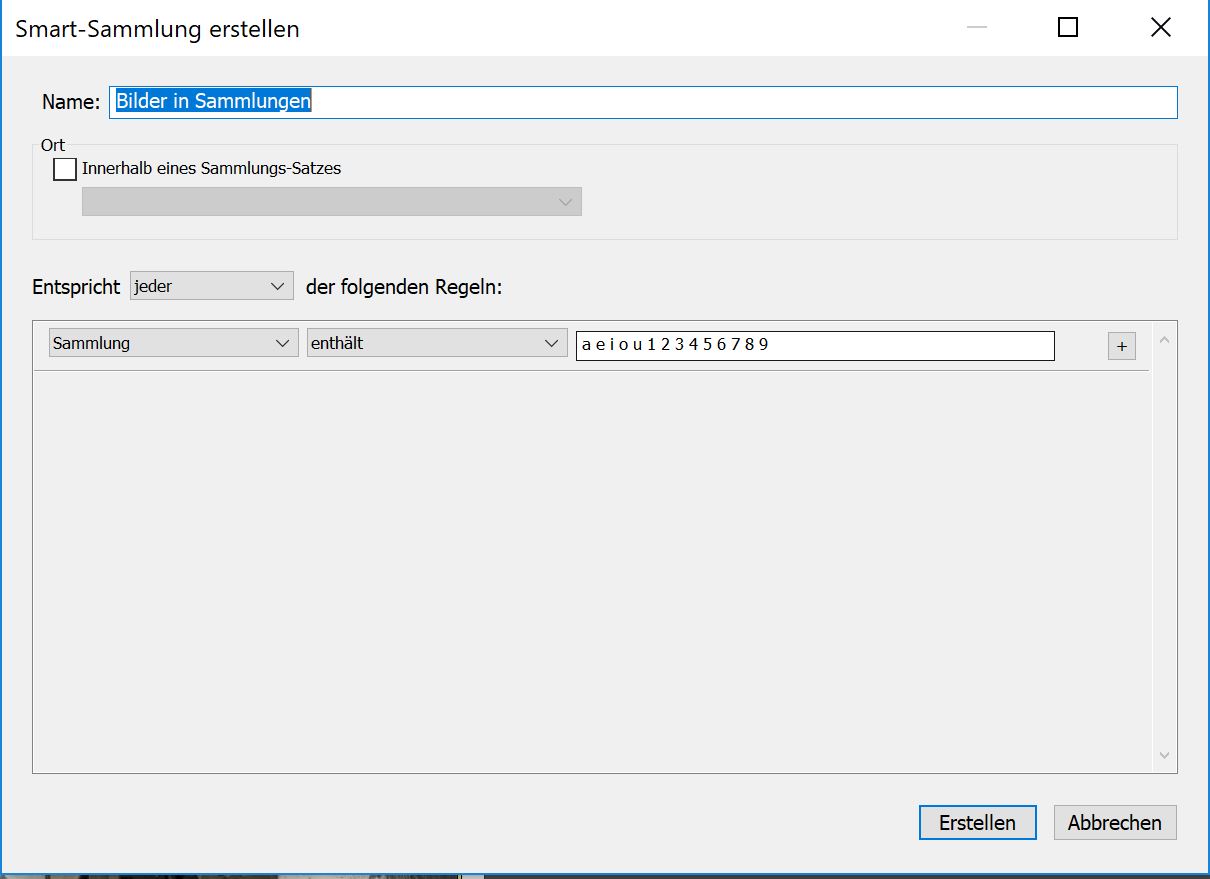
Mit dieser etwas kryptischen Definition findet ihr alle Bilder, welche in einer Sammlung vorkommen, deren Sammlungsname ein a, e, i, o u oder eine der Zahlen 1-9 enthält (wichtig ist das Leerzeichen zwischen den Buchstaben bzw, Zahlen!). Da es kaum eine Möglichkeit gibt eine Sammlung ohne einen Vokal oder eine Zahl im Namen zu erstellen, sollte dies alle Bilder umfassen, die in irgendeiner Sammlung enthalten sind.
Wir wollen doch aber genau das Gegenteil suchen, sprich alle Bilder, die nicht in einer Sammlung sind. Keine Panik, hier hilft uns ein Trick.
Zunächst einmal müssen wir dazu in unsere gerade angelegte Smart-Sammlung gehen und drücken dann STRG+A, um alle Bilder zu markieren. Nun gehen wir (während alle Bilder selektiert sind in der Sammlung) im Bibliotheksmodul unter Katalog auf den Punkt „Alle synchronisierten Fotos“:
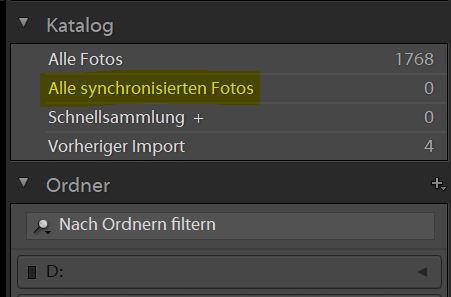
Und jetzt kommt der Trick: Wenn wir diese Ansicht haben, sehen wir alle Bilder innerhalb der synchronisierten Fotos, welche in einer Sammlung enthalten sind. Nun gehen wir im Menü unter „Bearbeiten“ auf den Punkt „Auswahl umkehren“:
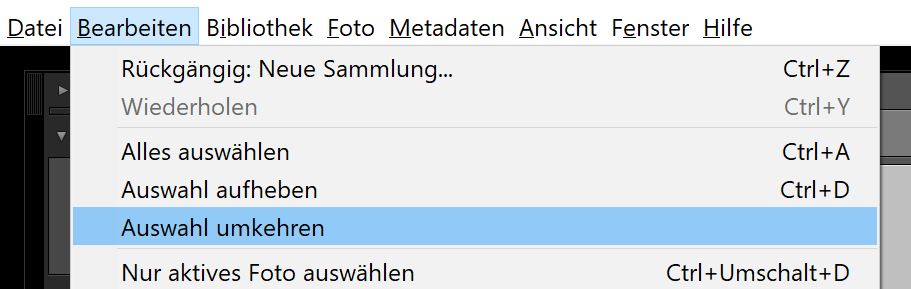
Und siehe da, nun sind alle Bilder selektiert in den synchronisierten Fotos, welche in keiner Sammlung enthalten sind. Nun reicht ein Klick auf ENTF und die Bilder sind der Vernichtung in der Cloud preisgegeben. Wohlgemerkt, nur in der Cloud. In eurem Lightroom Classic Katalog sind sie weiterhin enthalten.
So das war es auch schon wieder – ich hoffe der Tipp hat euch gefallen und geholfen!
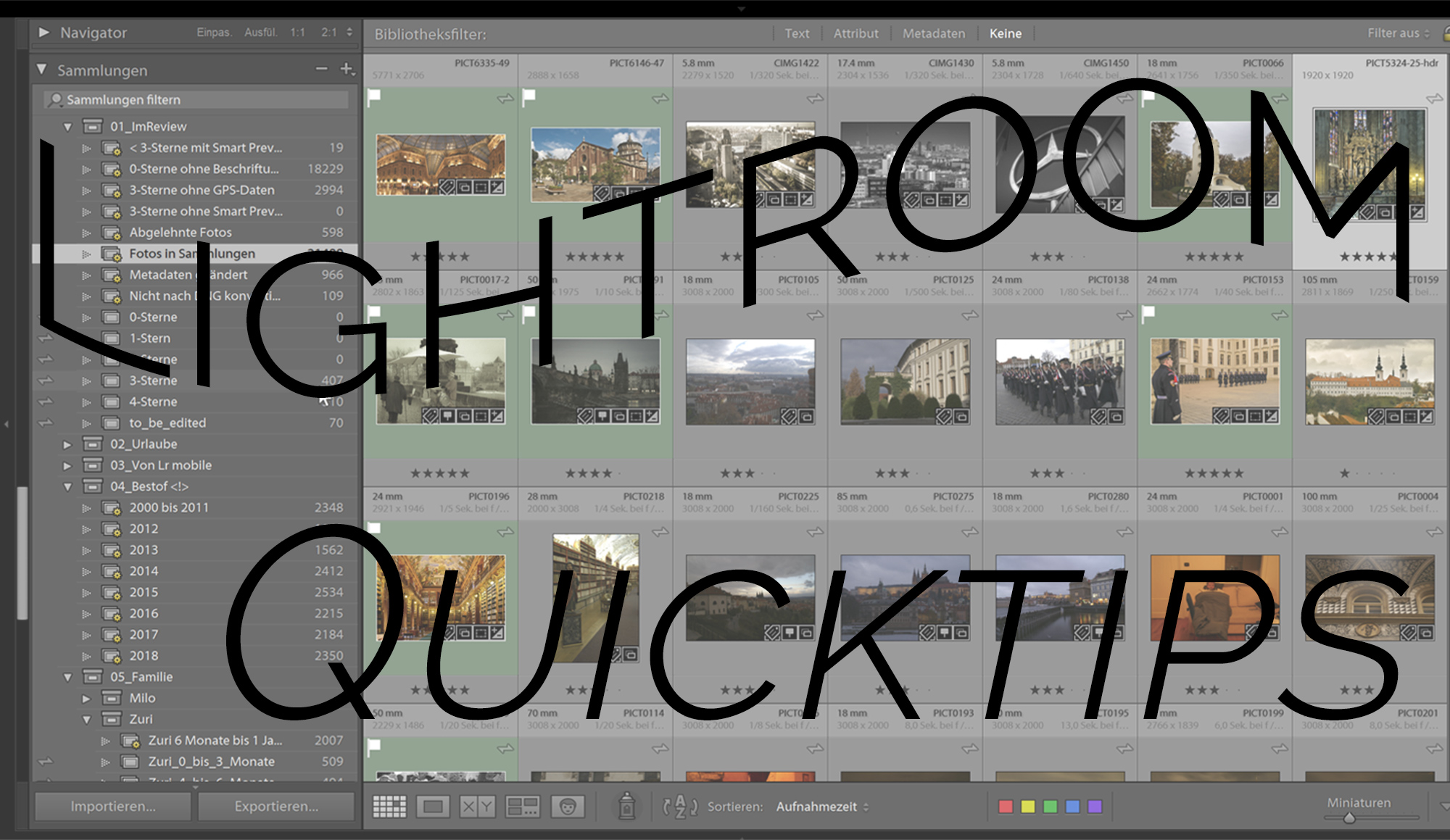
Puh, ich grüble tatsächlich schon seit Tagen, wie ich „Alle synchronisierten Fotos“ in der Cloud aufräumen kann. Danke für diesen Tipp.
Mir ist noch ein wenig unklar wie ich vorgehe, wenn ich die Sammlung an sich (offline) behalten möchte.
Erst den Sync beenden (dann verschwindet die Sammlung aus der Cloud, die Fotos sind aber noch in „Alle s. Fotos“ vorhanden). Danach mit dem von dir beschriebenen Vorgehen die Fotos aus der Cloud löschen?
Vielen Dank für die Anleitung.
Ich hatte aber noch eine sehr wichtige Frage.
Wenn man den Cloud Speicher leert, z. B. über LR also nicht LRC., werden dann die Bilder lediglich in der Cloud gelöscht, oder eben auch die Originale auf dem Handy bzw. in LRC?
Vielen Dank im Voraus,
Hannes