ACDSee Photo Studio Ultimate 2019 – eine Lightroom-Alternative?
Ein Hinweis vorab: Diese Artikel ist ein Sponsored Post. Die hier vorgestellte Version von ACDSee Photo Studio Ultimate 2019 wurde mir im Rahmen einer Kooperation kostenfrei zur Verfügung gestellt, damit ich sie hier auf dem Blog vorstelle. Insofern stellt dieser Artikel gem. den geltenden Richtlinien Werbung dar. Ich habe jedoch keinerlei Vorgaben erhalten, was ich konkret in dem Artikel schreiben soll, von daher stellt der nachfolgende Testbericht trotz dessen meine objektive Meinung zu der Software da. Ich habe keinen Vorteil davon, wenn ihr die Software erwerbt, denke aber, dass es für viele Leser interessant ist, über die am Markt verfügbaren Alternativen zu Lightroom zu erfahren. Jetzt aber genug der Vorrede – sprechen wir über ACDSee Photo Studio Ultimate 2019!
Seitdem Adobe seine Lightroom Versionen nur noch als Abo anbietet, ist Bewegung in den Markt der Bildverwaltungssoftware gekommen. Zuvor war Lightroom fast unangefochten und andere Produkte waren eher Nischenanbieter. Doch mit der Umstellung auf das Abonnement wurden viele – vor allem Hobbyfotografen – etwas verschreckt, auch wenn sich de facto nicht so viel geändert hat preislich, wenn man zuvor auch immer alle Updates erworben hatte.
Dies ist quasi die Chance der Konkurrenz, hier ihre Produkte zu platzieren und Programme wie Alien Skin Exposure, On1 Photo Raw, Luminar und ACDSee Photo Studio setzen genau auf jene Kunden, welche sich von Lightroom lösen wollen.
On1 Photo Raw hatte ich euch ja hier im Blog schon einmal vorgestellt und in diesem Artikel möchte ich euch die Software ACDSee Photo Studio Ultimate 2019 etwas näher bringen. Natürlich bleibt dabei der Vergleich zu Lightroom nicht aus und ich möchte euch aufzeigen, warum es sich ggf. lohnt zu wechseln, wenn ihr nicht mehr bei Adobe das Abo nutzen wollt.
Photo Studio 2019 ist wie Lightroom ein Programm, welches sowohl die Verwaltung als auch die Bearbeitung von Fotos erlaubt. Für mich ist dies ein wesentlicher Faktor, denn ich springe ungern zwischen mehreren Programmen hin und her. D.h. ihr könnt mit der Software sowohl eure Fotos (aus-)sortieren, bewerten, verschlagworten als auch anschließend die notwendigen Bearbeitungen durchführen. Damit ist die Notwendigkeit einer echten Bearbeitungssoftware, wie z.B. Photoshop, deutlich reduziert.
Inhalt
Versionen und Kosten
Photo Studio 2019 ist in gleich 3 Versionen erhältlich, die sich hinsichtlich des Funktionsumfangs und Preis unterscheiden:
Photo Studio Standard 2019: Dies ist die absolute Basisversion. Mit ihr könnt ihr im wesentlichen eure Bilder verwalten, d.h. Schlagwörter und Bewertungen vergeben. Für eine Bearbeitung stehen jedoch nur sehr wenige Funktionen zur Verfügung. Mit einem Preis von rund 69 EUR (im Angebot manchmal noch günstiger) ist es zwar nicht allzu teuer, dennoch denke ich, dass für die meisten Nutzer eine der beiden anderen Editionen das bessere Preis-Leistungsverhältnis aufweist. Alles was ich daher im folgenden Schreibe bezieht sich nur auf die höheren Editionen von Photo Studio 2019.
Photo Studio Professional 2019: Für die meisten User dürfte diese Version die richtige sein, denn sie bietet umfassende Verwaltungsfunktionen und auch zahlreiche Bearbeitungsmöglichkeiten. Lediglich auf Ebenenfunktionen wie in Photoshop oder spezielle Bearbeitungsmodi für Portraits muss man bei dieser Version Verzichten. Diese Version kostet regulär 115 EUR.
Photo Studio Ultimate 2019: Im Vergleich zur Professional-Edition bietet diese Version zusätzliche Ebenen- und Maskierungsfunktionen, sowie die Möglichkeit zur automatisierten Frequenz-Separierung (für die Bearbeitung von Portraits). Damit wird Photo Studio quasi zum Ersatz für Photoshop. Mit regulär 172 EUR ist es aber auch die teuerste Version und macht nur dann Sinn, wenn man wirklich vor hat, sich auch mit der umfassenderen Bearbeitung auseinander zu setzen. Für diesen Vergleich habe ich die Ultimate-Version vorliegen, die meisten Punkte gelten jedoch auch für die Professional-Edition. Eine genaue Übersicht aller Funktionen der verschiedenen Editionen findet ihr hier: Versionsvergleich
Allen Versionen von Photo Studio ist es gemeinsam, dass ihr für die genannten Preise die Software erwerbt, d.h. es fallen keine weiteren Kosten an (außer wenn ihr später auf eine neue Version umsteigt, denn künftige Updates auf neue Versionen sind nicht inklusive). Für rund 10 EUR im Monat (97 EUR im Jahr) habt ihr allerdings auch bei ACDSee die Möglichkeit die Software zu abonnieren, allerdings ist dieser Plan lt. Webseite nur für die nicht-kommerzielle Nutzung geeignet. Für gewerbliche Kunden gibt es ein anderes Preismodell. Beim Abo-Modell funktioniert die Software nach Auskunft des Anbieter nur so lang, wie man auch Mitglied ist, d.h. bei Kündigung funktioniert die Software nicht mehr (im Gegensatz zu Lightroom, wo die Bibliothek und der Export auch weiter funktionieren). Insofern würde ich hier zur Kaufversion raten. Wichtig bei einer Kaufversion ist natürlich, wie lange diese hinsichtlich neuer Kameramodelle mit Updates versorgt wird. Hier habe ich die Info vom Anbieter erhalten, dass die Software selbst 1 Jahr mit Updates versorgt wird. Darüber hinaus gibt es ein Plugin, welches ein weiteres Jahr aktualisiert wird, so dass man für 2 Jahre auf der sicheren Seite ist. Im Notfall kann hier aber auch der kostenfreie Adobe-DNG-Konverter helfen, der die Hersteller-RAW-Dateien in das allgemeine RAW-DNG-Format konvertiert, welches auch in ACDSee Photo Studio gelesen werden kann.
Im Ergebnis wird klar, dass – wie bei vielen anderen Produkten auch – die Preisdifferenz gegenüber Lightroom nur dann wirklich ausschlaggebend ist, wenn man nicht eh jedes Update kauft. Was also bleibt, ist das gute Gefühl, die Software zu besitzen, statt sie nur zu mieten.
Jetzt aber genug der Kosten, denn all dies ist ja nichts wert, wenn die Software nicht hält, was sie verspricht. Insofern schauen wir uns nun einmal an, was Photo Studio Ultimate 2019 so kann.
Installation
Die Installation der Software verläuft schnell und problemlos. Vor dem eigentlichen Start muss man sich jedoch noch beim Anbieter registrieren, was zwar eine kleine Unannehmlichkeit ist, aber sicher auch dazu dient, illegale Softwarekopien einzudämmen. Insofern ein notwendiges Übel, welches hier aber recht schlank gelöst wurde.
Nach dem ersten Start legt ihr dann erst einmal fest, welchen Ordner euch ACDSee nach jedem Start als Standard anzeigen soll. Eine Option, dass immer der zuletzt genutzte Ordner angezeigt werden soll gibt es auch, allerdings ist diese ist den Programmeinstellungen zu finden und nicht standardmäßig aktiviert. Ebenfalls könnt ihr einen oder mehrere Ordner wählen, welche das Programm regelmäßig auf neue Bilder hin prüft. Daneben legt ihr fest, wie oft die Bilddatenbank des Programmes gesichert werden soll, denn auch wenn es bei ACDSee keinen Bilderkatalog wie in Lightroom gibt, so braucht es dennoch eine Datenbank, in der alle Aktionen gespeichert sind, da die Software ja – wie Lightroom – nicht-destruktiv arbeitet, d.h. jede Änderung lässt sich auch wieder rückgängig machen. Zu guter Letzt gibt es noch eine Schnellstartanleitung, bevor es endlich losgehen kann und man die recht aufgeräumte Oberfläche vor sich hat.
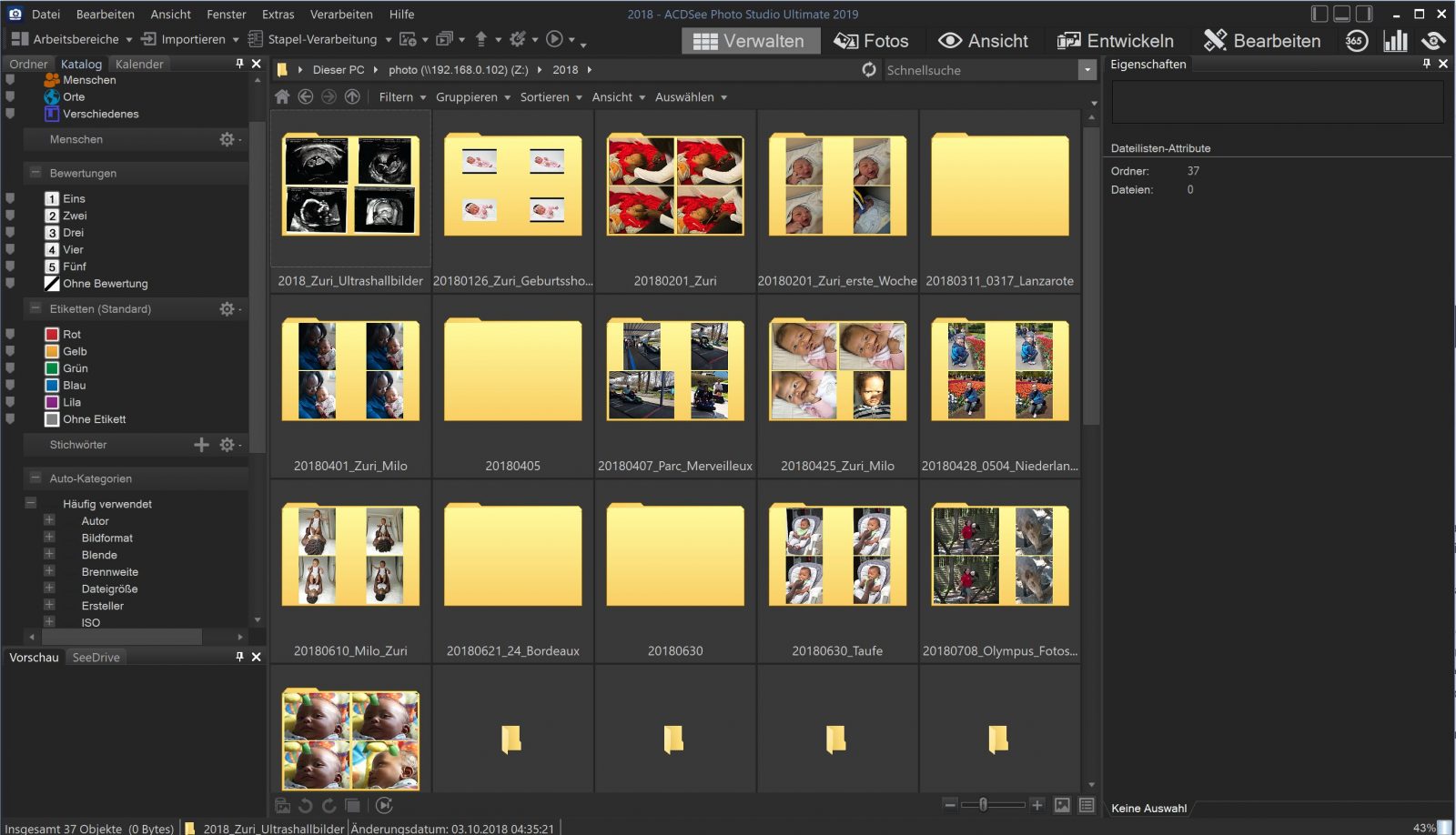
Import, Katalog und Vorschauen
Was ACDSee von Lightroom wesentlich unterscheidet, ist die Tatsache, dass ein Import von Fotos gänzlich entfällt und man direkt mit dem Arbeiten anfangen kann, was ein willkommener Zeitgewinn ist. Eine Importfunktion hat ACDSee dennoch zu bieten, diese dient aber dazu, Bilder von der Kamera bzw. der Speicherkarte auf den PC zu kopieren. Auch ein Import von einem Scanner ist dabei möglich – interessant, wenn man seine alten Dias/Fotos digitalisieren möchte. Beim Import können – wie in Lightroom – auch der Dateiname, sowie Metadaten direkt mitgegeben werden. Ein automatisches Hinzufügen zu Sammlungen oder die Generierung von Vorschauen ist dagegen nicht vorgesehen.
Meine Fotos liegen derzeit auf einem NAS und wie auch in Lightroom ist der Zugriff auf die großen Dateien über ein WLAN-Netzwerk nur eine sehr eingeschränkt als rasant zu bezeichnende Sache. In Lightroom kann ich der Sache allerdings mit Smart Previews aus dem Weg gehen, da diese quasi Mini-Vorschaudateien im RAW-Format sind, welche auf meinen Laptop verweilen, in ACDSee dagegen muss die Vorschau von jedem Bild ersteinmal durch das WLAN transportiert werden und dies dauert doch ein wenig. Besser geht es mit einer LAN-Verbindung und wer mit Bildern auf einer internen Festplatte, oder einer per USB angeschlossenen Festplatte (oder noch besser SSD) arbeitet, der wird an den recht zügig ladenden Vorschauen seine Freude haben. Dies meine ich durchaus wörtlich, denn in Punkto Geschwindigkeit war ich wirklich überrascht!
Sobald man auf ein Foto doppelt klickt, öffnet es sich in einer größeren Ansicht. Und zu meiner ersten Verwunderung geschah dies ist einer rasanten Geschwindigkeit, nämlich in unter einer Zehntelsekunde. Der Grund dafür befindet sich in einem kleinen Schalter, der deutlich macht, dass das angezeigte Bild die eingebettete Bildvorschau der RAW-Datei ist, was auch die etwas niedrig aufgelöste Darstellung erklärt. Für einen ersten Blick auf die Bilder aber vielleicht doch ganz gut zu gebrauchen.
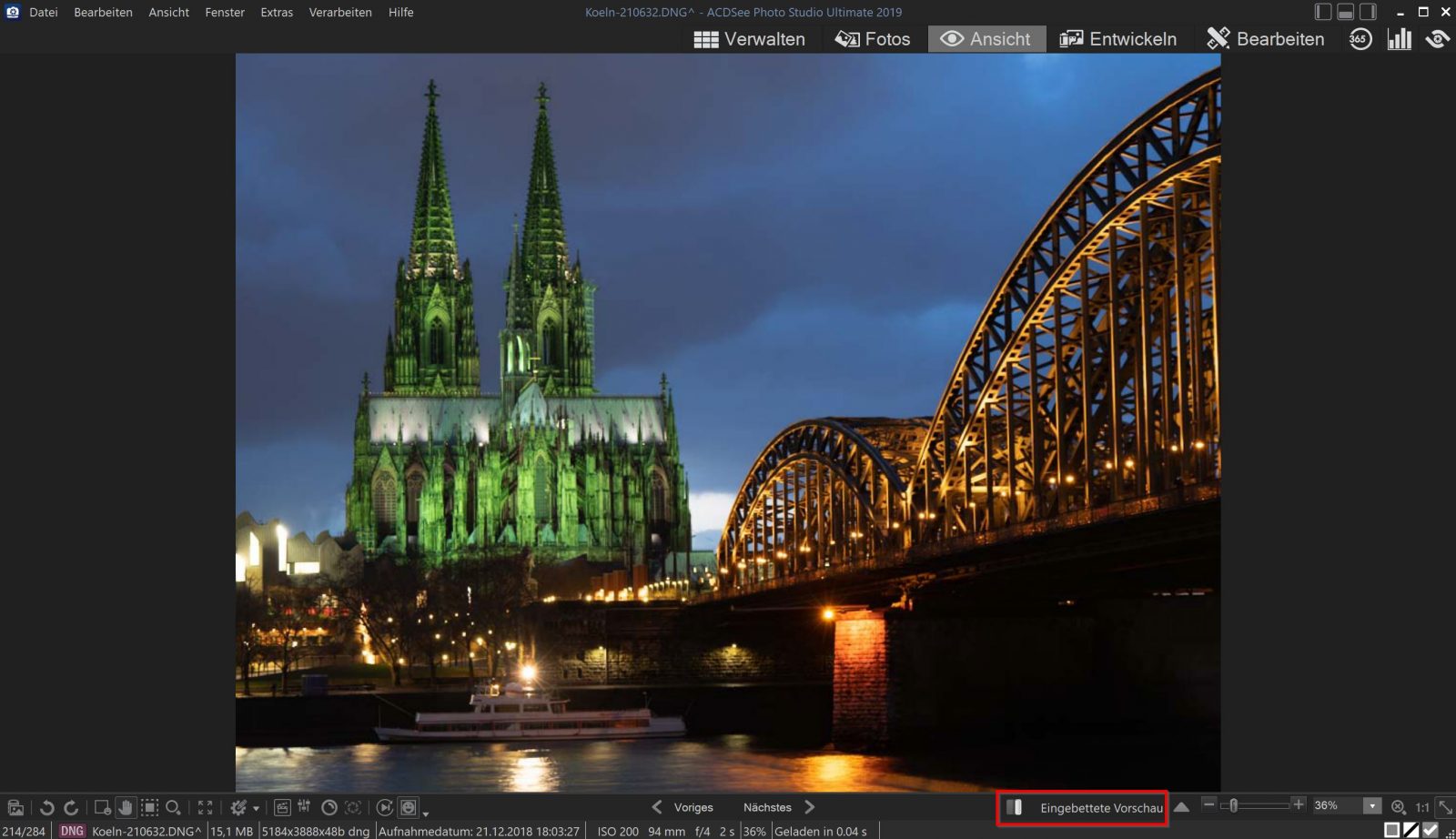
Klickt man nun auf den Regler, so zeigt ACDSee statt der eingebetteten Vorschau seine eigene, berechnete Vorschau an. Dies dauert dann jedoch ein klein wenig länger, und zwar um die 2-2,5s pro RAW-Datei meiner Olympus E-M1 Mk II. Das Positive dabei ist, dass bei dieser Vorschau dann einen Zoom in eine 100%-Ansicht ohne weitere Verzögerung möglich ist, d.h. keine weitere Ladezeit entsteht, wie z.B. in Lightroom – finde ich super! Nicht so toll ist, dass sich ACDSee die einmal generierte RAW-Vorschau nicht merkt, sondern jedes Mal, wenn ich von der eingebetteten Vorschau zur RAW-Vorschau wechsle neu berechnet.
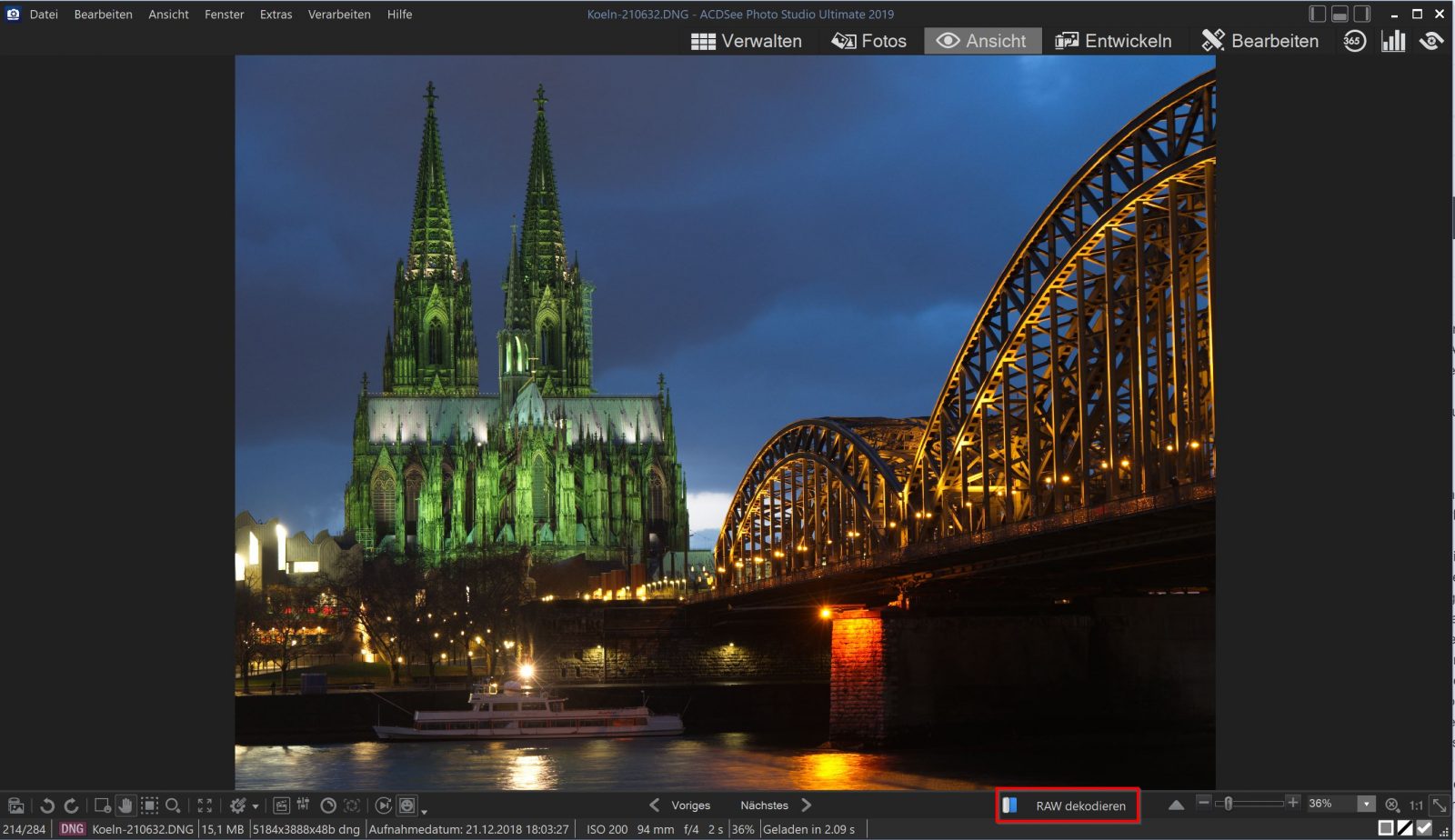
Wer viel zwischen seinen Dateien hin und her springt, der wird daher nicht umhin kommen, seine Ordner zur Katalogisieren. Ja ihr habt richtig gehört, denn optional könnt ihr eure Bilder auch in ACDSee in einen Katalog „importieren“. Dies ist quasi ähnlich wie in On1 Photo RAW, wo es ebenfalls diese Möglichkeit gibt. Für ein schnelles Arbeiten ist dieses Vorgehen allemal zu empfehlen. Insofern scheint der Katalogisierungsansatz doch in der ein oder anderen Form überall Einzug zu halten. Positiv ist jedoch, dass man hier die Wahl hat, ob und welche Bilder man dem Katalog hinzufügt. Eine solche Option bietet Lightroom nicht.
Das Katalogisieren geht recht einfach: ein Rechtsklick auf den Ordner genügt und dann wird der Menüpunkt zum Katalogisieren ausgewählt. Im folgenden Dialog können dann noch ein paar Einstellungen vorgenommen werden – insbesondere die Erstellung von RAW-Vorschauen ist hierbei natürlich wichtig. Im Anschluss dauert es dann ein wenig, bis die Bilder dem Katalog hinzugefügt sind. Der Hersteller empfiehlt daher, größere Bildmengen besser über Nacht zu katalogisieren. Hier würde ich mir wünschen, dass dies im Hintergrund stattfindet und nicht das Programm komplett blockiert ist während des Vorganges.
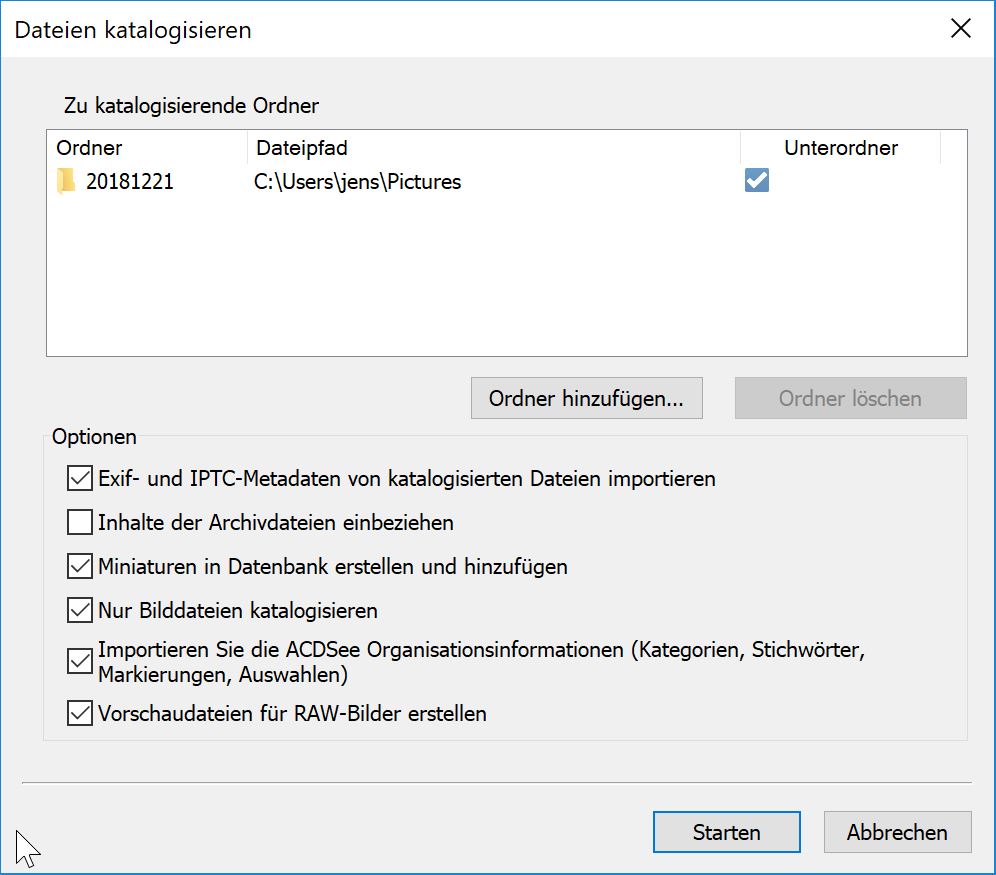
Nach dem Katalogisieren ist das Navigieren zwischen den Fotos super schnell. Rund 0,2s dauert es bis zur Anzeige des Fotos und keine weitere Verzögerung bei der 100%-Ansicht. Insofern schon ein signifikanter Unterschied zu vorher und damit lohnt sich die Aktion mit dem Katalogisieren allein deshalb schon. Noch besser wäre die Funktion, wenn man nicht nur Ordner katalogisieren könnte, sondern auch Sammlungen (welche hier Kategorien oder Suchen heißen, wobei eine Suche der Smart-Sammlung in Lightroom ähnelt und eine Kategorie einer normalen Sammlung).
Die Bildverwaltung
ACDSee ist – wie die meisten Programme dieser Art – in verschiedene Module eingeteilt. Diese umfassen in diesem Fall die Bildverwaltung (Module Verwalten, Fotos und Ansicht) und die Bearbeitungsfunktionen (Entwickeln und Bearbeiten). Ob man diese Module so aufteilen muss, sei dahin gestellt. Für mich wirkt das ein wenig wie eine künstliche Trennung, aber am Ende ist dies nur eine Frage der Gewöhnung.
Die Bildverwaltungsmodule haben folgende Funktion:
- Verwalten: Dies entspricht der Grid-Ansicht in Lightroom, d.h. die Bilder eines Ordners werden wie auf einem Lichttisch übersichtlich angezeigt mit ein paar Details dazu. Interessant sind die recht komfortablen Möglichkeiten zum Sortieren und Gruppieren der Bilder, welche weit über die Möglichkeiten in Lightroom hinausgehen.
- Fotos: Hier werden alle Bilder chronologisch angezeigt. Dies sieht auf den ersten Blick recht stylisch aus, allerdings weiss ich nicht, inwiefern ich diese Funktion wirklich brauche
- Ansicht: Dies ist wie die Einzelbildansicht in Lightroom, d.h. hier kann man seine Bilder bildschirmfüllend betrachten
Hinsichtlich der Bildverwaltung verfügt ACDSee über alle grundsätzlichen Bordmittel, die man so braucht. Dazu gehören Farblabel ebenso, wie eine Bewertung von 1 bis 5, sowie die Möglichkeit Bilder mit einem Häkchen zu versehen und sie so als markiert zu kennzeichnen. Dies sollte für jeden ausreichend sein. Leider sind die Bewertungen von 0 bis 5 nicht über die direkten Zifferntasten erreichbar, sondern nur über einen Zahlenblock auf der Tastatur (wenn eure Tastatur sowas hat – meine hat es nicht) oder durch CTRL+Nummer, was etwas unbequem ist. Aber auch hier gibt es Abhilfe (wenn man sie einmal gefunden hat): Über den Menüpunkt Extras => Verknüpfungen anpassen (Vorsicht: in der Hilfe steht „Tastaturkürzel anpassen“!) kann man die Tastenkombinationen nach Gutdünken anpassen, was ich dann auch als nächstes getan habe und damit das Problem in meinem Fall beseitigt war. Eine solche Funktion habe ich mir in Lightroom seit Jahren gewünscht – um so schöner, dass man hier an die Nutzer gedacht hat!
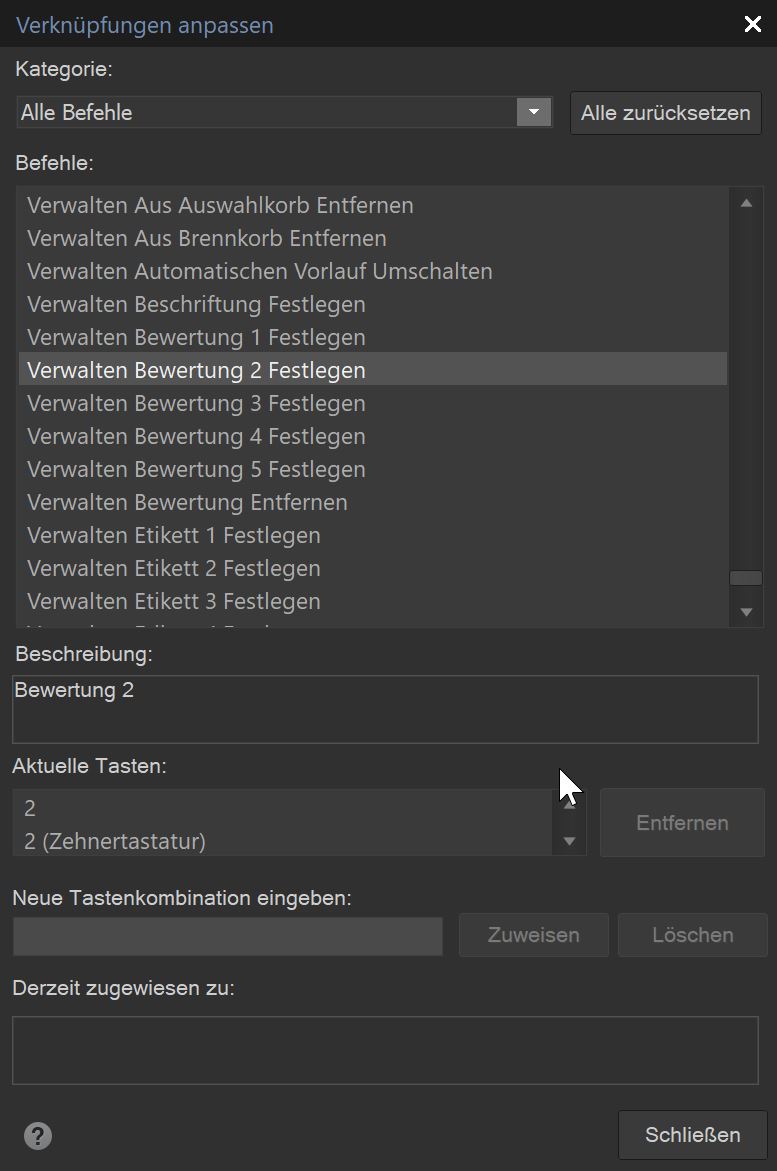
Ebenfalls nützlich ist die Option „Automatischer Vorlauf“, welche sich etwas versteckt unter Extras => Optionen => Automatischer Vorlauf befindet und standardmäßig leider nicht aktiviert ist. Setzt man hier die beiden Häkchen, springt das Programm, nachdem man ein Bild bearbeitet hat, direkt zum nächsten Bild. Eine ähnliche Funktion hat auch Lightroom und ich nutze diese quasi immer, so dass es schön ist, sie auch hier zu finden.

Hinsichtlich der Filter und Sortierungsmöglichkeiten ist ACDSee wirklich gut aufgestellt. Es lässt sich so ziemlich nach allem Suchen, was die Metadaten der Fotos hergeben. Parallel dazu können auch Sammlungen erstellt werden (heissen hier Kategorien!), in welche man Fotos gezielt hinzufügt, oder auch Smart-Sammlungen, welche hier Suche heißen und Bilder nach bestimmten Kriterien automatisch auswählen. Schade ist lediglich, dass man – wie oben schon erwähnt – die Katalogisierung nur auf Ordner und nicht auf Kategorien und Suchen anwenden kann.
Eine weitere interessante Funktion der Bildverwaltung ist die Personenerkennung. Wie in Lightroom, so kann auch ACDSee Personen auf Bildern identifizieren. Diese Funktion fehlt der Konkurrenz (bis auf Lightroom) bislang und auch wenn die Gesichtserkennung nicht perfekt arbeitet (tut sie bei Lightroom auch nicht!), so ist es doch eine Hilfe, die ich gerne nutze, denn ich versuche hier alle Bilder von Freunden und Familie zuzuordnen, damit ich diese bei Bedarf schnell über die Suche finden kann. Ich tat mich am Anfang zwar trotz Anleitung schwer, diese Funktion zu finden (ist im Modul „Ansicht“), als das aber das erste Mal gefunden war, ging alles recht flüssig und ich finde die Implementierung fast besser als in Lightroom. Einzig eine Anzeige aller gefundenen Gesichter ohne zugeordneten Namen konnte ich irgendwie nicht finden (soll aber mit einem Update in Kürze nachgeliefert werden, wie ich auf Nachfrage erfahren habe).
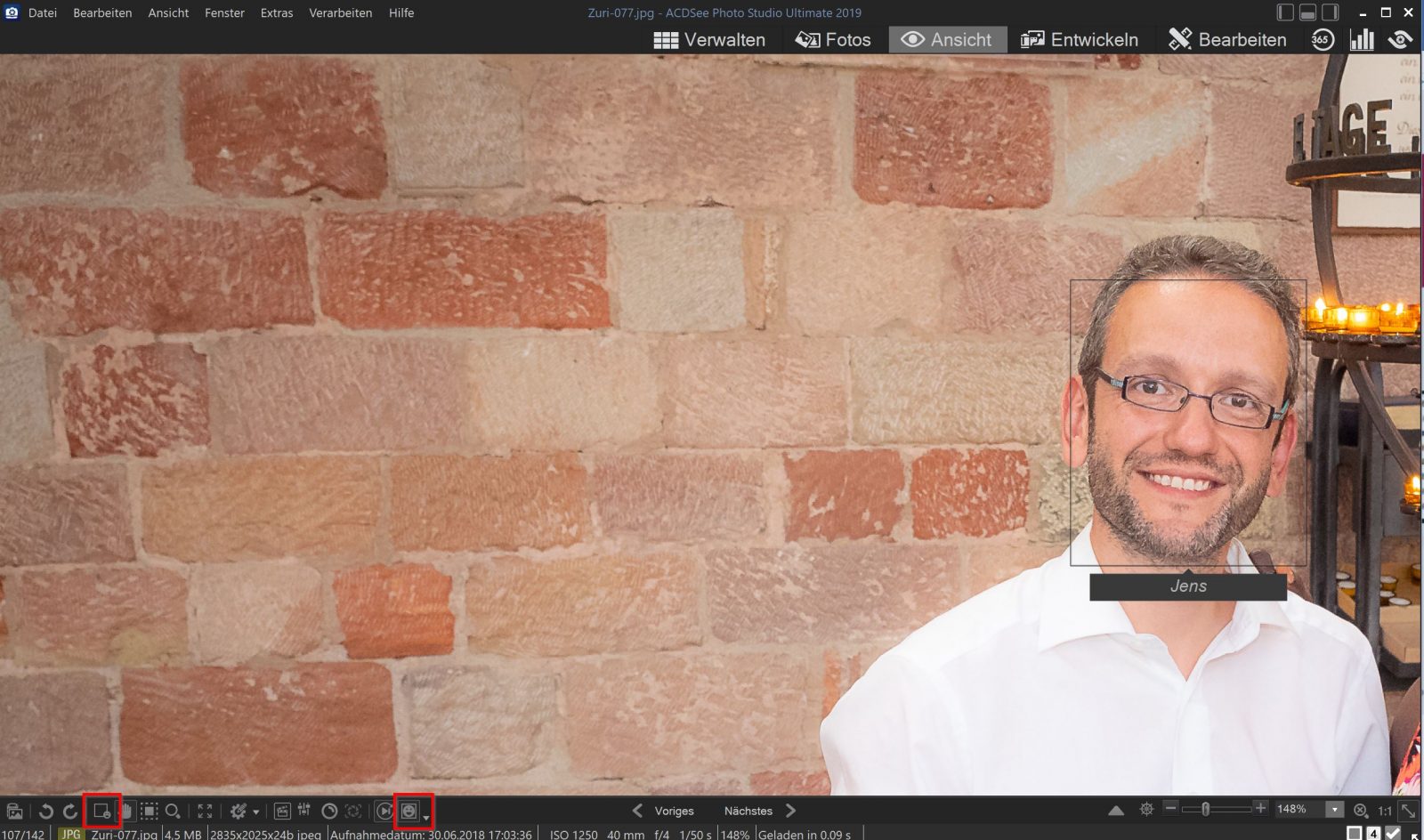
Insofern bleibt festzuhalten, dass die Bildverwaltung in ACDSee weitgehend komplett ist. Das einzige was mir fehlt, ist eine automatische Geotagging-Funktion, sprich die Möglichkeit, Orte Bildern hinzuzufügen auf Basis einer GPS-Wegdatei (GPX-Datei). Immerhin bietet das Programm aber die Möglichkeit, manuell GPS-Koordinaten zu Bildern hinzuzufügen anhand einer Karte und auch basierend auf den Koordinaten weitere Informationen wie Stadt und Land herauszusuchen (Reverse Geocoding).
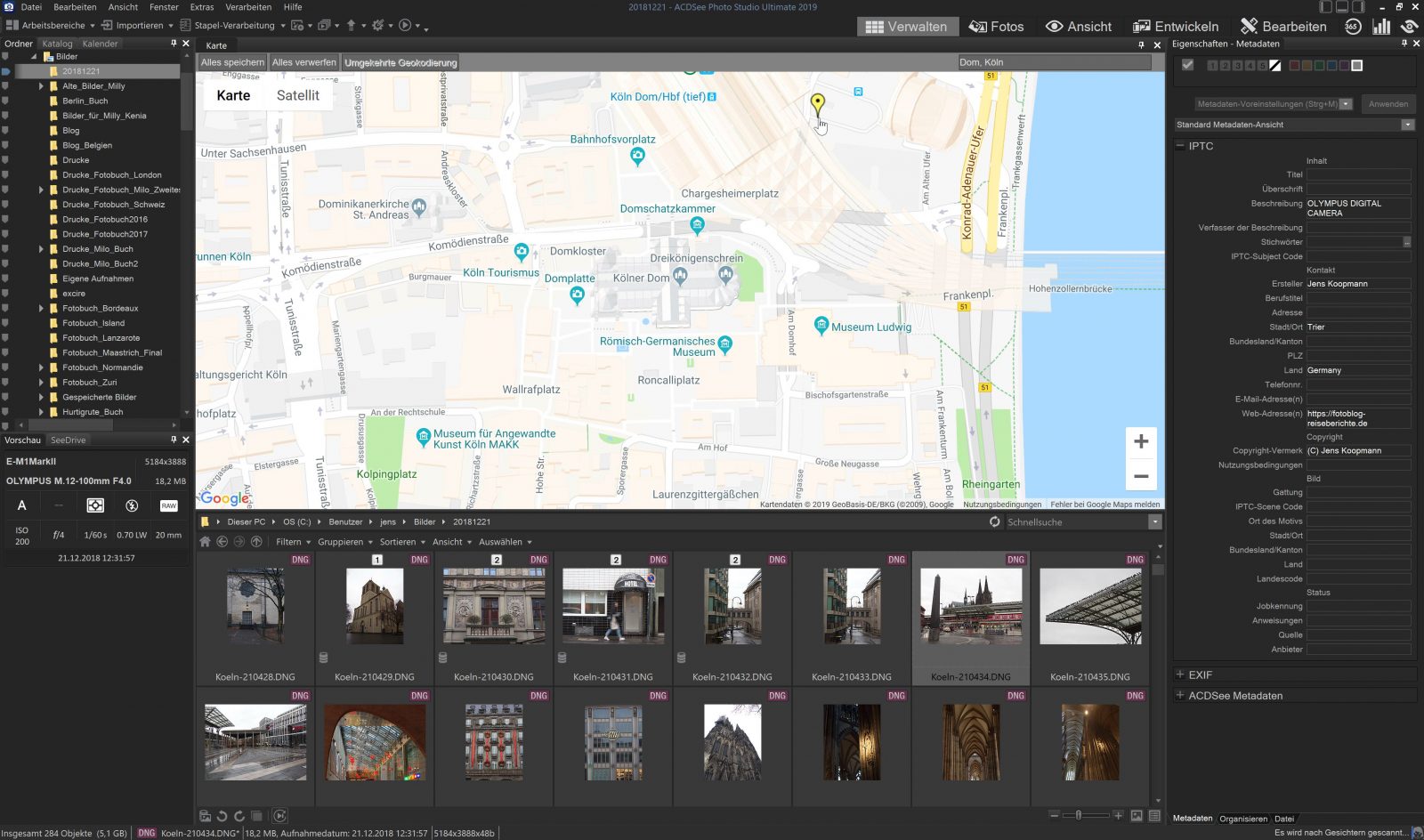
Noch eine kleine Anmerkung zum Schluss: ACDSee hat in der aktuellen Version anscheinend noch ein Problem mit DNG-HDR-Dateien, welche mit der HDR-Funktion aus Lightroom erzeugt wurden. Diese kann das Programm nicht lesen.
Das Entwickeln-Modul
Wenn ich von dem Entwickeln-Modul spreche, so sind eigentlich 2 Module in ACDSee Photo Studio gemeint: Entwickeln und Bearbeiten. Während „Entwickeln“ ein klassischer RAW-Konverter ist, stellt „Bearbeiten“ eine echte Bildbearbeitung dar mit vielen zusätzlichen Funktionen. Ich hätte mir hier aber dennoch eine Zusammenführung gewünscht, da ich die Trennung eher als etwas künstlich empfinde.
Im Prinzip sind die Funktionen des Entwickeln-Moduls recht ähnlich zu Lightroom und haben nur manchmal etwas andere Namen. So gibt es die üblichen Anpassungen von Lichtern, Schatten, Mitteltönen, Sättigung, Kontrast, Dunst entfernen, Weißabgleich, Farbmixer, Gradationskurve, Teiltonung, Vignette, Schärfen, Entrauschen, Beschneiden, Objektiv- und Perspektivenkorrektur (letzteres leider ohne eine Hilfslinienfunktion, wo man die geraden Linien einfach nur zeichnet und sich danach das Bild automatisch ausrichtet), sowie einen Reparaturmodus.
Die Bedienung ist dabei am Anfang etwas ungewohnt, wenn man wie ich über 10 Jahre mit einer anderen Software gearbeitet hat, aber das ist nur normal. Mit einer umfassenden Software wie dieser braucht es einige Zeit, bis man seinen eigenen Arbeitsstil wieder gefunden hat. Insofern sollte man nicht gleich die Flinte ins Korn werfen, wenn etwas zu Beginn eher ungewohnt erscheint, da es oft nur die Gewohnheit ist, die uns vom Neuen abhält.
Neben den erwähnten Einstellungsmöglichkeiten gibt es aber auch in ACDSee Photo Studio die Möglichkeit lokaler Korrekturen mit einem Pinsel, sowie linearen- oder radialen Verläufen. Leider lassen sich nicht alle Werkzeuge auch lokal anwenden, aber von der Bedienung her ist es intuitiv und gut gelöst.
Neben diesen Funktionen, welche so ziemlich 1:1 das Funktionsspektrum aus Lightroom abdecken, gibt es aber auch noch ein paar zusätzliche Optionen:
- Über Effekte lassen sich spezielle Looks erzeugen mit Farb- und Verlaufsüberlagerungen
- Anpassungsmöglichkeiten gezielt für Hauttöne
- Es gibt eine Weichzeichner-Funktion, welche aber hier leider nur Global angewendet werden kann auf das ganze Foto (lokal geht das aber über das Bearbeiten-Modul)
- Im Farb-Equalizer kann pro Farbe nicht nur Farbton, Helligkeit und Sättigung festgelegt werden, sondern auch der Kontrast
Hier ein Foto, welches mit wenigen Klicks bearbeitet wurde:
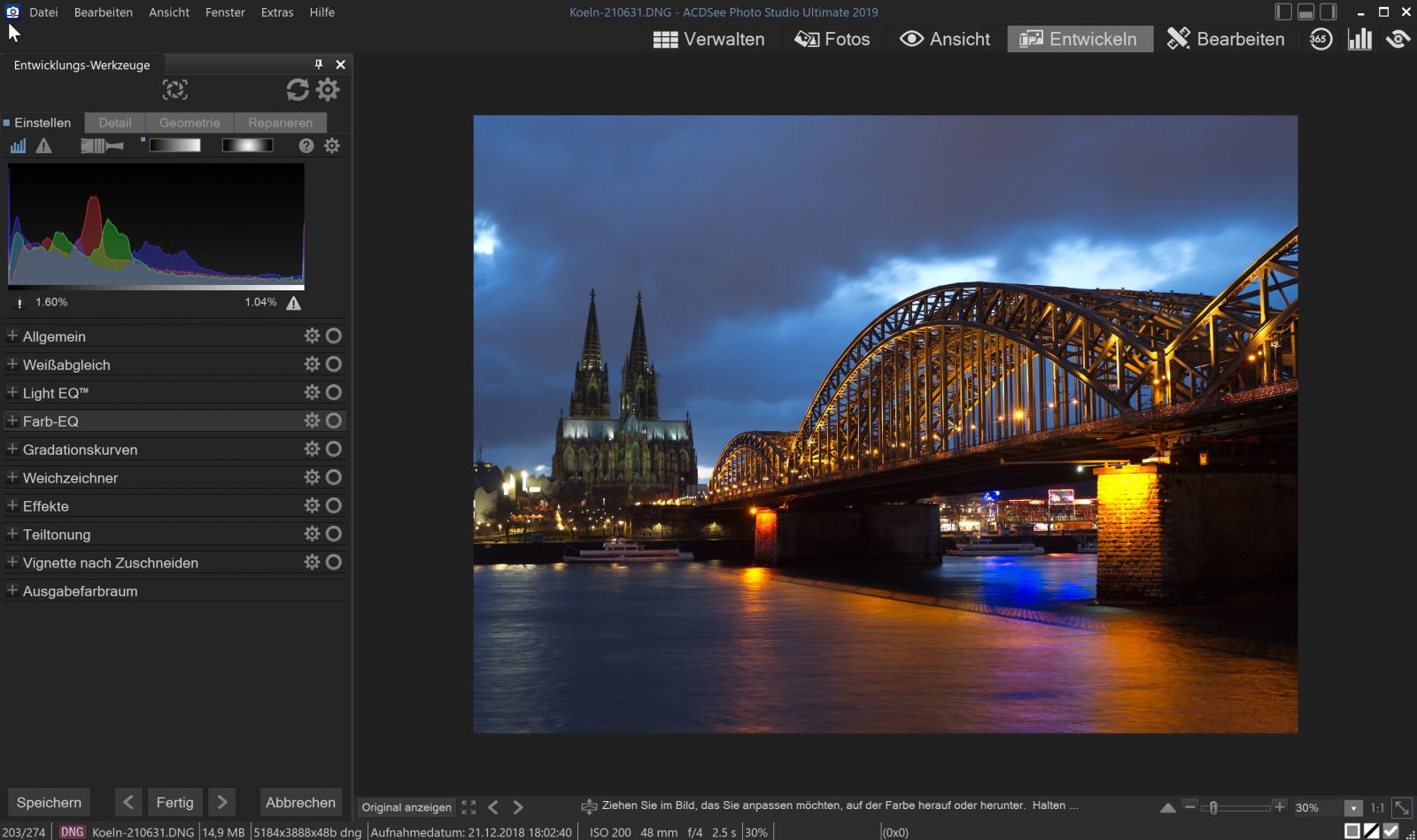
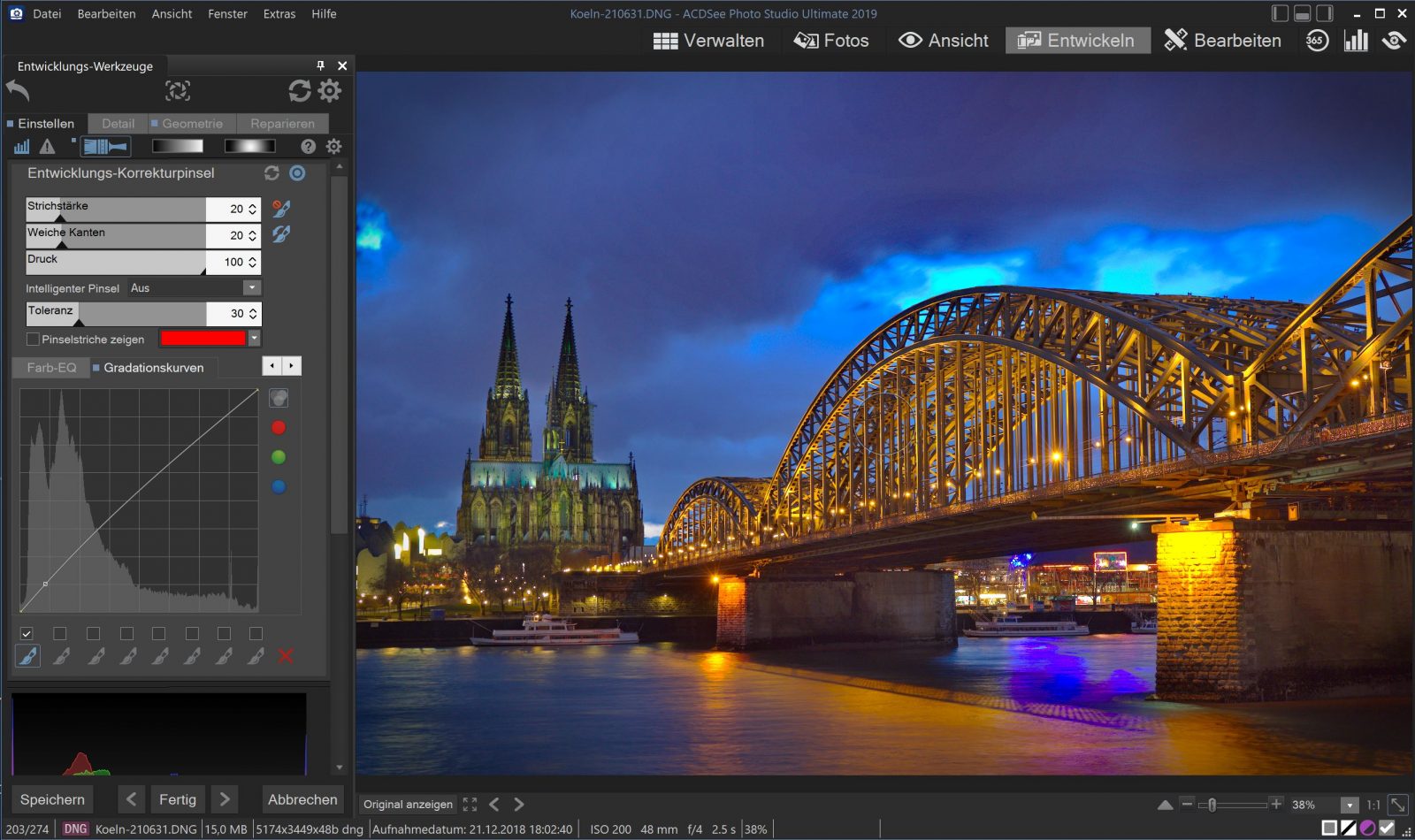
Im Ergebnis ist das Rendering der RAW-Dateien in ACDSee sehr gut und als RAW-Entwickler steht das Programm Lightroom in nichts nach. Einzig auf die Funktionen zum Zusammenfügen von Fotos zu HDR- oder Panorama-Aufnahmen muss man hier verzichten.
Hier noch eine zweite Aufnahme, welche ich mit Photo Studio Ultimate 2019 bearbeitet habe:
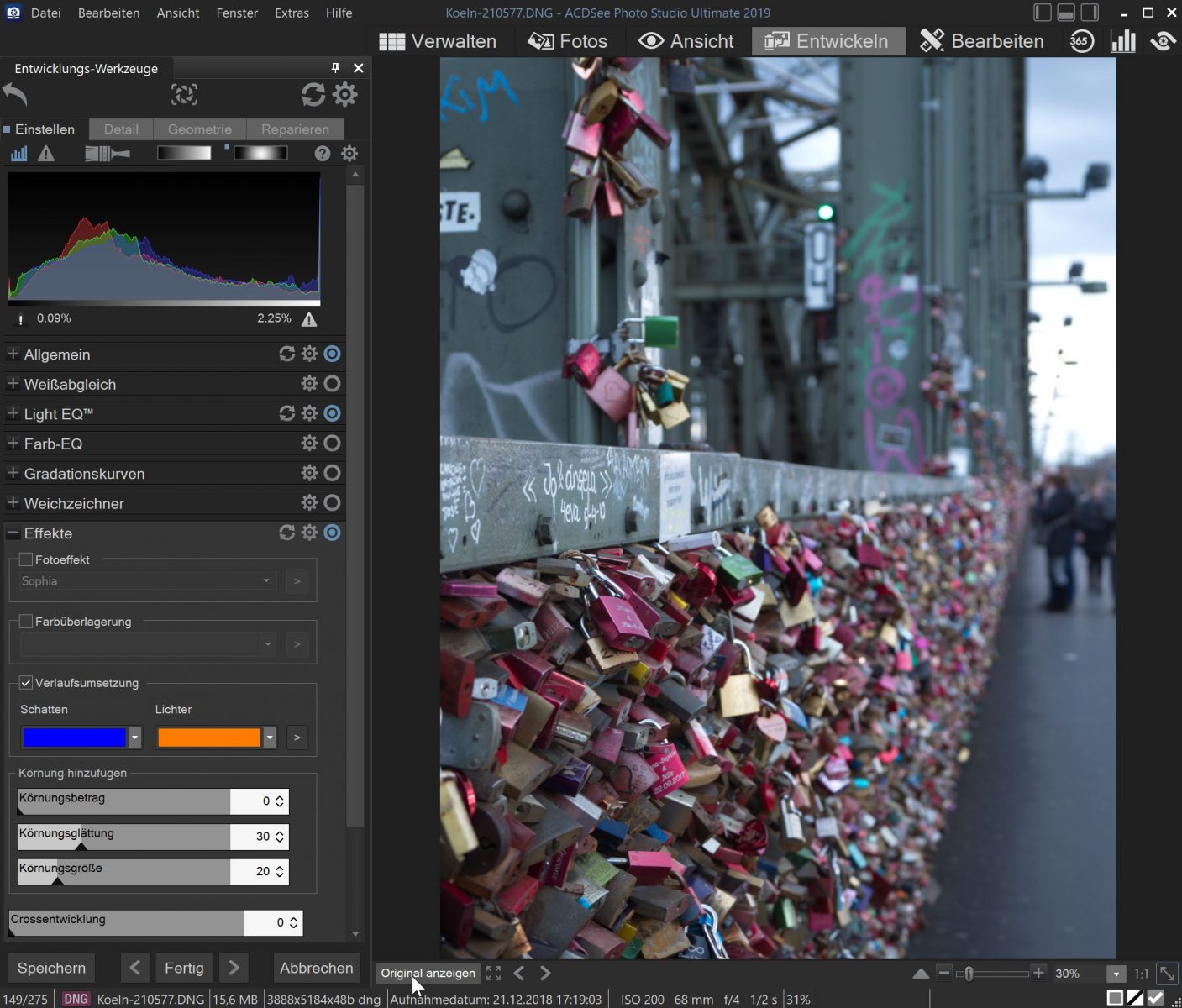
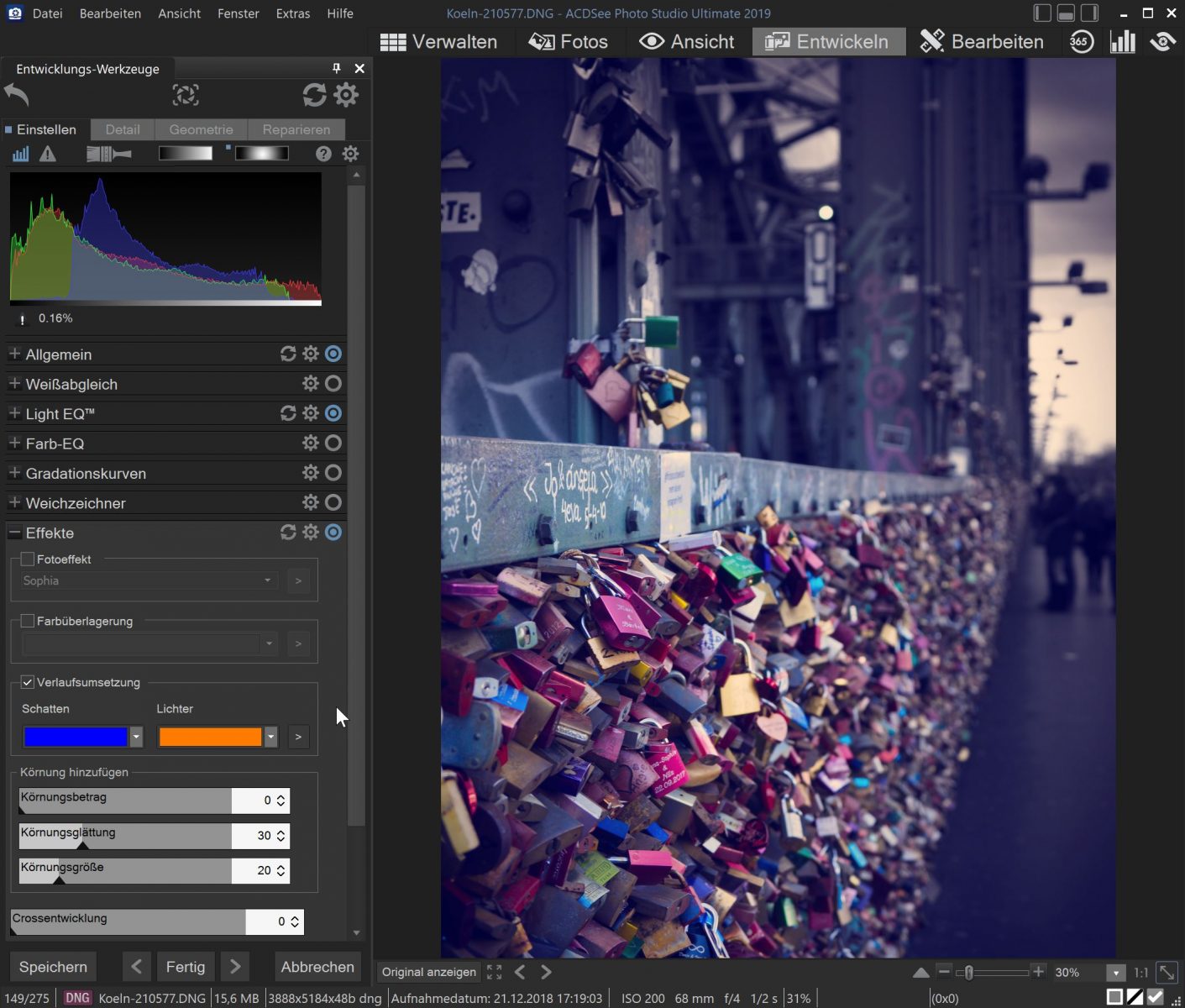
Das Bearbeiten-Modul
Mit diesem Modul hebt sich ACDSee Photo Studio deutlich von Lightroom ab, denn hier verbirgt sich eine umfangreiche Bildbearbeitung, die insbesondere auch über eine Ebenentechnik wie in Photoshop verfügt. Damit eröffnen sich ganz neue Möglichkeiten. Hier gibt es neben den Funktionen des Entwickeln-Moduls (welche hier mit der Ebenentechnik zusammen genutzt werden können) auch weitere Werkzeuge wie LUTs, einen Reparaturpinsel, Bildeffekte (die z.B. ein Bild wie eine Collage oder eine Buntstiftzeichnung aussehen lassen), Perspektivische Korrektur, Rahmen, Text um nur einige zu nennen. Im Prinzip ist fast alles vorhanden, was es auch in Photoshop gibt.
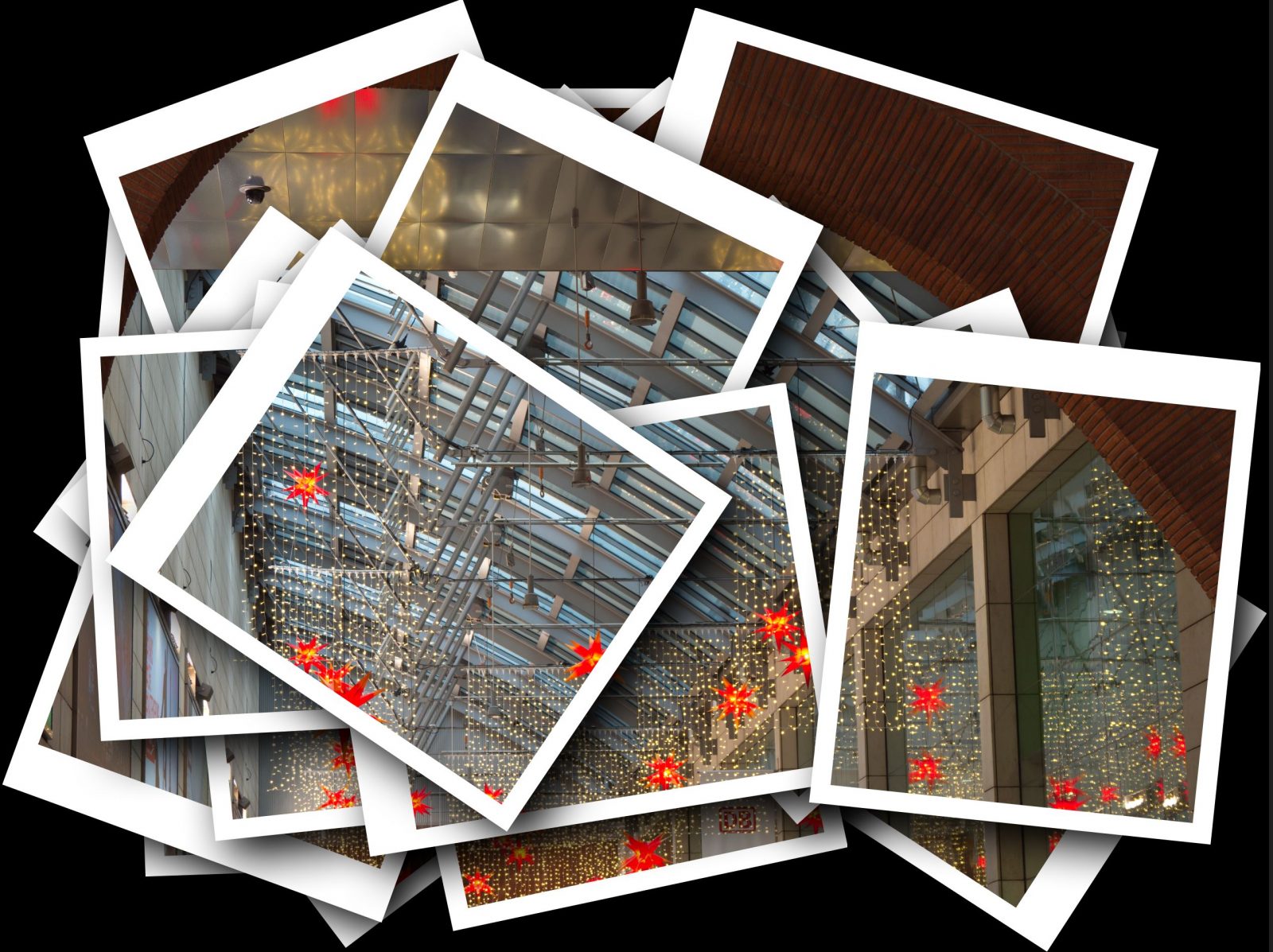
Natürlich ist die Oberfläche zu Beginn noch etwas fremd und braucht eine gewisse Zeit der Einarbeitung, aber die Fülle der Funktionen ist doch ganz gut untergebracht worden und nach kurzer Zeit habe ich mich schon gut zurecht gefunden.
Neben den Werkzeugen gibt es auch noch Aktionen, welche wie kleine Skripte funktionieren. Diese befinden sich im „Extras“-Menü. Eine möchte ich dabei besonders Hervorheben und das ist die Frequenztrennung (englisch: Frequency Separation). Portraitfotografen nutzen diese Methode sehr gern, um Details in Personenaufnahmen herauszuarbeiten und gleichzeitig Hautunregelmäßigkeiten zu reduzieren. Normalerweise müssen hierfür manuell einige Ebenen angelegt werden, was aber hier mit einem Klick erledigt ist. Insofern ist dies gerade für Portraitfotografen eine nützliche Angelegenheit. Diese Funktion ist allerdings auch nur in der Ultimate-Version von ACDSee Photo Studio enthalten.
Neben den Bearbeitungswerkzeugen gibt es natürlich auch Maskierungsfunktionen, so dass es z.B. recht einfach möglich ist, denn Himmel in einem Bild zu ersetzen, so wie ich es in folgendem Beispiel in einer Minute auf die ganz schnelle Art getan habe (tatsächliche müsste ich noch etwas mehr Arbeit in die Maske stecken, aber es ging hier einfach um den Versuch, ob es überhaupt funktioniert):

Die Arbeit mit diesem Modul ist sehr zügig und das einzige was zu Beginn ein wenig bremst ist die Notwendigkeit, sich erstmal in die ganzen Funktionen einzuarbeiten, da alles zwar übersichtlich ist, aber doch halt an anderen Stellen als in anderen Programmen, so dass es einfach eine Eingewöhnungszeit braucht.
Zu erwähnen ist sonst noch, dass die Bearbeitung im Bearbeiten-Modul nicht mehr auf der RAW-Datei non-destruktiv erfolgt, sondern die Bearbeitung beim Verlassen des Moduls in einem ACDSee-spezifischen Format oder aber z.B. im TIFF-Format gespeichert werden muss, damit die Änderungen nicht verloren gehen. Hier wäre es natürlich noch besser, wenn dies auch nicht destruktiv erfolgen könnte ohne das eine neue Datei angelegt werden muss (was natürlich auch Speicherplatz sparen würde).
Fazit
Ich war doch etwas überrascht nach dieser kurzen Zeit mit ACDSee Photo Studio Ultimate 2019, wie schnell ich mich doch soweit in der Software zurecht gefunden hatte, dass sich alles recht flüssig anfühlte. Im Bereich der klassischen Bildverwaltung und als RAW-Konverter kann das Programm es durchaus mit etablierten Größen wie Lightroom aufnehmen und bietet in einigen Bereichen sogar noch einige zusätzliche nützliche Features. Hauptargument im Hinblick auf die Bewertung ist natürlich die Umsetzung von Ebenen – etwas was in Lightroom seit jeher fehlt – hierfür bedarf es aber der „Ultimate“-Version von ACDSee Photo Studio. Im Bereich der Bearbeitung fehlen daher einzig integrierte Funktionen für HDR-Aufnahmen und Panoramen. Hier muss jeder selbst wissen, ob ihm dies so wichtig ist, oder ob er hierfür ggf. auch auf andere Programme ausweichen kann.
Nun fragt ihr euch sicher, ob ich jetzt von Lightroom wechseln werde? Die kurze Antwort ist „Nein“. Dies liegt jedoch nicht daran, dass ACDSee Photo Studio keine gute Software ist, sondern vielmehr an folgenden Punkten, die konkret für mich wichtig sind und nicht zwingend auch für euch gelten müssen, weswegen ich sie hier auch kurz erläutere:
- Ich arbeite gern an mehreren PCs an meinen Bildern, wobei nicht immer ein Zugriff auf die NAS-Laufwerke besteht. Dies geht in Lightroom mit Smart Previews und der Online-Synchronisierung zwischen Lightroom Classic und Lightroom CC. Bislang hat hier kein anderer Hersteller etwas Vergleichbares implementiert (ACDSee hat auch einen Cloud-basierten Service der sich ACDSee 365 Cloud nennt, dieser ist aber eher zum Teilen von Bildern und weniger zur Synchronisierung zwischen verschiedenen Geräten gedacht). Ich schätze es sehr, auf meine Bilder über Lightroom Web, das Handy oder mehrere Computer zugreifen zu können und das sich alles immer nahtlos synchronisiert (auch wenn die Synchronisierung von Lightroom Classic nach CC alles andere als optimal ist)
- Ich nutze fast auf allen Touren einen GPS-Tracker und synchronisiere die Wegpunkte dann mit den Fotos. Dies geht mit Lightroom direkt in der Software. Bei allen anderen Lösungen bislang müsste ich auf eine externe Lösung wie Geosetter ausweichen
- Ich habe mit Lightroom einen Prozess aufgesetzt, mit dem ich selektiv für meine besten Fotos (alle mit einer Bewertung >=3) ein zusätzliches Cloud-Backup realisiert habe (wie das geht, erfahrt ihr hier).
- zu guter Letzt: ich habe 10 Jahre lang meine Bilder in Lightroom bearbeitet und diese Bearbeitungen lassen sich leider nicht in einen anderen RAW-Konverter übernehmen (On1 hat in seiner aktuellen Version eine solche Funktion, welche ich aber noch nicht ausprobiert habe). Man müsste also alle Bilder der Vergangenheit mit der Bearbeitung exportieren, damit man diese Bearbeitung auch in ACDSee sieht. Dabei geht natürlich das RAW-Format verloren und natürlich wird auch zusätzlicher Plattenplatz benötigt. Ich muss allerdings zugegeben, dass dieses Problem mehr theoretischer Natur ist, denn in der Praxis ist es doch selten, dass ich einmal bearbeitete Bilder nochmal bearbeite. Von daher wäre das nur ein bedingter Grund, nicht zu wechseln.
Wie ihr seht, sind meine Gründe nicht zu wechseln doch sehr spezifisch und sicherlich nicht für jeden relevant. Für wen diese Punkte keine Showstopper sind, lohnt sich daher der Blick auf ACDSee Photo Studio Ultimate. Immerhin könnt ihr ja die Software 30 Tage lang ausprobieren, bevor ihr sie erwerben müsst. Ihr könnt also in Ruhe testen und Erfahrungen sammeln und für euch entscheiden, ob es das richtige Produkt ist. Ich finde jedenfalls, dass wer ein erstes Programm zur Bildverwaltung und -bearbeitung sucht, oder von einer anderen Lösung wechseln möchte, sich durch diese Lösung einmal anschauen sollte.
Habt ihr schon Erfahrungen mit diesem Produkt sammeln können, oder habe ich irgendetwas Wesentliches vergessen? Dann schreibt doch einen Kommentar!
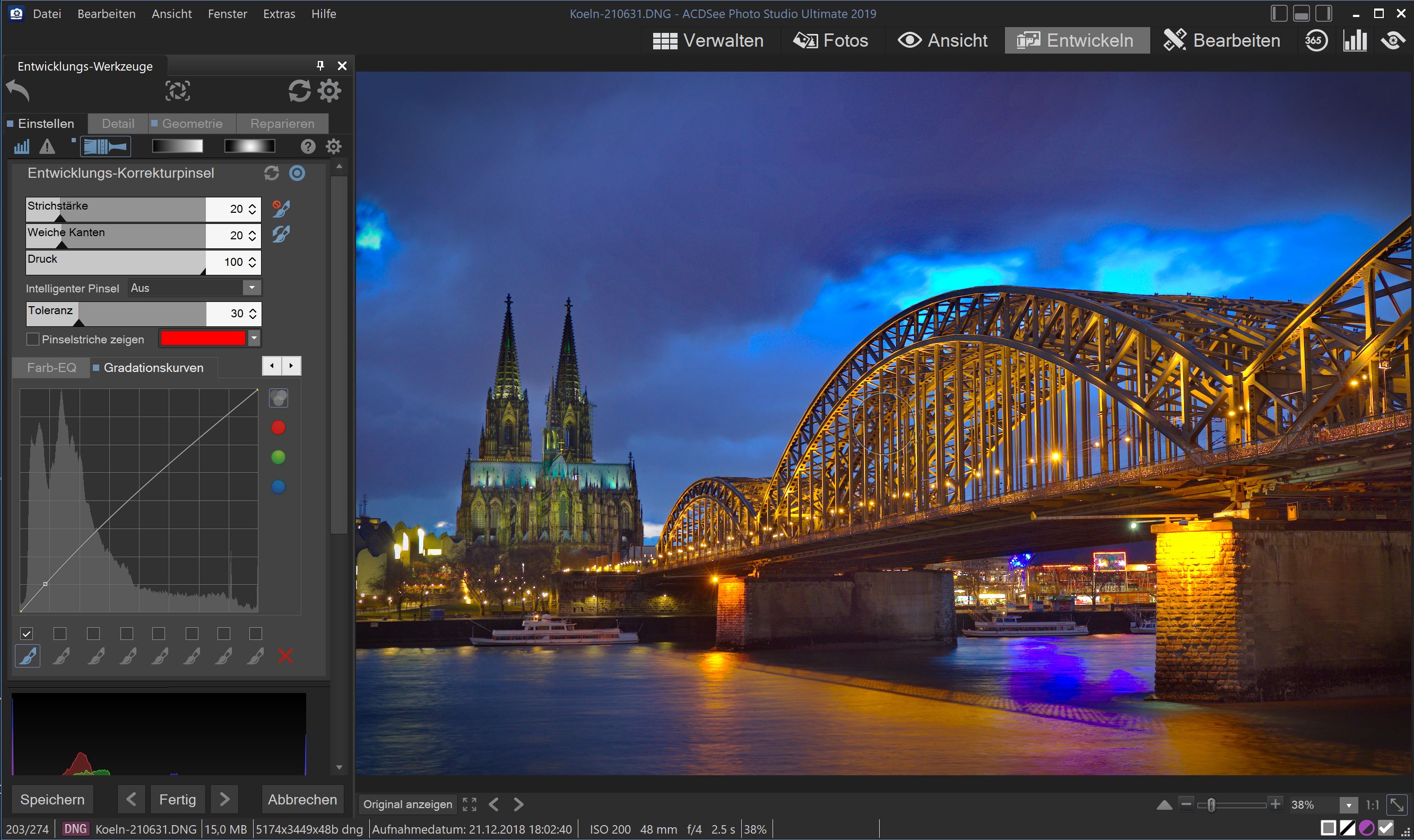
Danke Jens für diesen ausführlichen Testbericht (wenn auch dieser schon etwas älter ist).
Da ich gerade an der Evaluation einer neuen Fotoverwaltungs- und -bearbeitungs Software bin*, sehe ich die fehlende Unterstützung des Stackings (RAW+JPG lassen sich separat oder „gemeinsam“ anzeigen und löschen) als zusätzlichen relevanten Minuspunkt für ACDSee resp. als Pluspunkt für Lightroom an.
Ausser mich belehrt ein Profi, dass ich als Amateur-Fotograf falsche Ansprüche habe (RAWs als Basis für besondere Foto (Entwicklungen), JPGs als Quelle für gängige Foto/Datei Viewer) 😉
Lieber Gruss,
Stefan
* aktuell nutze noch die alte und langsame LR 6.14 Abo-freie Desktop-Version, nebenbei ACDsee Photo Studio 5 for Mac, welche nun gecrashed ist und nicht mehr supported wird => müsste neue Version 9 kaufen, welche anscheinend das Stacking auch noch nicht unterstützt
Danke für deinen Kommentar und deinen Hinweis. Da ich selbst nur in RAW fotografiere, habe ich in der Tat in meinem Test weniger wert auf die Funktion gelegt. Aber so sind die Anforderungen von jedem halt anders.